Beschreibung des BitLocker-Laufwerkvorbereitungstools
EINFÜHRUNG
Das BitLocker-Laufwerkvorbereitungstool ist verfügbar. Mit diesem Tool können Sie den Computer für die BitLocker-Laufwerkverschlüsselung vorbereiten.
In diesem Artikel wird beschrieben, wie Sie dieses Tool erhalten. Dieser Artikel bietet auch einen Überblick über die Funktionsweise des Tools. Diese Übersicht enthält Systemanforderungen und Befehlszeilenparameter. Abschließend beschreibt dieser Artikel die häufigsten Probleme, die bei der Verwendung des Tools auftreten können.
Mehr Informationen
So erhalten Sie das BitLocker-Laufwerkvorbereitungstool
Windows Vista Ultimate und Windows Vista Ultimate Service Pack 1
Wenn Sie Windows Vista Ultimate verwenden, befolgen Sie diese Schritte, um das Tool zu erhalten:
Klicken Sie auf Start

Windows Update im Feld „Suche starten" ein und drücken Sie dann die EINGABETASTE.Klicken Sie auf Nach Updates suchen .
Klicken Sie auf Verfügbare Extras anzeigen .
Aktivieren Sie das Kontrollkästchen „BitLocker- und EFS-Verbesserungen" und klicken Sie dann auf „ Installieren" .
Windows Vista Enterprise und Windows Server 2008 für x86-basierte Systeme (KB933246)
Wenn Sie Windows Vista Enterprise oder Windows Server 2008 für x86-basierte Systeme verwenden, besuchen Sie die folgende Microsoft-Website, um das Tool zu erhalten:
http://www.microsoft.com/download/details.aspx?FamilyId=b9b5378e-0851-44e3-ba33-a7df1c75c2f3
Windows Vista Enterprise und Windows Server 2008 für x64-basierte Systeme (KB933246)
Wenn Sie Windows Vista Enterprise oder Windows Server 2008 für x64-basierte Systeme verwenden, besuchen Sie die folgende Microsoft-Website, um das Tool zu erhalten:
http://www.microsoft.com/download/details.aspx?FamilyId=876543bf-2336-4324-9f67-3f351b136ded
Wenn Sie dieses Tool installieren, fügt das Tool dem Startmenü ein Element hinzu. Um das BitLocker-Laufwerkvorbereitungstool zu starten, verwenden Sie eine der folgenden Methoden:
Klicken Sie auf Start , zeigen Sie auf Alle Programme , klicken Sie auf Zubehör , klicken Sie auf Systemprogramme , klicken Sie auf BitLocker und doppelklicken Sie dann
BitLocker-Laufwerkvorbereitungstool .Klicken Sie auf Start und geben Sie ein
Klicken Sie im Textfeld „Suche starten" auf „BitLocker" und dann auf „BitLocker-Laufwerkvorbereitungstool".
Programmliste .
Nachdem das Tool die Vorbereitung des Laufwerks abgeschlossen hat, müssen Sie den Computer neu starten. Anschließend können Sie BitLocker über das Element „Sicherheit" in der Systemsteuerung aktivieren.
So bereiten Sie die Festplatte für die BitLocker-Laufwerkverschlüsselung vor
Um Laufwerke zu verschlüsseln und die Startintegrität zu überprüfen, benötigt BitLocker mindestens zwei Partitionen. Diese beiden Partitionen bilden eine Split-Load-Konfiguration. Bei einer Split-Load-Konfiguration wird die Hauptpartition des Betriebssystems von der aktiven Systempartition getrennt, von der aus der Computer gestartet wird.
Das BitLocker-Laufwerkvorbereitungstool automatisiert die folgenden Prozesse, um den Computer für BitLocker vorzubereiten:
Erstellen des zweiten Volumes, das BitLocker benötigt
Migration der Bootdateien auf das neue Volume
Das Volume zu einem aktiven Volume machen
Wenn das Tool fertig ist, müssen Sie den Computer neu starten, um das Systemvolume auf das neu erstellte Volume zu ändern. Nach dem Neustart des Computers ist das Laufwerk korrekt für BitLocker konfiguriert. Möglicherweise müssen Sie auch das Trusted Platform Module (TPM) initialisieren, bevor Sie BitLocker aktivieren.
System Anforderungen
Um eine neue Partition zu erstellen oder nicht zugewiesenen Speicherplatz mit einer vorhandenen Partition zusammenzuführen, muss das Zielsystem die folgenden Anforderungen erfüllen:
Es muss eine Originalversion von Windows Vista Ultimate, Windows Vista Enterprise, Windows Vista Ultimate Service Pack 1, Windows Vista Enterprise Service Pack 1 oder Windows Server 2008 installiert sein.
Die aktive Partition muss Boot-Konfigurationsdaten und Boot-Dateien enthalten.
Die Zielpartition muss die folgenden Anforderungen erfüllen:
Die Partition muss sich auf einer einfachen Festplatte befinden, die für den Basisspeicher initialisiert ist.
Die Partition muss eine primäre Partition sein. Erweiterte Laufwerke und logische Laufwerke werden nicht unterstützt.
Die Partition muss mit dem NTFS-Dateisystem formatiert werden.
Die Partition darf nicht komprimiert werden.
Die Clustergröße der Partition muss kleiner als 4 KB oder gleich 4 KB sein.
Die Partition verwendet kein Software-Spanning, Software-Spiegelung oder Software-RAID.
Für weitere Informationen klicken Sie auf die folgende Artikelnummer, um den Artikel in der Microsoft Knowledge Base anzuzeigen:314343 Basisspeicher versus dynamischer Speicher in Windows XP
Hinweis: Dieses Tool funktioniert in Hardware-RAID-Konfigurationen ordnungsgemäß.Für einen Split-Vorgang müssen mindestens 10 Prozent der aktiven Partition frei bleiben, nachdem die Partitionsgröße um 1,5 Gigabyte (GB) reduziert wurde.
Für einen Zusammenführungsvorgang muss die Gesamtkapazität der Partition mindestens 1,5 GB betragen. Außerdem muss die Partition über mindestens 800 MB freien Speicherplatz verfügen.
Bevor Sie das BitLocker-Laufwerkvorbereitungstool auf einem Windows Server 2008-basierten Computer ausführen, müssen Sie zunächst die optionale Komponente BitLocker-Laufwerkverschlüsselung installieren. Gehen Sie dazu folgendermaßen vor:
Klicken Sie auf Start , dann auf Systemsteuerung und doppelklicken Sie dann auf Programme und Funktionen .
Unter Programme und Funktionen unter
Klicken Sie unter „Aufgaben " auf „Windows-Funktionen aktivieren oder deaktivieren" . Wenn das Dialogfeld „Benutzerkontensteuerung" angezeigt wird, klicken Sie auf
Weitermachen . Oder geben Sie Administratoranmeldeinformationen ein.Klicken Sie im Feld „Features-Zusammenfassung" auf
AddFeatures und wählen Sie dann BitLocker Drive Encryption aus.Klicken Sie auf Weiter , klicken Sie auf
Klicken Sie auf „Installieren" , auf „Schließen" und dann auf „
Ja , um den Computer neu zu starten.
Die folgende Tabelle zeigt die Zielsystemanforderungen.
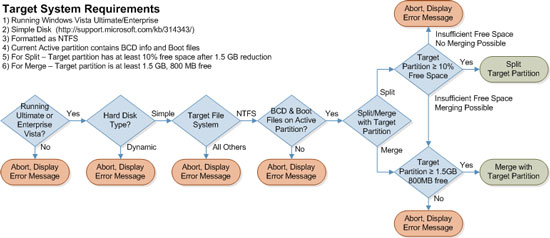
Betriebsüberblick
Zielsystemkonfigurationen
Das BitLocker-Laufwerkvorbereitungstool unterstützt Windows Vista Ultimate, Windows Vista Enterprise, Windows Vista Ultimate Service Pack 1, Windows Vista Enterprise Service Pack 1 und Windows Server 2008. Dieses Tool erstellt erfolgreich eine Split-Load-Konfiguration, wenn der aktive Status der Systemstatus ist und der Boot-Status werden alle demselben einfachen Volume zugewiesen.
Standardmäßiges Betriebsverfahren
Wenn das BitLocker-Laufwerkvorbereitungstool startet, versucht es, eine Split-Load-Konfiguration zu erstellen, indem es die folgenden Methoden in der Reihenfolge ihrer Präferenz verwendet:
Führen Sie nicht zugewiesenen Speicherplatz mit einer Windows-Wiederherstellungspartition (WinRE) vom Typ 0x7 zusammen
Erstellen Sie eine neue Partition aus nicht zugewiesenem Speicherplatz
Teilen Sie eine vorhandene Partition
Hinweis Das Tool versucht, die aktuell aktive Partition zu teilen. Wenn diese Aktion fehlschlägt, teilt das Tool die größte verfügbare Partition.Führen Sie nicht zugewiesenen Speicherplatz mit der kleinsten geeigneten Partition zusammen
Bevorzugte Reihenfolge der Vorgänge
Das folgende Diagramm zeigt die bevorzugte Reihenfolge der Vorgänge, die das BitLocker-Laufwerkvorbereitungstool befolgt.
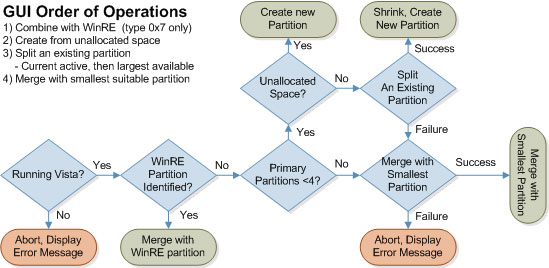
Befehlszeilenparameter
Das BitLocker-Laufwerkvorbereitungstool verwendet einen einfachen Satz von Befehlszeilenparametern. Diese Parameter machen die Integration mit Enterprise-Bereitstellungstools flexibler. Zu den Enterprise-Bereitstellungstools gehören Microsoft Systems Management Server (SMS) und Microsoft Business Desktop Deployment (BDD). Die Parameter bieten auch benutzerdefinierte Bereitstellungsoptionen. Die folgende Tabelle listet die Parameter auf. Bei den Parametern wird die Groß-/Kleinschreibung nicht beachtet.
Parameter | Beschreibung | Anmerkungen |
|---|---|---|
[-?] [/?] | Hilfe – Bietet eine kurze Beschreibung des Zwecks und der Parameter des Tools | |
[-driveinfo] | Zeigt den Laufwerksbuchstaben, die Gesamtgröße, den maximalen freien Speicherplatz und die Partitionseigenschaften an | Es werden nur gültige Partitionen aufgelistet. Merkmale werden nur für WinRE, Betriebssystem und nicht zugewiesene Partitionen angegeben. |
[-target {nicht zugewiesenes ¦ Laufwerk: {verkleinern ¦ zusammenführen}}] | Zeigt den gewünschten Vorgang für die Zielpartition an: Erstellen Sie eine neue Partition aus nicht zugewiesenem Speicherplatz, teilen Sie die Zielpartition, um eine neue Partition zu erstellen, oder führen Sie nicht zugewiesenen Speicherplatz mit der Zielpartition zusammen | Nicht zugewiesener Speicherplatz kann nicht mit der Betriebssystempartition zusammengeführt werden. Nicht zugewiesener Speicherplatz wird nicht aufgeführt, wenn bereits vier primäre oder erweiterte Partitionen vorhanden sind. |
[-newdriveletter] ¦ DriveLetter:] | Gibt den Laufwerksbuchstaben für die neu erstellte Partition an | Die Buchstaben A, B und C sind ausgeschlossen. Wenn kein Buchstabe angegeben ist, wird der erste verfügbare Laufwerksbuchstabe rückwärts von S angewendet. |
[-size ¦ SizeInMegabytes] | Gibt die Größe in Megabyte für die neue Partition an | Die Mindestgröße beträgt 1500 MB. Nach der Erstellung der neuen Partition müssen mindestens 10 Prozent der Zielpartition frei sein. |
[-ruhig] | Unterdrückt den Bestätigungstext, um eine Benutzerinteraktion zu vermeiden | |
[-Neustart] | Startet das System sofort neu, nachdem alle Vorgänge abgeschlossen sind | Startet sofort neu, unabhängig von geöffneten Dateien oder anderen angemeldeten Benutzern. |
Beispielszenario 1
Das Zielsystem verfügt über eine einzelne Partition. Um den Computer für BitLocker vorzubereiten, möchten Sie die Betriebssystempartition aufteilen. Sie möchten, dass die folgenden Bedingungen erfüllt sind:
Die Größe der neuen Partition beträgt 1500 MB.
Die neue Partition verwendet X als Laufwerksbuchstaben.
Während des Vorgangs werden keine Bestätigungsdialogfelder angezeigt.
Das System startet neu, wenn der Vorgang abgeschlossen ist.
Um diese Einstellungen zu verwenden, führen Sie den folgenden Befehl an einer Eingabeaufforderung aus:
BdeHdCfg.exe -target c:shrink -newdriveletter x: -size 1500 -quiet -restart
Beispielszenario 2
Das Zielsystem verfügt über mehr als eine Partition. Um den Computer für BitLocker vorzubereiten, möchten Sie nicht zugewiesenen Speicherplatz mit einer vorhandenen Partition zusammenführen. Sie möchten, dass die folgenden Bedingungen erfüllt sind:
Während des Vorgangs werden keine Bestätigungsdialogfelder angezeigt.
Das System startet neu, wenn der Vorgang abgeschlossen ist.
Um diese Einstellungen zu verwenden, führen Sie den folgenden Befehl an einer Eingabeaufforderung aus:
BdeHdCfg.exe -target d: merge -quiet -restart
Ein häufiges Problem
Wenn Sie das BitLocker-Laufwerkvorbereitungstool verwenden, wird möglicherweise die folgende Fehlermeldung angezeigt:
[E_BDECFG_NO_CANDIDATES]
Das BitLocker-Laufwerkvorbereitungstool konnte kein Zielsystemlaufwerk finden. Möglicherweise müssen Sie Ihr Laufwerk manuell für BitLocker vorbereiten.
Dieser Fehler kann in einem der folgenden Szenarios auftreten.
Szenario 1: Sie verfügen nicht über ausreichend freien Speicherplatz
Mindestens 10 Prozent der aktiven Partition müssen frei bleiben, nachdem die Partitionsgröße um 1,5 Gigabyte (GB) reduziert wurde. Um diesen Fehler zu beheben, verschieben Sie Dateien auf eine andere Partition oder löschen Sie Dateien.
Szenario 2: Die Partition enthält Dateien, die nicht verschoben werden können
Das BitLocker-Laufwerkvorbereitungstool kann die Größe von Partitionen ändern, um eine Festplatte für BitLocker vorzubereiten. Gelegentlich kann es sein, dass einige nicht verschiebbare Dateien das Tool daran hindern, Partitionen zu defragmentieren und ihre Größe zu ändern. Diese Dateien können eines der folgenden Elemente enthalten:
Seitendateien
Ruhezustandsdateien (Hiberfil.sys)
Die Registrierung
NTFS-Metadatendateien. Zu diesen Dateien gehören unter anderem die folgenden Dateien:
$mftmirr
$sicher
$Volumen
Dieses Problem kann auch dann auftreten, wenn das Betriebssystem neu installiert wird.
Um diesen Fehler zu umgehen, verwenden Sie eine der folgenden Methoden:
Deaktivieren Sie vorübergehend die Ruhezustandsoption und das Festplatten-Paging. Verwenden Sie dann die Windows-Vorinstallationsumgebung, um die Dateien Hiberfil.sys und Pagefile.sys zu löschen. Starten Sie den Computer unter Windows Vista neu. Führen Sie dann das BitLocker-Laufwerkvorbereitungstool erneut aus.
Installieren Sie Windows Vista neu.
Sie erhalten eine der Fehlermeldungen, wenn Sie das BitLocker-Laufwerkvorbereitungstool auf einem Windows Server 2008-basierten Server ausführen
Wenn Sie das BitLocker-Laufwerkvorbereitungstool auf einem Windows Server 2008-basierten Server verwenden, wird möglicherweise eine der folgenden Fehlermeldungen angezeigt:
Das BitLocker-Laufwerkvorbereitungstool kann in dieser Windows-Version nicht verwendet werden. Aktualisieren Sie Windows.
Beim Ausführen des BitLocker-Laufwerkvorbereitungstools ist ein unerwarteter Fehler aufgetreten. Möglicherweise müssen Sie Ihr Laufwerk manuell für BitLocker vorbereiten.
Hinweis Wenn Sie das BitLocker-Laufwerkvorbereitungstool aus dem MSU-Paket installieren, wird in diesem Thema nur die erste Fehlermeldung angezeigt. Es ist jedoch möglich, dass Sie die Binärdateien aus einer früheren Version des BitLocker-Laufwerkvorbereitungstools kopieren. Dann wird die zweite Fehlermeldung angezeigt.
Um dieses Problem zu beheben, installieren Sie die optionale Komponente BitLocker Drive Encryption. Befolgen Sie dazu die im Abschnitt „Systemanforderungen" genannten Schritte.
Sie erhalten eine Fehlermeldung, wenn Sie versuchen, die BitLocker-Laufwerkverschlüsselung auf einem tragbaren IBM-Computer zu aktivieren
Wenn Sie versuchen, die BitLocker-Laufwerkverschlüsselung auf einem tragbaren IBM-Computer mit Windows Vista zu aktivieren, wird möglicherweise die folgende Fehlermeldung angezeigt:
Nicht genügend Speicherplatz für die BitLocker-Laufwerkverschlüsselung zum Verschlüsseln des Laufwerks. Reparieren Sie die Festplatte mit Festplattenwartungstools und versuchen Sie es erneut.
Um dieses Problem zu beheben, führen Sie die folgenden Schritte aus.
Wichtig: Dieser Abschnitt, diese Methode oder diese Aufgabe enthält Schritte, die Ihnen erklären, wie Sie die Registrierung ändern. Allerdings können schwerwiegende Probleme auftreten, wenn Sie die Registrierung falsch ändern. Stellen Sie daher sicher, dass Sie diese Schritte sorgfältig befolgen. Für zusätzlichen Schutz sichern Sie die Registrierung, bevor Sie sie ändern. Anschließend können Sie die Registrierung wiederherstellen, wenn ein Problem auftritt. Für weitere Informationen zum Sichern und Wiederherstellen der Registrierung klicken Sie auf die folgende Artikelnummer, um den Artikel in der Microsoft Knowledge Base anzuzeigen:
322756 So sichern und wiederherstellen Sie die Registrierung in Windows. Damit wir dieses Problem für Sie lösen, gehen Sie zum Abschnitt „ Für mich beheben ". Wenn Sie dieses Problem lieber selbst beheben möchten, lesen Sie den Abschnitt „ Lassen Sie es mich selbst beheben ".
Repariere es für mich
Um dieses Problem automatisch zu beheben, klicken Sie auf die Schaltfläche oder den Link „Beheben" . Klicken Sie dann im Dialogfeld „Dateidownload" auf „ Ausführen" und befolgen Sie die Schritte im Fix it -Assistenten.
Anmerkungen
Dieser Assistent ist möglicherweise nur auf Englisch verfügbar. Die automatische Fehlerbehebung funktioniert jedoch auch für andere Sprachversionen von Windows.
Wenn Sie sich nicht auf dem Computer befinden, auf dem das Problem auftritt, speichern Sie die Fix it-Lösung auf einem Flash-Laufwerk oder einer CD und führen Sie sie dann auf dem Computer aus, auf dem das Problem auftritt.
Gehen Sie dann zum Abschnitt „ Wurde das Problem dadurch behoben? ".
Lass es mich selbst reparieren
Klicken Sie auf Start

regedit im Feld „Suche starten" ein und klicken Sie dann in der Programmliste auf regedit .Suchen Sie den folgenden Registrierungsunterschlüssel und klicken Sie darauf:
HKEY_LOCAL_MACHINE\SYSTEM\CurrentControlSet\Control\Session Manager\Memory Management
Überprüfen Sie den Datentyp des PagingFiles-Registrierungseintrags. Wenn der Datentyp REG_SZ ist, gehen Sie folgendermaßen vor:
Beachten Sie die Wertdaten für den PagingFiles-Registrierungseintrag.
Sichern Sie den folgenden Registrierungsunterschlüssel:
HKEY_LOCAL_MACHINE\SYSTEM\CurrentControlSet\Control\Session Manager\Memory Management
Klicken Sie mit der rechten Maustaste auf PagingFiles und dann auf Löschen .
Klicken Sie auf Ja , wenn Sie dazu aufgefordert werden.
Zeigen Sie im Menü Bearbeiten auf
Neu und dann auf Multi-String-Wert klicken.Geben Sie PagingFiles ein und drücken Sie dann die EINGABETASTE.
Klicken Sie im Menü Bearbeiten auf
Ändern .Geben Sie im Feld „Wertdaten" die Wertdaten ein, die Sie in Schritt 3a notiert haben, und klicken Sie dann auf „OK" .
Beenden Sie den Registrierungseditor.
Starte den Computer neu.
Weitere Informationen zur Sicherheit für tragbare Computer, auf denen Windows Vista ausgeführt wird, finden Sie auf der folgenden Lenovo-Website:
http://www-307.ibm.com/pc/support/site.wss/document.do?sitestyle=lenovo&lndocid=MIGR-67210 Die in diesem Artikel behandelten Produkte von Drittanbietern werden von Unternehmen hergestellt, die von Microsoft unabhängig sind. Microsoft übernimmt keinerlei stillschweigende oder sonstige Garantie für die Leistung oder Zuverlässigkeit dieser Produkte. Microsoft stellt Kontaktinformationen von Drittanbietern zur Verfügung, um Ihnen bei der Suche nach technischem Support zu helfen. Diese Kontaktinformationen können ohne vorherige Ankündigung geändert werden. Microsoft übernimmt keine Garantie für die Richtigkeit dieser Kontaktinformationen des Drittanbieters.
Wurde das Problem dadurch behoben?
Überprüfen Sie, ob das Problem behoben ist. Wenn das Problem behoben ist, sind Sie mit diesem Abschnitt fertig. Wenn das Problem nicht behoben ist, können Sie sich an den Support wenden .
Wir würden uns über Ihr Feedback freuen. Um Feedback zu geben oder Probleme mit dieser Lösung zu melden, hinterlassen Sie bitte einen Kommentar im Blog „ Fix it for me " oder senden Sie uns eine E-Mail- Nachricht.
No comments:
Post a Comment