Löschen Sie eine SmartArt-Grafik oder eine Form in einer SmartArt-Grafik
Sie können eine Form aus dem Textbereich einer SmartArt-Grafik oder aus der SmartArt-Grafik selbst löschen.
Wenn Sie eine Textzeile der Ebene 1 löschen, während Text der Ebene 2 vorhanden ist, wird die erste Textzeile der Ebene 2 auf Ebene 1 (die oberste Form) heraufgestuft. In der folgenden Abbildung verfügen die Formen Eins, Zwei und Drei alle über Text der Ebene 2, der aus Aufzählungszeichen und alphabetischen Zeichen besteht.
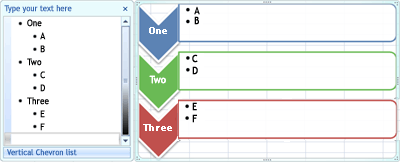
Wenn Sie Text der Ebene 1 aus Form Zwei löschen, wird der Text der Ebene 2, C, auf Ebene 1 heraufgestuft.
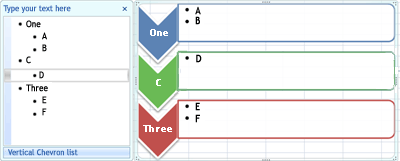
Es ist nicht möglich, eine Form zu löschen, wenn sie Teil einer größeren Form ist. Beispielsweise können Sie im Layout „Bending Picture Accent List" im Typ „ List" in der folgenden Abbildung nicht nur die kleine kreisförmige Form in einer der drei größeren Formen löschen. Sie müssen alle zugehörigen Formen gleichzeitig auswählen und können dann die größere Form löschen. (Zugehörige Formen sind die Formen, die zusammen eine größere Form ergeben.) Im folgenden Beispiel sind die zugehörigen Formen ausgewählt.
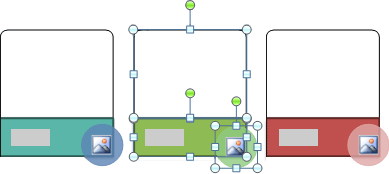
Es ist auch nicht möglich, Hintergrundformen wie die Pfeilformen oder den Teilerbalken im Layout „Gegengewichtspfeile" (Typ „Beziehung" ) zu löschen.
Wählen Sie die Textzeile aus, die die Form darstellt, die Sie löschen möchten.
Drücken Sie Löschen.
Hinweis: Wenn Sie über eine Form der obersten Ebene verfügen, unter der sich sowohl andere Formen als auch eine Assistentenform befinden, die als solche im Textbereich angezeigt wird, und dann die Form der obersten Ebene löschen, wird die Assistentenform automatisch an die oberste Stelle verschoben Hierarchie.
Klicken Sie auf den Rand der Form, die Sie löschen möchten.
Drücken Sie Löschen.
Anmerkungen:
Um eine Form zu löschen, müssen Sie auf ihren Rand klicken. Wenn die Form, die Sie löschen möchten, Text enthält und Sie in die Form und nicht auf den Rand klicken, wird ein Teil des Textes gelöscht, wenn Sie die Entf-Taste drücken, die Form selbst wird jedoch nicht gelöscht.
Wenn Sie versuchen, eine Form zu löschen, die mit anderen Formen zu einer größeren Form (einer zugeordneten Form) kombiniert wird, wird nur der Text in der ausgewählten Form gelöscht. Wenn Sie beispielsweise in der Abbildung, die ausgewählte zugehörige Formen zeigt, die große weiße Form auswählen, die sich über den kleineren farbigen Rechtecken befindet, und dann die Entf-Taste drücken, wird der Text in der weißen Form gelöscht, die Form selbst bleibt jedoch bestehen. Sie können jedoch Füllfarben und Linienstile verwenden, um den Eindruck zu erwecken, dass die Form gelöscht wurde.
Wenn Sie eine Form der obersten Ebene oder ihren Text angepasst haben, gehen möglicherweise alle auf diese Form angewendeten Anpassungen verloren, wenn eine Form einer niedrigeren Ebene heraufgestuft wird.
Wenn Sie eine Verbindungsform (z. B. eine Linie oder einen Pfeil) auswählen, die Formen miteinander verbindet oder verknüpft, wird nur der Text in dieser Form gelöscht, da Verbindungsformen nicht gelöscht werden können. Sie können jedoch Füllfarben und Linienstile verwenden, um den Eindruck zu erwecken, dass die Form gelöscht wurde. Weitere Informationen finden Sie unter Löschen einer Verbindungslinie oder eines Verbindungspfeils in einer SmartArt-Grafik .
In einigen SmartArt-Grafiklayouts, wie etwa dem Matrix- Layout, ist die Anzahl der Formen in der SmartArt-Grafik festgelegt und Sie können keine Formen löschen. Weitere Informationen darüber, welche SmartArt-Grafiklayouts eine feste Anzahl von Formen haben, finden Sie unter Welche SmartArt-Grafiklayouts haben unbegrenzte Formen? .
Es ist nicht möglich, die Linien oder Pfeile zu löschen, die die Formen in einer SmartArt-Grafik verbinden, da sie als Teil der Formen betrachtet werden, mit denen sie verbunden sind. Sie können jedoch den Anschein erwecken, als hätten Sie eine Verbindungslinie oder einen Verbindungspfeil gelöscht, indem Sie sie transparent machen.
Wählen Sie die Linie innerhalb der SmartArt-Grafik aus. Um mehrere Zeilen zu ändern, klicken Sie auf die erste Zeile und halten Sie dann die Strg-Taste gedrückt, während Sie auf die zusätzlichen Zeilen klicken.
Klicken Sie unter „SmartArt-Tools" auf der Registerkarte „Format " in der Gruppe „Formstile" auf den Pfeil neben „Formumriss" .
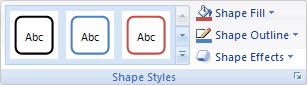
Wenn die Registerkarten „SmartArt-Tools" oder „Format" nicht angezeigt werden, stellen Sie sicher, dass Sie eine SmartArt-Grafik ausgewählt haben.
Klicken Sie auf Keine Kontur .
Um eine gesamte SmartArt-Grafik zu löschen, klicken Sie auf den Rand der SmartArt-Grafik, die Sie löschen möchten, und drücken Sie dann die Entf-Taste.
Wenn Sie Ihrer SmartArt-Grafik Bilder oder Cliparts hinzugefügt haben, können Sie diese entfernen, indem Sie die Einstellung „Füllung" für die Form ändern, die das Bild oder die ClipArt enthält.
Klicken Sie mit der rechten Maustaste auf den Rand der SmartArt-Grafikform, aus der Sie ein Bild oder eine ClipArt entfernen möchten. Wenn das Bild oder die ClipArt als Hintergrund auf die gesamte SmartArt-Grafik angewendet wird, klicken Sie mit der rechten Maustaste auf den Rand der SmartArt-Grafik.
Klicken Sie im Kontextmenü auf Form formatieren oder Objekt formatieren .
Klicken Sie auf der Registerkarte „Füllen" auf „Keine Füllung" , „Vollflächige Füllung " oder „Verlaufsfüllung ", je nachdem, durch was Sie das Bild oder die ClipArt ersetzen möchten, und wählen Sie dann die gewünschten Fülloptionen aus.
Klicken Sie auf Schließen.
Siehe auch
Formen hinzufügen, ändern oder löschen
No comments:
Post a Comment