Passen Sie Ihre Buchungsseite an
Die Buchungsseite ist Ihr kundenorientierter, webbasierter Terminkalender. Ihre Kunden werden es nutzen, um Termine mit Ihnen zu buchen. Es ist eine Erweiterung des Images und der Marke Ihres Unternehmens.
Hinweis: Buchungen sind standardmäßig für Kunden aktiviert, die über das Microsoft 365 Business Standard- oder Microsoft 365 A3- und Microsoft 365 A5-Abonnement verfügen. Buchungen stehen auch Kunden mit Office 365 Enterprise E3 und Office 365 Enterprise E5 zur Verfügung, sind jedoch standardmäßig deaktiviert. Informationen zum Aktivieren finden Sie unter Erhalten Sie Zugriff auf die Microsoft 365-Geschäftsanwendungen für Unternehmensabonnements .
Um Ihre Buchungsseite anzupassen, melden Sie sich bei Microsoft 365 an und gehen Sie dann zu Buchungen > Buchungsseite . Sie können die Buchungsseite mit den folgenden Optionen anpassen:
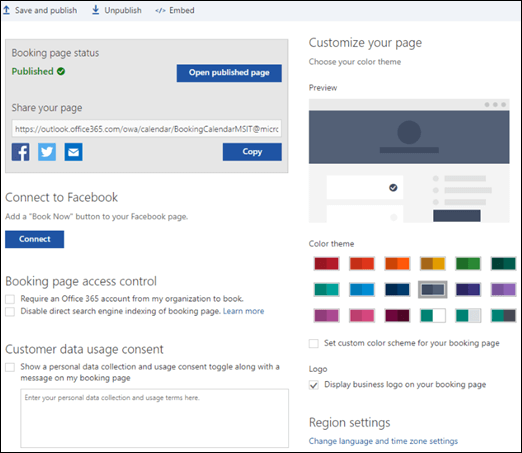
Planungsrichtlinie |
|
E-Mail Benachrichtigungen | Benachrichtigen Sie das Unternehmen per E-Mail, wenn eine Buchung erstellt oder geändert wird. Wenn diese Einstellung aktiviert ist, erhalten der Mitarbeiter des Termins und der Besitzer des Buchungskalenders eine E-Mail, in der sie über den Termin informiert werden. |
Personal | Ermöglichen Sie Kunden, eine bestimmte Person für die Buchung auszuwählen. Dadurch können Kunden Ihre Mitarbeiter sehen und auswählen, mit welchem Mitarbeiter sie den Termin vereinbaren möchten. |
Passen Sie Ihre Seite an | Hier legen Sie Ihr Farbthema und Ihr Logo fest. |
Farbthema | Wählen Sie die Farbkombination, die am besten zu Ihrer Marke passt. Wenn keine dieser Optionen zu Ihrer Marke passt, empfehlen wir die Verwendung der neutralen Blau- und Grautöne oder die Beibehaltung der Standardeinstellung, einer neutralen Blau-/Graukombination. |
Logo | Sie können Ihr Firmenlogo auf Ihrer Buchungsseite anzeigen lassen. Dies ist das Logo, das Sie hochgeladen haben und das links über dem Menü angezeigt wird. |
Zugriffskontrolle für die Buchungsseite | Wählen Sie aus, ob Benutzer sich mit ihrem Microsoft 365-Geschäfts- oder Schulkonto authentifizieren müssen, bevor sie auf eine Buchungsseite zugreifen und diese verwenden können. Dies ist nützlich für Buchungsszenarien, die nur innerhalb der Organisation erfolgen. Sie können steuern, ob Ihre Buchungsseite von Suchmaschinen indiziert werden kann. Standardmäßig wird Ihre Buchungsseite indiziert, Sie können Buchungsseiten jetzt jedoch vor Suchmaschinen ausblenden. Dies empfiehlt sich möglicherweise, wenn Ihre Buchungsseite nicht in einer Bing- oder Google-Suche angezeigt werden soll. Dies funktioniert möglicherweise nicht immer. Wenn andere Seiten Links zu Ihren Buchungsseiten bereitstellen, werden diese Links indiziert. |
Einwilligung zur Nutzung der Kundendaten | Wählen Sie aus, ob Benutzern eine Nachricht angezeigt wird, und legen Sie fest, ob Sie ihre Daten erfassen können. |
Andere Möglichkeiten zur Anpassung
Sie können auch Fragen hinzufügen, die Sie Ihren Kunden zum Zeitpunkt der Buchung stellen möchten. Weitere Informationen finden Sie unter Hinzufügen benutzerdefinierter und erforderlicher Fragen zur Buchungsseite .
Siehe auch
Veröffentlichen Sie Ihre Buchungsseite oder heben Sie die Veröffentlichung auf
No comments:
Post a Comment