Update vom 9. Dezember 2014 für PowerPoint 2013 (KB2910907)
Beachten
Dieses Update ist nicht mehr verfügbar. Um die in diesem Artikel beschriebenen Probleme zu beheben, installieren Sie das neueste Microsoft Office-Update aus dem folgenden Microsoft Learn-Artikel:
Neueste Updates für Office-Versionen, die Windows Installer (MSI) verwenden
In diesem Artikel wird das Update KB2910907 für Microsoft PowerPoint 2013 beschrieben, das am 9. Dezember 2014 veröffentlicht wurde. Dieses Update gilt auch für Office Home and Student 2013 RT, das PowerPoint 2013 enthält.
Bitte beachten Sie, dass das Update im Download Center für die auf Microsoft Installer (.msi) basierende Edition von Office 2013 gilt. Es gilt nicht für die Click-to-Run-Editionen von Office 2013 wie Microsoft Office 365 Home. ( Wie ermittelt man? ).
Verbesserungen und Korrekturen
Verbessert den Dokumenteninspektor, um sicherzustellen, dass die eingebetteten Diagramme jetzt als eingebettete Dokumente erkannt werden.
Behebt die folgenden Probleme:
Wenn Sie eine Diashow in PowerPoint 2013 ausführen, können Sie mitten in der Diashow möglicherweise nicht mit den Pfeiltasten, den Bild-auf- und Bild-ab-Tasten, dem Mausklick, dem Wischen usw. durch die Präsentation navigieren. Daher bleibt die Diashow auf der aktuellen Folie.
Wenn Sie eine Diashow in PowerPoint 2013 ausführen, können Sie mithilfe der PasteSpecial-Methode im Objektmodell keine Formen in die Präsentation einfügen.
Angenommen, Sie kopieren eine Textauswahl, die ein Diagrammobjekt enthält, aus einem Word-Dokument und fügen sie dann in eine PowerPoint-Präsentation ein. Wenn Sie versuchen, die Präsentation zu speichern, schlägt das Speichern fehl. Darüber hinaus erhalten Sie möglicherweise die folgende Fehlermeldung:
Es tut uns leid, es ist ein Fehler aufgetreten, der PowerPoint möglicherweise instabil macht. Bitte speichern Sie Ihre Präsentationen und starten Sie PowerPoint neu.
Angenommen, Sie öffnen eine PowerPoint-Präsentation, die eine Tabelle in PowerPoint 2013 enthält, die ein Datums- und Uhrzeitfeld enthält, das mithilfe der folgenden Schritte hinzugefügt wurde:
Klicken Sie, um eine Tabellenzelle auszuwählen, und klicken Sie im Menü „Einfügen" auf „Datum und Uhrzeit" .
Aktivieren Sie das Kontrollkästchen „ Automatisch aktualisieren" und klicken Sie dann auf „OK" .
In dieser Situation wird das Feld „Datum und Uhrzeit" nicht automatisch auf das aktuelle Datum und die aktuelle Uhrzeit aktualisiert.
Angenommen, Sie öffnen eine PowerPoint-Präsentation in PowerPoint 2013 und versuchen dann, die Bildkorrekturen des Hintergrunds mithilfe der folgenden Schritte zu ändern:
Klicken Sie auf die Registerkarte Design .
Klicken Sie in der Gruppe „Anpassen" auf die Schaltfläche „Hintergrund formatieren" .
Wählen Sie im Bereich „Hintergrund formatieren" die Option „Bild- oder Texturfüllung" und klicken Sie dann auf das Bildsymbol.
In diesem Szenario können Sie nach der Installation von Office 2013 Service Pack 1 (SP1) die Einstellungen im Abschnitt „Bildkorrektur " nicht mehr ändern.
Mehr Informationen
So ermitteln Sie, ob meine Office-Installation Click-to-Run oder MSI-basiert ist:
Starten Sie PowerPoint 2013.
Klicken Sie im Menü „Datei" auf „Konto" .
Für Click-to-Run-Installationen von Office 2013 wird ein Element „Aktualisierungsoptionen" angezeigt. Bei MSI-basierten Installationen wird das Element Update-Optionen nicht angezeigt.
Office 2013 Click-to-Run-Installation | MSI-basiertes Office 2013 |
|---|---|
|
|
Dieses Update enthält die Dateien, die in den folgenden Tabellen aufgeführt sind.
32-Bit
Informationen zur Powerpoint-x-none.msp-Datei
Dateiname | Dateiversion | Dateigröße | Datum | Zeit |
|---|---|---|---|---|
Microsoft.office.interop.powerpoint.dll | 15.0.4675.1000 | 400.064 | 12. November 2014 | 09:16 |
Powerpnt.exe | 15.0.4655.1000 | 1.846.440 | 12. November 2014 | 09:17 |
Powerpnt.exe.manifest | Unzutreffend | 3.550 | 12. November 2014 | 09:17 |
Ppcore.dll | 15.0.4673.1000 | 10.402.472 | 12. November 2014 | 09:17 |
Ppintl.dll | 15.0.4675.1000 | 1.241.768 | 12. November 2014 | 09:17 |
Ppintl.rest.idx_dll | 15.0.4569.1501 | 154.824 | 12. November 2014 | 09:17 |
Pptico.exe | 15.0.4553.1000 | 3.509.416 | 12. November 2014 | 09:16 |
64-Bit
Informationen zur Powerpoint-x-none.msp-Datei
Dateiname | Dateiversion | Dateigröße | Datum | Zeit |
|---|---|---|---|---|
Microsoft.office.interop.powerpoint.dll | 15.0.4675.1000 | 400.064 | 12. November 2014 | 09:16 |
Powerpnt.exe | 15.0.4454.1000 | 1.847.880 | 12. November 2014 | 09:17 |
Powerpnt.exe.manifest | Unzutreffend | 3.550 | 12. November 2014 | 09:17 |
Ppcore.dll | 15.0.4673.1000 | 16.010.920 | 12. November 2014 | 09:17 |
Ppintl.dll | 15.0.4675.1000 | 1.241.776 | 12. November 2014 | 09:17 |
Ppintl.rest.idx_dll | 15.0.4569.1501 | 154.824 | 12. November 2014 | 09:17 |
Pptico.exe | 15.0.4553.1000 | 3.509.416 | 12. November 2014 | 09:16 |
Windows 8
Wischen Sie vom rechten Bildschirmrand nach innen und tippen Sie dann auf „Suchen" . Wenn Sie eine Maus verwenden, zeigen Sie auf die untere rechte Ecke des Bildschirms und klicken Sie dann auf Suchen .
Geben Sie „Windows Update" ein, tippen oder klicken Sie auf „Einstellungen" und tippen oder klicken Sie dann in den Suchergebnissen auf „Installierte Updates anzeigen" .
Suchen Sie in der Liste der Updates nach dem Update KB2910907, tippen oder klicken Sie darauf und tippen oder klicken Sie anschließend auf Deinstallieren .
Windows 7
Klicken Sie auf Start und dann auf Ausführen .
Geben Sie Appwiz.cpl ein und klicken Sie dann auf OK .
Klicken Sie auf Installierte Updates anzeigen .
Suchen Sie in der Liste der Updates nach dem Update KB2910907, klicken Sie darauf und klicken Sie dann auf Deinstallieren .
Das Office System TechCenter enthält die neuesten administrativen Updates und strategischen Bereitstellungsressourcen für alle Office-Versionen.
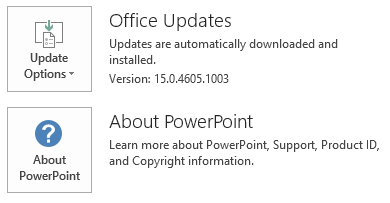
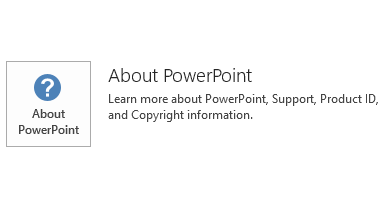
No comments:
Post a Comment