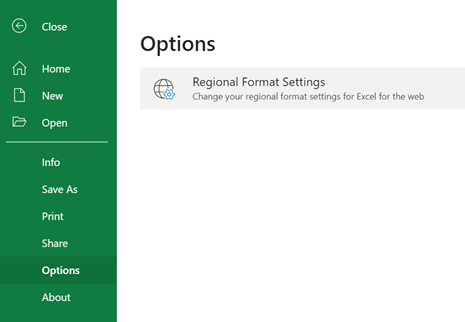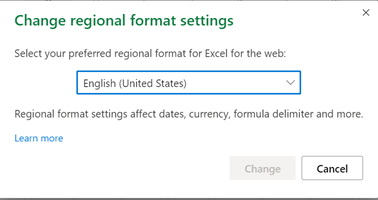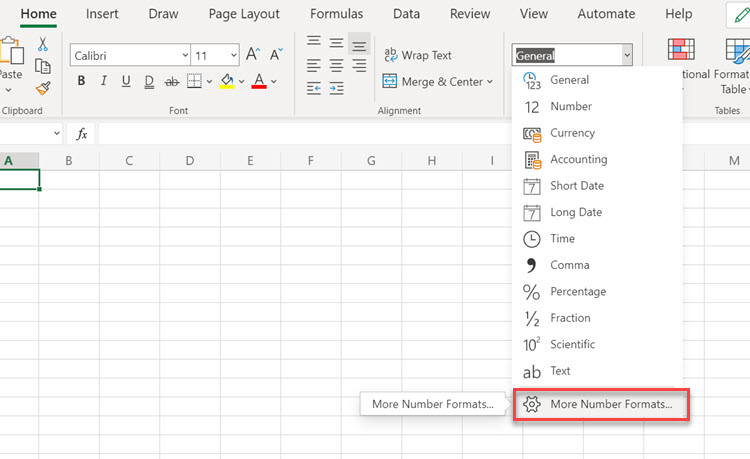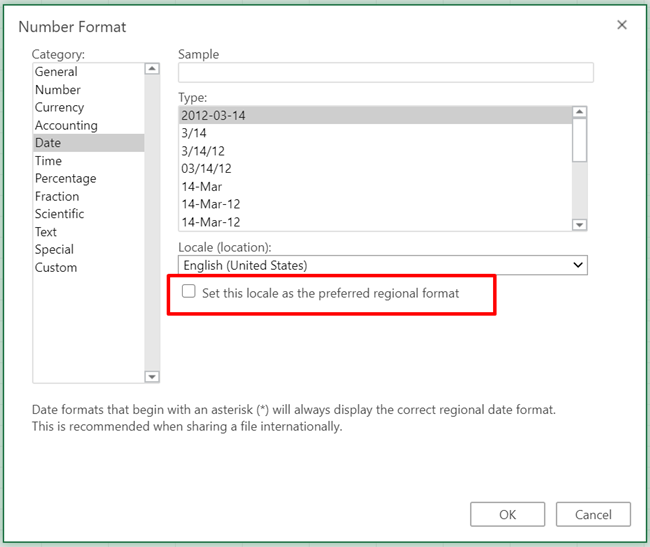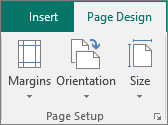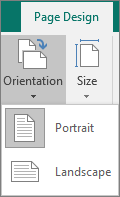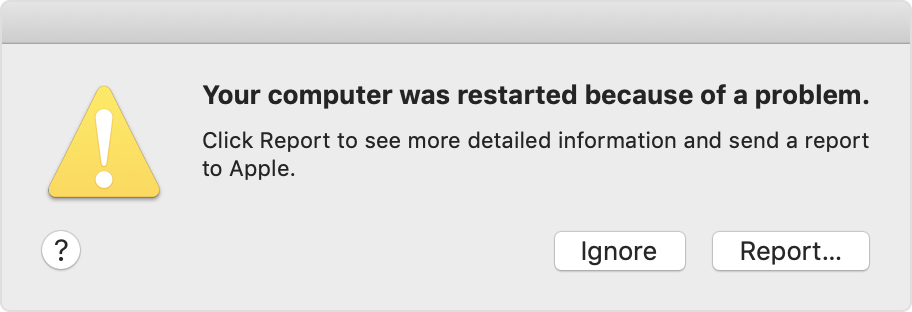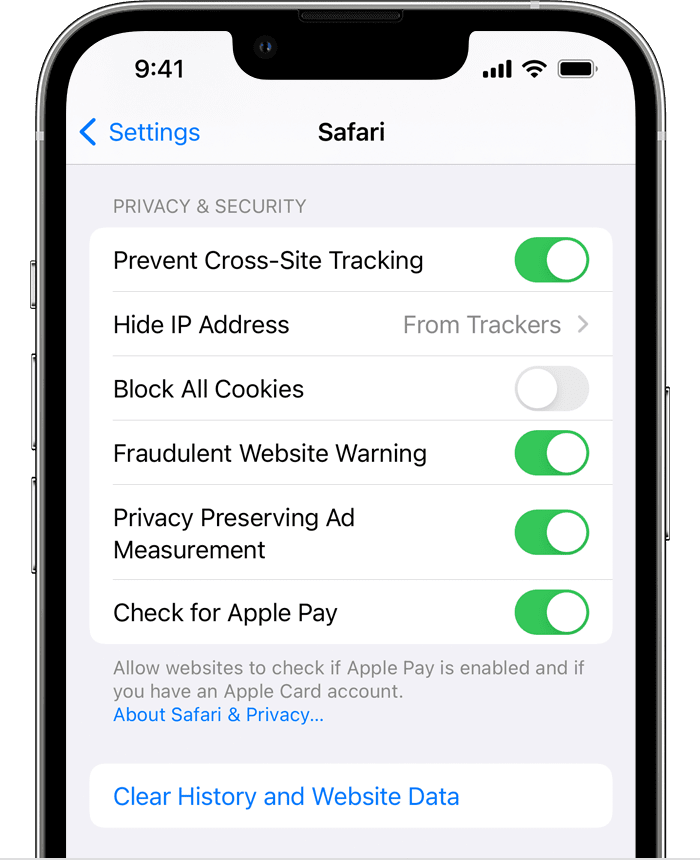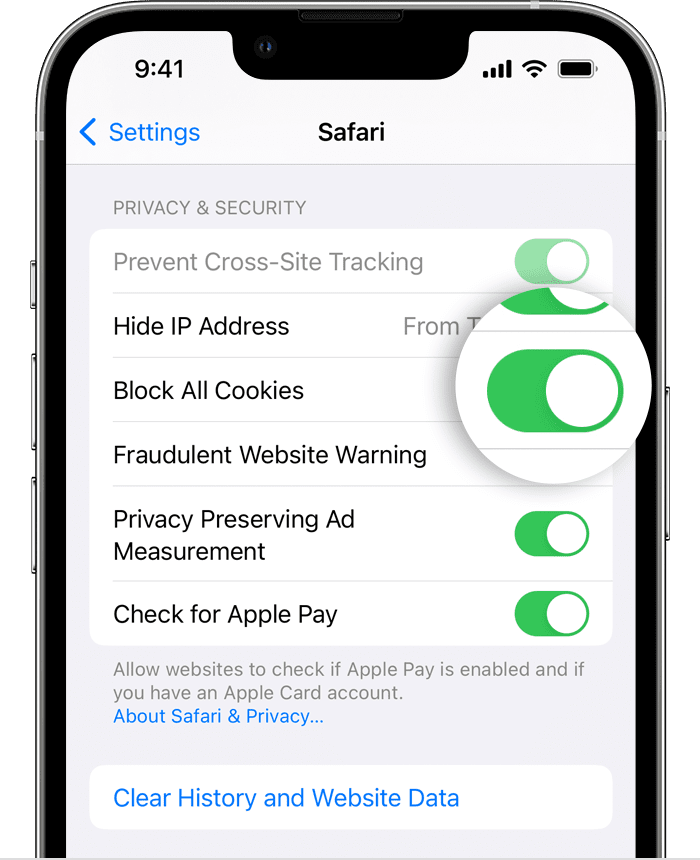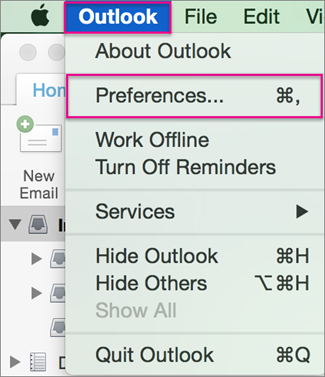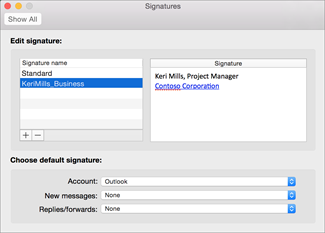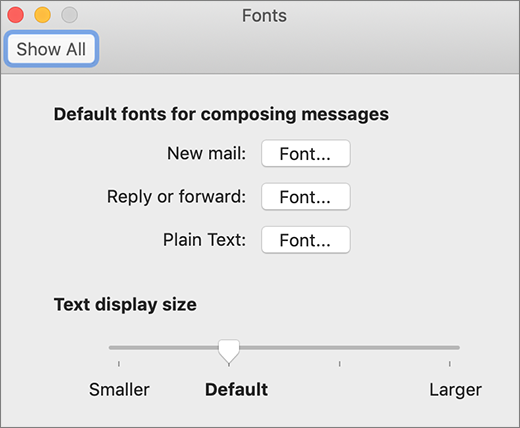Veröffentlicht am 5. Dezember 2018
Flughafen
Verfügbar für: macOS Mojave 10.14.1
Auswirkung: Eine bösartige Anwendung kann möglicherweise Berechtigungen erhöhen
Beschreibung: Ein Typverwirrungsproblem wurde durch eine verbesserte Speicherverwaltung behoben.
CVE-2018-4303: Mohamed Ghannam (@_simo36)
Eintrag aktualisiert am 21. Dezember 2018
AMD
Verfügbar für: macOS Sierra 10.12.6, macOS Mojave 10.14.1, macOS High Sierra 10.13.6
Auswirkung: Eine Anwendung kann eingeschränkten Speicher lesen
Beschreibung: Ein Validierungsproblem wurde durch eine verbesserte Eingabebereinigung behoben.
CVE-2018-4462: Cocoahuke, Lilang Wu und Moony Li vom TrendMicro Mobile Security Research Team in Zusammenarbeit mit der Zero Day Initiative von Trend Micro
Eintrag aktualisiert am 21. Dezember 2018
Kohlenstoffkern
Verfügbar für: macOS Mojave 10.14.1
Auswirkung: Eine Anwendung kann möglicherweise beliebigen Code mit Systemberechtigungen ausführen
Beschreibung: Ein Speicherbeschädigungsproblem wurde durch eine verbesserte Speicherverwaltung behoben.
CVE-2018-4463: Maksymilian Arciemowicz (cxsecurity.com)
Disk-Images
Verfügbar für: macOS Sierra 10.12.6, macOS High Sierra 10.13.6, macOS Mojave 10.14.1
Auswirkung: Eine Anwendung kann möglicherweise beliebigen Code mit Kernel-Privilegien ausführen
Beschreibung: Ein Speicherbeschädigungsproblem wurde durch eine verbesserte Speicherverwaltung behoben.
CVE-2018-4465: Pangu-Team
Hypervisor
Verfügbar für: macOS Mojave 10.14.1
Auswirkung: Eine bösartige Anwendung kann möglicherweise Berechtigungen erhöhen
Beschreibung: Ein Speicherbeschädigungsproblem wurde durch eine verbesserte Zustandsverwaltung behoben.
CVE-2018-4467: Martim Carbone, David Vernet, Sam Scalise und Fred Jacobs von der Virtual Machine Monitor Group von VMware, Inc.
Eintrag hinzugefügt am 22. Januar 2019
Intel Grafiktreiber
Verfügbar für: macOS Mojave 10.14.1
Auswirkung: Eine bösartige Anwendung kann möglicherweise beliebigen Code mit Systemberechtigungen ausführen
Beschreibung: Ein Speicherverbrauchsproblem wurde durch eine verbesserte Speicherverwaltung behoben.
CVE-2018-4452: Liu Long vom Qihoo 360 Vulcan-Team
Eintrag hinzugefügt am 22. Januar 2019
Intel Grafiktreiber
Verfügbar für: macOS Mojave 10.14.1
Auswirkung: Ein lokaler Benutzer kann möglicherweise eine unerwartete Systembeendigung verursachen oder Kernelspeicher lesen
Beschreibung: Ein Lesevorgang außerhalb der Grenzen wurde mit einer verbesserten Eingabevalidierung behoben.
CVE-2018-4434: Zhuo Liang vom Qihoo 360 Nirvan-Team
Intel Grafiktreiber
Verfügbar für: macOS Sierra 10.12.6
Auswirkung: Eine Anwendung kann möglicherweise beliebigen Code mit Systemberechtigungen ausführen
Beschreibung: Ein Speicherbeschädigungsproblem wurde durch eine verbesserte Speicherverwaltung behoben.
CVE-2018-4456: Tyler Bohan von Cisco Talos
Eintrag hinzugefügt am 21. Dezember 2018, aktualisiert am 22. Januar 2019
Intel Grafiktreiber
Verfügbar für: macOS Sierra 10.12.6, macOS High Sierra 10.13.6
Auswirkung: Eine Anwendung kann möglicherweise beliebigen Code mit Kernel-Privilegien ausführen
Beschreibung: Ein Problem bei der Speicherinitialisierung wurde durch eine verbesserte Speicherverwaltung behoben.
CVE-2018-4421: Tyler Bohan von Cisco Talos
Eintrag hinzugefügt am 21. Dezember 2018
IOHIDFamilie
Verfügbar für: macOS Sierra 10.12.6, macOS High Sierra 10.13.6
Auswirkung: Eine Anwendung kann möglicherweise beliebigen Code mit Kernel-Privilegien ausführen
Beschreibung: Ein Speicherbeschädigungsproblem wurde durch eine verbesserte Speicherverwaltung behoben.
CVE-2018-4427: Pangu-Team
Kernel
Verfügbar für: macOS Mojave 10.14.1, macOS High Sierra 10.13.6
Auswirkung: Ein lokaler Benutzer kann Kernel-Speicher lesen
Beschreibung: Ein Problem bei der Speicherinitialisierung wurde durch eine verbesserte Speicherverwaltung behoben.
CVE-2018-4431: Ein unabhängiger Sicherheitsforscher hat diese Schwachstelle an das SecuriTeam Secure Disclosure-Programm von Beyond Security gemeldet
CVE-2018-4448: Brandon Azad
Eintrag hinzugefügt am 24. Juni 2019
Kernel
Verfügbar für: macOS Mojave 10.14.1
Auswirkung: Ein Angreifer in einer privilegierten Position kann möglicherweise einen Denial-of-Service-Angriff durchführen
Beschreibung: Ein Denial-of-Service-Problem wurde behoben, indem der anfällige Code entfernt wurde.
CVE-2018-4460: Kevin Backhouse vom Semmle Security Research Team
Kernel
Verfügbar für: macOS High Sierra 10.13.6, macOS Mojave 10.14.1
Auswirkung: Ein lokaler Benutzer kann Kernel-Speicher lesen
Beschreibung: Ein Problem bei der Speicherinitialisierung wurde durch eine verbesserte Speicherverwaltung behoben.
CVE-2018-4431: Ein unabhängiger Sicherheitsforscher hat diese Schwachstelle an das SecuriTeam Secure Disclosure-Programm von Beyond Security gemeldet
Kernel
Verfügbar für: macOS Sierra 10.12.6, macOS Mojave 10.14.1, macOS High Sierra 10.13.6
Auswirkung: Eine Anwendung kann möglicherweise beliebigen Code mit Kernel-Privilegien ausführen
Beschreibung: Ein Speicherbeschädigungsproblem wurde durch eine verbesserte Zustandsverwaltung behoben.
CVE-2018-4447: Juwei Lin(@panicaII) und Zhengyu Dong vom TrendMicro Mobile Security Team arbeiten mit der Zero Day Initiative von Trend Micro zusammen
Eintrag aktualisiert am 18. Dezember 2018
Kernel
Verfügbar für: macOS Sierra 10.12.6, macOS Mojave 10.14.1, macOS High Sierra 10.13.6
Auswirkung: Eine bösartige Anwendung kann möglicherweise Berechtigungen erhöhen
Beschreibung: Ein Logikproblem wurde mit verbesserten Einschränkungen behoben.
CVE-2018-4435: Jann Horn von Google Project Zero, Juwei Lin(@panicaII) und Junzhi Lu vom TrendMicro Mobile Security Team in Zusammenarbeit mit der Zero Day Initiative von Trend Micro
Eintrag aktualisiert am 18. Dezember 2018
Kernel
Verfügbar für: macOS Mojave 10.14.1
Auswirkung: Eine Anwendung kann möglicherweise beliebigen Code mit Kernel-Privilegien ausführen
Beschreibung: Ein Speicherbeschädigungsproblem wurde durch eine verbesserte Eingabevalidierung behoben.
CVE-2018-4461: Ian Beer von Google Project Zero
WindowServer
Verfügbar für: macOS Sierra 10.12.6, macOS High Sierra 10.13.6, macOS Mojave 10.14.1
Auswirkung: Eine Anwendung kann möglicherweise beliebigen Code mit Systemberechtigungen ausführen
Beschreibung: Ein Speicherbeschädigungsproblem wurde durch eine verbesserte Speicherverwaltung behoben.
CVE-2018-4449: Hanqing Zhao, Yufeng Ruan und Kun Yang vom Chaitin Security Research Lab
CVE-2018-4450: Hanqing Zhao, Yufeng Ruan und Kun Yang vom Chaitin Security Research Lab