Ändern Sie die Spaltenbreite oder Zeilenhöhe in Excel für Mac
Führen Sie einen der folgenden Schritte aus:
Spaltenbreite ändern
Klicken und ziehen Sie über die Spaltenüberschriften für die Spalten, die Sie ändern möchten.
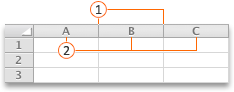
 Spaltentrenner
Spaltentrenner  Spaltenüberschriften
SpaltenüberschriftenHinweis: Wenn Sie nur die Breite einer Spalte ändern müssen, müssen Sie sie nicht zuerst auswählen.
Zeigen Sie auf das Trennzeichen auf der rechten Seite einer ausgewählten Spaltenüberschrift.
Der Zeiger wird zu einem
 .
.Führen Sie einen der folgenden Schritte aus:
Zu | Mach das |
|---|---|
Passen Sie die Spaltenbreite an den Inhalt an | Doppelklicken Sie auf das Trennzeichen. |
Ändern Sie die Spaltenbreite auf eine beliebige Größe | Ziehen Sie das Trennzeichen, bis die Spalte die gewünschte Breite hat. |
Tipp: Um eine genaue Breitenmessung festzulegen, zeigen Sie im Menü Format auf Spalte , und klicken Sie dann auf Breite .
Ändern Sie die Breite aller Spalten auf einem Blatt
Wählen Sie alle Zellen auf dem Blatt aus, indem Sie auf das Dreieck Alle auswählen in der oberen linken Ecke des Blattrasters klicken.
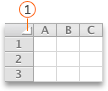
 Dreieck
DreieckZeigen Sie auf das Trennzeichen auf der rechten Seite einer ausgewählten Spaltenüberschrift.
Der Zeiger wird zu einem
 .
.Führen Sie einen der folgenden Schritte aus:
Zu | Mach das |
|---|---|
Passen Sie die Spaltenbreite an den Inhalt an | Doppelklicken Sie auf das Trennzeichen. |
Ändern Sie die Spaltenbreite auf eine beliebige Größe | Ziehen Sie das Trennzeichen, bis die Spalte die gewünschte Breite hat. |
Kopieren Sie eine Spaltenbreite in andere Spalten
Wählen Sie eine beliebige Zelle in der Spalte mit der Breite aus, die Sie kopieren möchten.
Klicken Sie in der Standardsymbolleiste auf Kopieren
 .
.Wählen Sie eine beliebige Zelle in der Spalte aus, in die Sie die Breite kopieren möchten.
Klicken Sie im Menü Bearbeiten auf Inhalte einfügen , wählen Sie Spaltenbreiten aus und klicken Sie dann auf OK .
Ändern Sie die Höhe der Zeilen
Klicken und ziehen Sie über die Zeilenüberschriften für die Zeilen, die Sie ändern möchten.
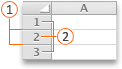
 Zeilentrenner
Zeilentrenner  Zeilenüberschriften
ZeilenüberschriftenHinweis: Wenn Sie nur die Höhe einer Zeile ändern müssen, müssen Sie sie nicht zuerst auswählen.
Zeigen Sie auf das Trennzeichen unter einer ausgewählten Zeilenüberschrift.
Der Zeiger wird zu einem
 .
.Führen Sie einen der folgenden Schritte aus:
Zu | Mach das |
|---|---|
Passen Sie die Zeilenhöhe an den Inhalt an | Doppelklicken Sie auf das Trennzeichen. |
Ändern Sie die Zeilenhöhe auf eine beliebige Größe | Ziehen Sie die Trennlinie, bis die Zeile die gewünschte Höhe hat. |
Tipp: Um eine genaue Höhenmessung festzulegen, zeigen Sie im Menü Format auf Zeile und klicken Sie dann auf Höhe .
Ändern Sie die Höhe aller Zeilen auf einem Blatt
Wählen Sie alle Zellen auf dem Blatt aus, indem Sie auf das Dreieck Alle auswählen in der oberen linken Ecke des Blattrasters klicken.
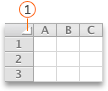
 Dreieck
DreieckZeigen Sie auf das Trennzeichen unter einer ausgewählten Zeilenüberschrift.
Der Zeiger wird zu einem
 .
.Führen Sie einen der folgenden Schritte aus:
Zu | Mach das |
|---|---|
Passen Sie die Zeilenhöhe an den Inhalt an | Doppelklicken Sie auf das Trennzeichen. |
Ändern Sie die Zeilenhöhe auf eine beliebige Größe | Ziehen Sie die Trennlinie, bis die Zeile die gewünschte Höhe hat. |
Benötigen Sie weitere Hilfe?
Sie können jederzeit einen Experten in der Excel Tech Community fragen oder Unterstützung in der Answers-Community erhalten.
No comments:
Post a Comment