Analysieren Sie Daten in Excel
WICHTIG: Ideen in Excel heißt jetzt Daten analysieren Um besser darzustellen, wie Ideas die Datenanalyse einfacher, schneller und intuitiver macht, wurde die Funktion in Daten analysieren umbenannt. Die Erfahrung und Funktionalität ist die gleiche und entspricht immer noch den gleichen Datenschutz- und Lizenzbestimmungen. Wenn Sie sich im halbjährlichen Enterprise-Kanal befinden, sehen Sie möglicherweise weiterhin „Ideen", bis Excel aktualisiert wurde. |

Daten analysieren in Excel ermöglicht es Ihnen, Ihre Daten durch Abfragen in natürlicher Sprache zu verstehen, mit denen Sie Fragen zu Ihren Daten stellen können, ohne komplizierte Formeln schreiben zu müssen. Darüber hinaus bietet Analyze Data visuelle Zusammenfassungen, Trends und Muster auf hoher Ebene.
Eine Frage haben? Wir können es beantworten!
Wählen Sie einfach eine Zelle in einem Datenbereich aus > wählen Sie die Schaltfläche „ Daten analysieren " auf der Registerkarte „ Startseite ". Daten in Excel analysieren analysiert Ihre Daten und gibt interessante visuelle Darstellungen dazu in einem Aufgabenbereich zurück.
Wenn Sie an genaueren Informationen interessiert sind, können Sie eine Frage in das Abfragefeld oben im Bereich eingeben und die Eingabetaste drücken. Daten analysieren liefert Antworten mit Visualisierungen wie Tabellen, Diagrammen oder PivotTables, die dann in die Arbeitsmappe eingefügt werden können.
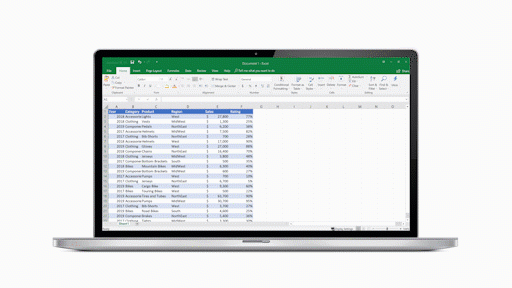
Wenn Sie daran interessiert sind, Ihre Daten zu untersuchen oder einfach nur wissen möchten, was möglich ist, bietet Analyze Data auch personalisierte vorgeschlagene Fragen, auf die Sie zugreifen können, indem Sie im Abfragefeld auswählen.
Probieren Sie vorgeschlagene Fragen aus
Stellen Sie einfach Ihre Frage
Wählen Sie das Textfeld oben im Bereich „Daten analysieren" aus, und Sie sehen eine Liste mit Vorschlägen basierend auf Ihren Daten.

Sie können auch eine spezifische Frage zu Ihren Daten eingeben.

Anmerkungen:
Daten analysieren ist für Microsoft 365-Abonnenten in Englisch, Französisch, Spanisch, Deutsch, vereinfachtem Chinesisch und Japanisch verfügbar. Wenn Sie ein Microsoft 365-Abonnent sind, stellen Sie sicher, dass Sie über die neueste Version von Office verfügen . Weitere Informationen zu den verschiedenen Updatekanälen für Office finden Sie unter: Übersicht über Updatekanäle für Microsoft 365-Apps .
Die Natural Language Queries-Funktionalität in Analyze Data wird Kunden schrittweise zur Verfügung gestellt. Es wird zuerst für Microsoft 365-Abonnenten auf dem aktuellen Kanal in englischer Sprache verfügbar sein.
Werden Sie spezifisch mit Daten analysieren
Wenn Sie keine Frage im Sinn haben, analysiert Analyze Data zusätzlich zur natürlichen Sprache und bietet visuelle Zusammenfassungen, Trends und Muster auf hoher Ebene.
Sie können Zeit sparen und eine gezieltere Analyse erhalten, indem Sie nur die Felder auswählen, die Sie sehen möchten. Wenn Sie Felder auswählen und wie sie zusammengefasst werden, schließt „Daten analysieren" andere verfügbare Daten aus – wodurch der Prozess beschleunigt und weniger, gezieltere Vorschläge präsentiert werden. Beispielsweise möchten Sie möglicherweise nur die Summe der Verkäufe nach Jahr anzeigen. Oder Sie können Analyze Data bitten, den durchschnittlichen Umsatz pro Jahr anzuzeigen.
Wählen Sie Welche Bereiche interessieren Sie am meisten?

Wählen Sie die Felder aus und wie Sie ihre Daten zusammenfassen.

Daten analysieren bietet weniger, gezieltere Vorschläge.

Hinweis: Die Option Kein Wert in der Feldliste bezieht sich auf Felder, die normalerweise nicht summiert oder gemittelt werden. Beispielsweise würden Sie die angezeigten Jahre nicht summieren, aber Sie könnten die Werte der angezeigten Jahre summieren. Bei Verwendung mit einem anderen Feld, das summiert oder gemittelt wird, funktioniert „ Kein Wert " wie eine Zeilenbeschriftung, aber wenn es allein verwendet wird, zählt „ Kein Wert " eindeutige Werte des ausgewählten Felds.
Daten analysieren funktioniert am besten mit sauberen, tabellarischen Daten.

Hier sind einige Tipps, wie Sie das Beste aus Analysedaten herausholen können:
Daten analysieren funktioniert am besten mit Daten, die als Excel-Tabelle formatiert sind . Um eine Excel-Tabelle zu erstellen, klicken Sie irgendwo in Ihre Daten und drücken Sie dann Strg+T .
Stellen Sie sicher, dass Sie gute Überschriften für die Spalten haben. Überschriften sollten eine einzelne Zeile mit eindeutigen, nicht leeren Beschriftungen für jede Spalte sein. Vermeiden Sie doppelte Kopfzeilen, verbundene Zellen usw.
Wenn Sie komplizierte oder verschachtelte Daten haben, können Sie Power Query verwenden, um Tabellen mit Kreuztabellen oder mehreren Kopfzeilen zu konvertieren.
Daten analysieren nicht erhalten? Wir sind es wahrscheinlich, nicht Sie.
Hier sind einige Gründe, warum Analyze Data bei Ihren Daten möglicherweise nicht funktioniert:
„Daten analysieren" unterstützt derzeit keine Analyse von Datensätzen mit mehr als 1,5 Millionen Zellen. Hierfür gibt es derzeit keine Problemumgehung. In der Zwischenzeit können Sie Ihre Daten filtern und sie dann an einen anderen Speicherort kopieren, um Daten analysieren darauf auszuführen.
Zeichenfolgedaten wie "2017-01-01" werden analysiert, als ob es sich um Textzeichenfolgen handelt. Erstellen Sie als Problemumgehung eine neue Spalte, die die Funktionen DATE oder DATEVALUE verwendet, und formatieren Sie sie als Datum.
Daten analysieren funktioniert nicht, wenn sich Excel im Kompatibilitätsmodus befindet (dh wenn die Datei im .xls-Format vorliegt). Speichern Sie in der Zwischenzeit Ihre Datei als .xlsx-, .xlsm- oder xslb-Datei.
Zusammengeführte Zellen können auch schwer zu verstehen sein. Wenn Sie versuchen, Daten wie eine Berichtskopfzeile zu zentrieren, entfernen Sie als Problemumgehung alle verbundenen Zellen, und formatieren Sie die Zellen dann mit Zentrieren über Auswahl. Drücken Sie Strg+1 und gehen Sie dann zu Ausrichtung > Horizontal > Über Auswahl zentrieren .
Daten analysieren funktioniert am besten mit sauberen, tabellarischen Daten.

Hier sind einige Tipps, wie Sie das Beste aus Analysedaten herausholen können:
Daten analysieren funktioniert am besten mit Daten, die als Excel-Tabelle formatiert sind . Um eine Excel-Tabelle zu erstellen, klicken Sie irgendwo in Ihre Daten und drücken Sie dann
 +T .
+T .Stellen Sie sicher, dass Sie gute Überschriften für die Spalten haben. Überschriften sollten eine einzelne Zeile mit eindeutigen, nicht leeren Beschriftungen für jede Spalte sein. Vermeiden Sie doppelte Kopfzeilen, verbundene Zellen usw.
Daten analysieren nicht erhalten? Wir sind es wahrscheinlich, nicht Sie.
Hier sind einige Gründe, warum Analyze Data bei Ihren Daten möglicherweise nicht funktioniert:
„Daten analysieren" unterstützt derzeit keine Analyse von Datensätzen mit mehr als 1,5 Millionen Zellen. Hierfür gibt es derzeit keine Problemumgehung. In der Zwischenzeit können Sie Ihre Daten filtern und sie dann an einen anderen Speicherort kopieren, um Daten analysieren darauf auszuführen.
Zeichenfolgedaten wie "2017-01-01" werden analysiert, als ob es sich um Textzeichenfolgen handelt. Erstellen Sie als Problemumgehung eine neue Spalte, die die Funktionen DATE oder DATEVALUE verwendet, und formatieren Sie sie als Datum.
Daten analysieren kann keine Daten analysieren, wenn sich Excel im Kompatibilitätsmodus befindet (dh wenn die Datei im .xls-Format vorliegt). Speichern Sie in der Zwischenzeit Ihre Datei als .xlsx-, .xlsm- oder xslb-Datei.
Zusammengeführte Zellen können auch schwer zu verstehen sein. Wenn Sie versuchen, Daten wie eine Berichtskopfzeile zu zentrieren, entfernen Sie als Problemumgehung alle verbundenen Zellen, und formatieren Sie die Zellen dann mit Zentrieren über Auswahl. Drücken Sie Strg+1 und gehen Sie dann zu Ausrichtung > Horizontal > Über Auswahl zentrieren .
Daten analysieren funktioniert am besten mit sauberen, tabellarischen Daten.

Hier sind einige Tipps, wie Sie das Beste aus Analysedaten herausholen können:
Daten analysieren funktioniert am besten mit Daten, die als Excel-Tabelle formatiert sind . Klicken Sie zum Erstellen einer Excel-Tabelle auf eine beliebige Stelle in Ihren Daten und dann auf Startseite > Tabellen > Als Tabelle formatieren .
Stellen Sie sicher, dass Sie gute Überschriften für die Spalten haben. Überschriften sollten eine einzelne Zeile mit eindeutigen, nicht leeren Beschriftungen für jede Spalte sein. Vermeiden Sie doppelte Kopfzeilen, verbundene Zellen usw.
Daten analysieren nicht erhalten? Wir sind es wahrscheinlich, nicht Sie.
Hier sind einige Gründe, warum Analyze Data bei Ihren Daten möglicherweise nicht funktioniert:
„Daten analysieren" unterstützt derzeit keine Analyse von Datensätzen mit mehr als 1,5 Millionen Zellen. Hierfür gibt es derzeit keine Problemumgehung. In der Zwischenzeit können Sie Ihre Daten filtern und sie dann an einen anderen Speicherort kopieren, um Daten analysieren darauf auszuführen.
Zeichenfolgedaten wie "2017-01-01" werden analysiert, als ob es sich um Textzeichenfolgen handelt. Erstellen Sie als Problemumgehung eine neue Spalte, die die Funktionen DATE oder DATEVALUE verwendet, und formatieren Sie sie als Datum.
Wir verbessern „Analyze Data" ständig
Auch wenn Sie keine der oben genannten Bedingungen haben, finden wir möglicherweise keine Empfehlung. Das liegt daran, dass wir nach einem bestimmten Satz von Insight-Klassen suchen und der Dienst nicht immer etwas findet. Wir arbeiten kontinuierlich daran, die Analysetypen zu erweitern, die der Dienst unterstützt.
Hier ist die aktuelle Liste, die verfügbar ist:
Rang : Rangiert und hebt das Element hervor, das deutlich größer als die übrigen Elemente ist.

Trend : Wird hervorgehoben, wenn es über eine Zeitreihe von Daten hinweg ein stetiges Trendmuster gibt.

Ausreißer : Hebt Ausreißer in Zeitreihen hervor.

Majority : Findet Fälle, in denen ein Großteil eines Gesamtwerts einem einzelnen Faktor zugeschrieben werden kann.

Wenn Sie keine Ergebnisse erhalten, senden Sie uns bitte Feedback, indem Sie zu Datei > Feedback gehen.
Da Analyze Data Ihre Daten mit Diensten der künstlichen Intelligenz analysiert, machen Sie sich möglicherweise Sorgen um Ihre Datensicherheit. Weitere Einzelheiten finden Sie in der Datenschutzerklärung von Microsoft .
Analyze Data verwendet Material von Drittanbietern. Wenn Sie die Details lesen möchten, lesen Sie die Lizenzierungsinformationen für Analyze Data .
Benötigen Sie weitere Hilfe?
Sie können jederzeit einen Experten in der Excel Tech Community fragen oder Unterstützung in der Answers-Community erhalten.
No comments:
Post a Comment