Analysis Services MDX-Abfrage-Designer (Power Pivot)
Cubes sind Abfragestrukturen, die speziell für die Analyse einer oder mehrerer Geschäftsleistungsmetriken (z. B. Nettogewinn oder Bruttoumsatz) über verschiedene Dimensionen (Zeit, Geografie, Demografie usw.) hinweg entwickelt wurden. Personen, die PivotTables oder PivotCharts in Excel erstellen, verwenden häufig Analysis Services-Cubes als Datenquelle.
MDX ist die Abfragesprache für Cubes. Hinter den Kulissen verwendet Excel MDX, um Felder und Datenwerte abzurufen, wenn Sie Elemente aus einer PivotTable-Feldliste auswählen. Sie können MDX-Abfragen auch manuell erstellen, wenn Sie Daten aus einem Analysis Services-Cube importieren.
Wenn Sie Power Pivot in Excel verwenden, können Sie eine MDX-Abfrage mit dem MDX-Abfrage-Designer erstellen, wenn Sie aus einer mehrdimensionalen Datenbank importieren, die auf Analysis Services ausgeführt wird.
Wer sollte den MDX-Abfrage-Designer verwenden? Sie werden mit dem MDX-Abfragegenerator erfolgreich sein, wenn Sie bereits über MDX-Kenntnisse verfügen oder eine vordefinierte Abfrage verwenden oder testen möchten. Wenn Sie kein MDX-Experte sind, verwenden Sie Excel, um Analysis Services-Daten abzurufen. Wenn Sie eine Verbindung zu einem Server und einer Datenbank herstellen, zeigt Ihnen Excel an, welche Cubes verfügbar sind, und importiert alle zugehörigen Kennzahlen und Dimensionen, sodass Sie jeden Teil des Cubes mithilfe der PivotTable-Felderliste abfragen können.
Öffnen Sie das Power Pivot-Fenster.
Klicken Sie auf Startseite > Externe Daten abrufen > Aus Datenbank > Aus Analysis Services oder Power Pivot .
Geben Sie im Tabellenimport-Assistenten den Namen eines mehrdimensionalen Analysis Services-Servers an und wählen Sie die Datenbank aus. Klicken Sie auf Weiter .
Fügen Sie die MDX-Abfrage in das MDX-Anweisungsfenster ein.
Klicken Sie auf Validieren .
Wenn Sie eine Fehlermeldung erhalten, löschen Sie die Abfrage aus dem Fenster.
Klicken Sie auf Design , um den MDX-Abfrage-Designer zu öffnen, den Sie je nach Ihren Gewohnheiten im Design- oder Abfragemodus ausführen können. Der Designer stellt eine Liste von Funktionen bereit und zeigt die gesamte Cube-Struktur, sodass Sie auswählen können, welche Kennzahlen, KPIs und Dimensionen Sie dem Datenmodell hinzufügen können.
Fügen Sie die Abfrage in das Abfragefenster ein. Verwenden Sie die vom Designer bereitgestellten Funktionen und Metadaten, um eine funktionsfähige Abfrage neu zu gestalten.
Wenn die Abfrage validiert ist, klicken Sie auf Fertig stellen , um die Daten abzurufen. Die Daten und Metadaten werden in ein Datenmodell importiert, das Sie in Power Pivot anzeigen. Möglicherweise müssen Sie Beziehungen erstellen, um diese Daten mit anderen Tabellen im Modell zu verbinden. Weitere Informationen finden Sie unter Erstellen von Beziehungen in der Diagrammansicht .
Der MDX-Abfrage-Designer verfügt über zwei Modi: Entwurfsmodus und Abfragemodus. Jeder Modus bietet einen Metadatenbereich, aus dem Sie Mitglieder aus den ausgewählten Cubes ziehen können, um eine MDX-Abfrage zu erstellen, die die Daten abruft, die Sie verwenden möchten.
Grafischer MDX-Abfrage-Designer im Entwurfsmodus
Wenn Sie eine MDX-Abfrage bearbeiten, wird der grafische MDX-Abfrage-Designer im Entwurfsmodus geöffnet.
Die folgende Abbildung beschriftet die Bereiche für den Entwurfsmodus.
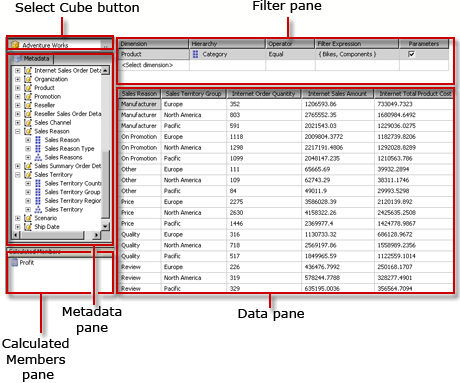
Die folgende Tabelle listet die Bereiche in diesem Modus auf:
Feld | Funktion |
Cube-Schaltfläche auswählen (...) | Zeigt den aktuell ausgewählten Würfel an. |
Metadatenbereich | Zeigt eine hierarchische Liste von Kennzahlen, Key Performance Indicators (KPIs) und Dimensionen an, die für den ausgewählten Cube definiert sind. |
Bereich Berechnete Elemente | Zeigt die aktuell definierten berechneten Elemente an, die zur Verwendung in der Abfrage verfügbar sind. |
Filterbereich | Verwenden Sie diese Option, um Dimensionen und zugehörige Hierarchien auszuwählen, um Daten an der Quelle zu filtern und die zurückgegebenen Daten zu begrenzen. |
Datenbereich | Zeigt die Spaltenüberschriften für die Ergebnismenge an, wenn Sie Elemente aus dem Bereich „Metadaten" und dem Bereich „Berechnete Elemente" ziehen. Aktualisiert die Ergebnismenge automatisch, wenn die Schaltfläche AutoExecute ausgewählt ist. |
Sie können Dimensionen, Kennzahlen und KPIs aus dem Bereich „Metadaten" und berechnete Elemente aus dem Bereich „Berechnete Elemente" in den Bereich „Daten" ziehen. Im Filterbereich können Sie Dimensionen und zugehörige Hierarchien auswählen und Filterausdrücke festlegen, um die für die Abfrage verfügbaren Daten einzuschränken. Wenn die AutoExecute (  ) Umschaltfläche auf der Symbolleiste ausgewählt ist, führt der Abfrage-Designer die Abfrage jedes Mal aus, wenn Sie ein Metadatenobjekt im Datenbereich ablegen. Sie können die Abfrage manuell ausführen, indem Sie das Ausführen (
) Umschaltfläche auf der Symbolleiste ausgewählt ist, führt der Abfrage-Designer die Abfrage jedes Mal aus, wenn Sie ein Metadatenobjekt im Datenbereich ablegen. Sie können die Abfrage manuell ausführen, indem Sie das Ausführen (  )-Schaltfläche in der Symbolleiste.
)-Schaltfläche in der Symbolleiste.
Wenn Sie in diesem Modus eine MDX-Abfrage erstellen, werden die folgenden zusätzlichen Eigenschaften automatisch in die Abfrage aufgenommen:
Mitgliedseigenschaften MEMBER_CAPTION, MEMBER_UNIQUE_NAME
Zelleigenschaften VALUE , BACK_COLOR, FORE_COLOR, FORMATTED_VALUE, FORMAT_STRING, FONT_NAME, FONT_SIZE, FONT_FLAGS
Um Ihre eigenen zusätzlichen Eigenschaften anzugeben, müssen Sie die MDX-Abfrage im Abfragemodus manuell bearbeiten.
Das Importieren aus einer .mdx-Abfragedatei wird nicht unterstützt.
Grafische Symbolleiste des MDX-Abfrage-Designers im Entwurfsmodus
Die Symbolleiste des Abfrage-Designers enthält Schaltflächen, mit denen Sie MDX-Abfragen mithilfe der grafischen Benutzeroberfläche entwerfen können. Die folgende Tabelle listet die Schaltflächen und ihre Funktionen auf.
Taste | Beschreibung |
Als Text bearbeiten | Für diesen Datenquellentyp nicht aktiviert. |
Importieren | Importieren Sie eine vorhandene Abfrage aus einer Berichtsdefinitionsdatei (.rdl) im Dateisystem. |
| Wechseln Sie zum Befehlstyp MDX. |
| Metadaten aus der Datenquelle aktualisieren. |
| Zeigen Sie das Dialogfeld „Erstellung berechneter Elemente " an. |
| Wechseln Sie zwischen der Anzeige und Nichtanzeige leerer Zellen im Datenbereich. (Dies entspricht der Verwendung der NON EMPTY-Klausel in MDX). |
| Führen Sie die Abfrage automatisch aus und zeigen Sie das Ergebnis bei jeder Änderung an. Die Ergebnisse werden im Datenbereich angezeigt. |
| Aggregationen im Datenbereich anzeigen. |
| Löschen Sie die ausgewählte Spalte im Datenbereich aus der Abfrage. |
| Zeigen Sie das Dialogfeld Abfrageparameter an. Wenn Sie Werte für einen Abfrageparameter angeben, wird automatisch ein Parameter mit demselben Namen erstellt. |
| Bereiten Sie die Abfrage vor. |
| Führen Sie die Abfrage aus und zeigen Sie die Ergebnisse im Datenbereich an. |
| Brechen Sie die Abfrage ab. |
| Wechseln Sie zwischen Entwurfsmodus und Abfragemodus. |
Grafischer MDX-Abfrage-Designer im Abfragemodus
Um den grafischen Abfrage -Designer in den Abfragemodus zu versetzen, klicken Sie in der Symbolleiste auf die Schaltfläche Entwurfsmodus .
Die folgende Abbildung beschriftet die Bereiche für den Abfragemodus.
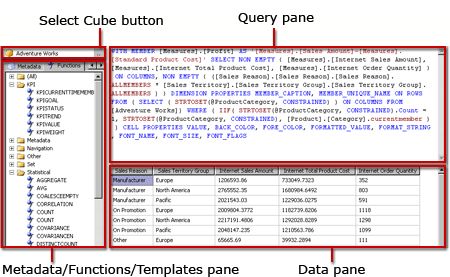
Die folgende Tabelle listet die Bereiche in diesem Modus auf:
Feld | Funktion |
Cube-Schaltfläche auswählen (...) | Zeigt den aktuell ausgewählten Würfel an. |
Bereich Metadaten/Funktionen/Vorlagen | Zeigt eine hierarchische Liste von Kennzahlen, KPIs und Dimensionen an, die für den ausgewählten Cube definiert sind. |
Abfragebereich | Zeigt den Abfragetext an. |
Ergebnisbereich | Zeigt die Ergebnisse der Ausführung der Abfrage an. |
Der Metadatenbereich zeigt Registerkarten für Metadaten , Funktionen und Vorlagen an. Von der Registerkarte Metadaten können Sie Dimensionen, Hierarchien, KPIs und Kennzahlen in den MDX-Abfragebereich ziehen. Von der Registerkarte Funktionen können Sie Funktionen in den MDX-Abfragebereich ziehen. Auf der Registerkarte Vorlagen können Sie dem MDX-Abfragebereich MDX-Vorlagen hinzufügen. Wenn Sie die Abfrage ausführen, zeigt der Ergebnisbereich die Ergebnisse für die MDX-Abfrage an.
Sie können die im Entwurfsmodus generierte MDX-Standardabfrage erweitern, um zusätzliche Elementeigenschaften und Zelleneigenschaften einzubeziehen. Wenn Sie die Abfrage ausführen, werden diese Werte nicht im Resultset angezeigt. Sie werden jedoch mit der Datensatzfeldsammlung zurückgegeben, und Sie können diese Werte verwenden.
Symbolleiste des grafischen Abfrage-Designers im Abfragemodus
Die Symbolleiste des Abfrage-Designers enthält Schaltflächen, mit denen Sie MDX-Abfragen mithilfe der grafischen Benutzeroberfläche entwerfen können.
Die Schaltflächen der Symbolleiste sind im Entwurfsmodus und im Abfragemodus identisch, aber die folgenden Schaltflächen sind für den Abfragemodus nicht aktiviert:
Als Text bearbeiten
Berechnetes Element hinzufügen (
 )
)Leere Zellen anzeigen (
 )
)AutoExecute (
 )
)Aggregationen anzeigen (
 )
)







No comments:
Post a Comment