Änderungen an Teilen eines geschützten Dokuments zulassen
Sie können ein Dokument als schreibgeschützt markieren und dennoch Änderungen an ausgewählten Teilen zulassen.
Sie können diese uneingeschränkten Teile für jeden verfügbar machen, der das Dokument öffnet, oder Sie können bestimmten Personen die Erlaubnis erteilen, dass nur sie die uneingeschränkten Teile des Dokuments ändern können.
Schützen Sie ein Dokument und markieren Sie die Teile, die geändert werden können
Klicken Sie auf der Registerkarte Überprüfen in der Gruppe Schützen auf Bearbeitung einschränken .

Aktivieren Sie im Bereich Bearbeitungseinschränkungen das Kontrollkästchen Nur diese Art der Bearbeitung im Dokument zulassen .
Klicken Sie in der Liste der Bearbeitungseinschränkungen auf Keine Änderungen (schreibgeschützt) .
Wählen Sie den Teil des Dokuments aus, in dem Sie Änderungen zulassen möchten.
Wählen Sie beispielsweise einen Absatzblock, eine Überschrift, einen Satz oder ein Wort aus.
Tipp: Um mehr als einen Teil des Dokuments gleichzeitig auszuwählen, wählen Sie den gewünschten Teil aus, drücken Sie dann STRG und wählen Sie weitere Teile aus, während Sie die STRG-Taste gedrückt halten.
Führen Sie unter Ausnahmen einen der folgenden Schritte aus:
Damit jeder, der das Dokument öffnet, den von Ihnen ausgewählten Teil bearbeiten kann, aktivieren Sie das Kontrollkästchen Jeder in der Liste Gruppen .
Um nur bestimmten Personen zu erlauben, den von Ihnen ausgewählten Teil zu bearbeiten, klicken Sie auf Weitere Benutzer und geben Sie dann die Benutzernamen ein.
Geben Sie Ihren Namen an, wenn Sie diesen Teil des Dokuments bearbeiten können möchten. Trennen Sie jeden Namen mit einem Semikolon.
Wichtig: Wenn Sie beabsichtigen, das Dokument mit Benutzerauthentifizierung statt mit Kennwortschutz zu schützen, achten Sie darauf, E-Mail-Adressen für Benutzernamen einzugeben.
Klicken Sie auf OK und aktivieren Sie dann die Kontrollkästchen neben den Namen der Personen, denen Sie erlauben, den ausgewählten Teil zu bearbeiten.
Hinweis: Wenn Sie mehr als eine Person auswählen, werden diese Personen als Element zum Feld „ Gruppen " hinzugefügt, sodass Sie sie schnell erneut auswählen können.
Wählen Sie weiterhin Teile des Dokuments aus und weisen Sie Benutzern die Berechtigung zu, sie zu bearbeiten.
Klicken Sie unter Durchsetzung starten auf Ja, Durchsetzung des Schutzes starten .
Führen Sie einen der folgenden Schritte aus:
Um dem Dokument ein Passwort zuzuweisen, damit Benutzer, die das Passwort kennen, den Schutz aufheben und an dem Dokument arbeiten können, geben Sie ein Passwort in das Feld Neues Passwort eingeben (optional) ein und bestätigen Sie dann das Passwort.
Hinweis: Verwenden Sie diese Option, wenn Sie möchten, dass andere Personen gleichzeitig an dem Dokument arbeiten können.
Verwenden Sie starke Passwörter, die Groß- und Kleinbuchstaben, Zahlen und Symbole kombinieren. Schwache Passwörter mischen diese Elemente nicht. Starkes Passwort: Y6dh!et5. Schwaches Passwort: Haus27. Passwörter sollten mindestens 8 Zeichen lang sein. Eine Passphrase mit 14 oder mehr Zeichen ist besser. .
Merken Sie sich das Passwort. Wenn Sie das Kennwort vergessen, kann Microsoft es nicht abrufen. Speichern Sie Passwörter, die Sie sich notieren, an einem sicheren Ort, entfernt von den Informationen, die sie schützen.
Um das Dokument zu verschlüsseln, sodass nur authentifizierte Eigentümer des Dokuments den Schutz entfernen können, klicken Sie auf Benutzerauthentifizierung .
Hinweis: Das Verschlüsseln des Dokuments verhindert, dass andere gleichzeitig an dem Dokument arbeiten.
Entsperren Sie ein geschütztes Dokument
Um den gesamten Schutz von einem Dokument zu entfernen, müssen Sie möglicherweise das Kennwort kennen, das auf das Dokument angewendet wurde. Oder Sie müssen möglicherweise als authentifizierter Eigentümer des Dokuments aufgeführt werden.
Wenn Sie ein authentifizierter Eigentümer des Dokuments sind oder das Kennwort zum Aufheben des Dokumentschutzes kennen, gehen Sie wie folgt vor:
Klicken Sie auf der Registerkarte Überprüfen in der Gruppe Schützen auf Bearbeitung einschränken .

Klicken Sie im Aufgabenbereich Bearbeitung einschränken auf Schutz beenden .
Wenn Sie aufgefordert werden, ein Kennwort anzugeben, geben Sie das Kennwort ein.
Nehmen Sie Änderungen in einem eingeschränkten Dokument vor
Wenn Sie ein geschütztes Dokument öffnen, schränkt Word die Änderungsmöglichkeiten ein, je nachdem, ob der Eigentümer des Dokuments Ihnen die Berechtigung erteilt hat, Änderungen an einem bestimmten Teil des Dokuments vorzunehmen.
Im Aufgabenbereich „ Bearbeitung einschränken" werden Schaltflächen angezeigt, mit denen Sie zu den Bereichen des Dokuments wechseln können, für die Sie die Berechtigung zum Ändern haben.
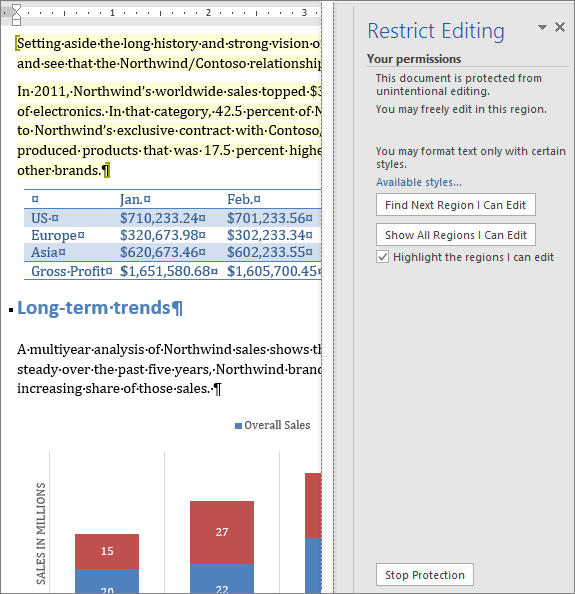
Wenn Sie keine Berechtigung zum Bearbeiten von Teilen des Dokuments haben, schränkt Word die Bearbeitung ein und zeigt die Meldung „Word hat die Suche im Dokument beendet" an, wenn Sie auf die Schaltflächen im Aufgabenbereich „ Bearbeitung einschränken" klicken.
Finden Sie Teile, die Sie bearbeiten können
Wenn Sie den Aufgabenbereich Bearbeitung einschränken schließen und dann versuchen, Änderungen vorzunehmen, wo Sie keine Berechtigung haben, zeigt Word die folgende Meldung in der Statusleiste an:
Diese Änderung ist nicht zulässig, da die Auswahl gesperrt ist.
Gehen Sie wie folgt vor, um zum Aufgabenbereich zurückzukehren und einen Bereich zu finden, für den Sie die Berechtigung zum Bearbeiten haben:
Klicken Sie auf der Registerkarte Überprüfen in der Gruppe Schützen auf Bearbeitung einschränken .

Klicken Sie auf Nächste Region suchen, die ich bearbeiten kann oder Alle Regionen anzeigen, die ich bearbeiten kann .
Siehe auch
Verwaltung von Informationsrechten in Office
Beschränken oder erlauben Sie Formatierungsänderungen
Hinzufügen oder Entfernen von Schutz in Ihrem Dokument, Ihrer Arbeitsmappe oder Präsentation
Was möchten Sie tun?
Fügen Sie Schutz hinzu und markieren Sie die Teile, die geändert werden können
Klicken Sie auf der Registerkarte Überprüfen in der Gruppe Schützen auf Bearbeitung einschränken .

Aktivieren Sie im Bereich Bearbeitungseinschränkungen das Kontrollkästchen Nur diese Art der Bearbeitung im Dokument zulassen .
Klicken Sie in der Liste der Bearbeitungseinschränkungen auf Keine Änderungen (schreibgeschützt) .
Wählen Sie den Teil des Dokuments aus, in dem Sie Änderungen zulassen möchten.
Wählen Sie beispielsweise einen Absatzblock, eine Überschrift, einen Satz oder ein Wort aus.
Tipp: Um mehr als einen Teil des Dokuments gleichzeitig auszuwählen, wählen Sie den gewünschten Teil aus, drücken Sie dann STRG und wählen Sie weitere Teile aus, während Sie die STRG-Taste gedrückt halten.
Führen Sie unter Ausnahmen einen der folgenden Schritte aus:
Damit jeder, der das Dokument öffnet, den von Ihnen ausgewählten Teil bearbeiten kann, aktivieren Sie das Kontrollkästchen Jeder in der Liste Gruppen .
Um nur bestimmten Personen zu erlauben, den von Ihnen ausgewählten Teil zu bearbeiten, klicken Sie auf Weitere Benutzer und geben Sie dann die Benutzernamen ein.
Geben Sie Ihren Namen an, wenn Sie diesen Teil des Dokuments bearbeiten können möchten. Trennen Sie jeden Namen mit einem Semikolon.
Wichtig: Wenn Sie beabsichtigen, das Dokument mit Benutzerauthentifizierung statt mit Kennwortschutz zu schützen, stellen Sie sicher, dass Sie E-Mail-Adressen und keine Microsoft Windows- oder Windows Vista-Benutzerkonten als Benutzernamen eingeben.
Klicken Sie auf OK und aktivieren Sie dann die Kontrollkästchen neben den Namen der Personen, denen Sie erlauben, den ausgewählten Teil zu bearbeiten.
Hinweis: Wenn Sie mehr als eine Person auswählen, werden diese Personen als Element zum Feld „ Gruppen " hinzugefügt, sodass Sie sie schnell erneut auswählen können.
Wählen Sie weiterhin Teile des Dokuments aus und weisen Sie Benutzern die Berechtigung zu, sie zu bearbeiten.
Klicken Sie unter Durchsetzung starten auf Ja, Durchsetzung des Schutzes starten .
Führen Sie einen der folgenden Schritte aus:
Um dem Dokument ein Passwort zuzuweisen, damit Benutzer, die das Passwort kennen, den Schutz aufheben können, geben Sie ein Passwort in das Feld Neues Passwort eingeben (optional) ein und bestätigen Sie dann das Passwort.
Hinweis: Sie müssen diese Option verwenden, wenn Sie beabsichtigen, das Dokument zu veröffentlichen, damit mehrere Personen gleichzeitig daran arbeiten können.
Verwenden Sie starke Passwörter, die Groß- und Kleinbuchstaben, Zahlen und Symbole kombinieren. Schwache Passwörter mischen diese Elemente nicht. Starkes Passwort: Y6dh!et5. Schwaches Passwort: Haus27. Passwörter sollten mindestens 8 Zeichen lang sein. Eine Passphrase mit 14 oder mehr Zeichen ist besser.
Es ist wichtig, dass Sie sich Ihr Passwort merken. Wenn Sie Ihr Kennwort vergessen, kann Microsoft es nicht abrufen. Speichern Sie die Passwörter, die Sie sich notieren, an einem sicheren Ort, entfernt von den Informationen, die sie schützen helfen.
Um das Dokument zu verschlüsseln, sodass nur authentifizierte Eigentümer des Dokuments den Schutz entfernen können, klicken Sie auf Benutzerauthentifizierung .
Hinweis: Das Verschlüsseln des Dokuments verhindert das gleichzeitige Verfassen durch mehr als eine Person.
Weitere Informationen zur Benutzerauthentifizierung finden Sie unter Verwaltung von Informationsrechten in Office 2010 .
Entsperren Sie ein geschütztes Dokument
Um den gesamten Schutz von einem Dokument zu entfernen, müssen Sie möglicherweise das Kennwort kennen, das auf das Dokument angewendet wurde. Oder Sie müssen möglicherweise als authentifizierter Eigentümer des Dokuments aufgeführt werden.
Wenn Sie ein authentifizierter Eigentümer des Dokuments sind oder das Kennwort zum Aufheben des Dokumentschutzes kennen, gehen Sie wie folgt vor:
Klicken Sie auf der Registerkarte Überprüfen in der Gruppe Schützen auf Bearbeitung einschränken .

Klicken Sie im Aufgabenbereich Formatierung und Bearbeitung einschränken auf Schutz beenden .
Wenn Sie aufgefordert werden, ein Kennwort anzugeben, geben Sie das Kennwort ein.
Nehmen Sie Änderungen in einem eingeschränkten Dokument vor
Wenn Sie ein geschütztes Dokument öffnen, schränkt Microsoft Word 2010 die Änderungsmöglichkeiten ein, je nachdem, ob der Eigentümer des Dokuments Ihnen die Berechtigung erteilt hat, Änderungen an einem bestimmten Teil des Dokuments vorzunehmen.
Im Aufgabenbereich „ Formatierung und Bearbeitung einschränken" werden Schaltflächen angezeigt, mit denen Sie zu den Bereichen des Dokuments wechseln können, für die Sie die Berechtigung zum Ändern haben.
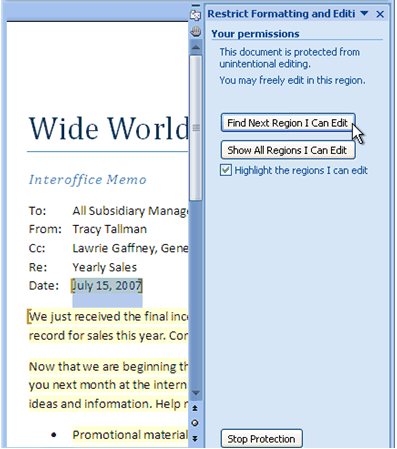
Wenn Sie keine Berechtigung zum Bearbeiten von Teilen des Dokuments haben, schränkt Word die Bearbeitung ein und zeigt die Meldung „Word hat die Suche im Dokument beendet" an, wenn Sie auf die Schaltflächen im Aufgabenbereich „ Formatierung und Bearbeitung einschränken" klicken.
Öffnen Sie den Aufgabenbereich Formatierung und Bearbeitung einschränken
Wenn Sie den Aufgabenbereich schließen und dann versuchen, Änderungen vorzunehmen, wo Sie keine Berechtigung haben, zeigt Word die folgende Meldung in der Statusleiste an:
Diese Änderung ist nicht zulässig, da die Auswahl gesperrt ist.
Gehen Sie wie folgt vor, um zum Aufgabenbereich zurückzukehren und einen Bereich zu finden, für den Sie die Berechtigung zum Bearbeiten haben:
Klicken Sie auf der Registerkarte Überprüfen in der Gruppe Schützen auf Bearbeitung einschränken .

Klicken Sie auf Nächste Region suchen, die ich bearbeiten kann oder Alle Regionen anzeigen, die ich bearbeiten kann .
Siehe auch
Verwaltung von Informationsrechten in Office
Beschränken oder erlauben Sie Formatierungsänderungen
Hinzufügen oder Entfernen von Schutz in Ihrem Dokument, Ihrer Arbeitsmappe oder Präsentation
Wichtig: Office 2007 wird nicht mehr unterstützt . Führen Sie ein Upgrade auf Microsoft 365 durch, um überall von jedem Gerät aus zu arbeiten und weiterhin Support zu erhalten.
Jetzt upgraden
Was möchten Sie tun?
Fügen Sie Schutzmarkierungen für die Teile hinzu, die geändert werden können
Klicken Sie auf der Registerkarte Überprüfen in der Gruppe Schützen auf Dokument schützen und dann auf Formatierung und Bearbeitung einschränken .

Aktivieren Sie im Bereich Bearbeitungseinschränkungen das Kontrollkästchen Nur diese Art der Bearbeitung im Dokument zulassen .
Klicken Sie in der Liste der Bearbeitungseinschränkungen auf Keine Änderungen (schreibgeschützt) .
Wählen Sie den Teil des Dokuments aus, der uneingeschränkt sein soll.
Wählen Sie beispielsweise einen Absatzblock, eine Überschrift, einen Satz oder ein Wort aus.
Tipp: Um mehr als einen Teil des Dokuments gleichzeitig auszuwählen, wählen Sie den gewünschten Teil aus, drücken Sie dann STRG und wählen Sie weitere Teile aus, während Sie die STRG-Taste gedrückt halten.
Führen Sie unter Ausnahmen einen der folgenden Schritte aus:
Damit jeder, der das Dokument öffnet, den von Ihnen ausgewählten Teil bearbeiten kann, aktivieren Sie das Kontrollkästchen Jeder in der Liste Gruppen .
Um nur bestimmten Personen zu erlauben, den von Ihnen ausgewählten Teil zu bearbeiten, klicken Sie auf Weitere Benutzer und geben Sie dann die Benutzernamen ein. Trennen Sie jeden Namen mit einem Semikolon. Klicken Sie auf OK und aktivieren Sie dann die Kontrollkästchen neben den Namen der Personen, denen Sie erlauben, den ausgewählten Teil zu bearbeiten.
Wichtig: Wenn Sie beabsichtigen, das Dokument mit Benutzerauthentifizierung statt mit Kennwortschutz zu schützen, stellen Sie sicher, dass Sie E-Mail-Adressen und keine Microsoft Windows- oder Windows Vista-Benutzerkonten als Benutzernamen eingeben.
Hinweis: Wenn Sie mehr als eine Person auswählen, werden diese Personen als Element zum Feld „ Gruppen " hinzugefügt, sodass Sie sie schnell erneut auswählen können.
Wählen Sie weiterhin Teile des Dokuments aus und weisen Sie Benutzern die Berechtigung zu, sie zu bearbeiten.
Klicken Sie unter Durchsetzung starten auf Ja, Durchsetzung des Schutzes starten .
Führen Sie einen der folgenden Schritte aus:
Um dem Dokument ein Passwort zuzuweisen, damit Benutzer, die das Passwort kennen, den Schutz aufheben können, geben Sie ein Passwort in das Feld Neues Passwort eingeben (optional) ein und bestätigen Sie dann das Passwort.
Verwenden Sie starke Passwörter, die Groß- und Kleinbuchstaben, Zahlen und Symbole kombinieren. Schwache Passwörter mischen diese Elemente nicht. Starkes Passwort: Y6dh!et5. Schwaches Passwort: Haus27. Passwörter sollten mindestens 8 Zeichen lang sein. Eine Passphrase mit 14 oder mehr Zeichen ist besser.
Es ist wichtig, dass Sie sich Ihr Passwort merken. Wenn Sie Ihr Kennwort vergessen, kann Microsoft es nicht abrufen. Speichern Sie die Passwörter, die Sie sich notieren, an einem sicheren Ort, entfernt von den Informationen, die sie schützen helfen.
Um das Dokument zu verschlüsseln, sodass nur authentifizierte Eigentümer des Dokuments den Schutz entfernen können, klicken Sie auf Benutzerauthentifizierung .
Entsperren Sie ein geschütztes Dokument
Die Berechtigung zum Vornehmen von Änderungen am Dokument ist nicht dasselbe wie die Berechtigung zum Entfernen des Schutzes vom Dokument. Selbst in einem Dokument, in dem jeder die Berechtigung hat, Änderungen am Inhalt vorzunehmen, haben nur die Personen, die authentifizierte Eigentümer sind oder das richtige Kennwort eingeben, die Berechtigung, den Schutz aufzuheben.
Wenn Sie ein authentifizierter Eigentümer des Dokuments sind oder das Kennwort zum Aufheben des Dokumentschutzes kennen, gehen Sie wie folgt vor:
Klicken Sie auf der Registerkarte Überprüfen in der Gruppe Schützen auf Dokument schützen und dann auf Formatierung und Bearbeitung einschränken .

Klicken Sie im Aufgabenbereich Formatierung und Bearbeitung einschränken auf Schutz beenden .
Nehmen Sie Änderungen in einem eingeschränkten Dokument vor
Wenn jemand ein geschütztes Dokument öffnet, beschränkt Microsoft Office Word 2007 Änderungen basierend darauf, ob der Person die Berechtigung erteilt wurde, Änderungen an einem bestimmten Teil des Dokuments vorzunehmen. Wenn das Dokument geöffnet wird, werden im Aufgabenbereich „ Formatierung und Bearbeitung einschränken" Schaltflächen angezeigt, mit denen Sie zu bearbeitbaren Bereichen des Dokuments wechseln können. Wenn Jeder die Berechtigung erteilt wurde, Änderungen an Teilen des Dokuments vorzunehmen, kann jeder, der das Dokument öffnet, zu den Teilen wechseln, die er ändern kann, indem er auf „Nächsten Bereich suchen, den ich bearbeiten kann" klickt.
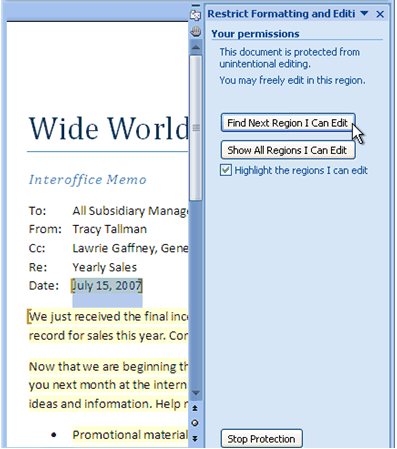
Wenn nur bestimmten Personen die Erlaubnis erteilt wurde, Änderungen an Teilen des Dokuments vorzunehmen, können nur diese Personen zu den Teilen wechseln, die sie ändern können. Für alle anderen schränkt Office Word 2007 die Bearbeitung ein und zeigt die Meldung „Word hat die Suche im Dokument beendet" an, wenn sie auf die Schaltflächen im Aufgabenbereich „ Formatierung und Bearbeitung einschränken" klicken.
Öffnen Sie den Aufgabenbereich Formatierung und Bearbeitung einschränken
Wenn Sie den Aufgabenbereich schließen und dann versuchen, Änderungen vorzunehmen, für die Sie keine Berechtigung haben, zeigt Word 2007 in der Statusleiste die folgende Meldung an:
Diese Änderung ist nicht zulässig, da die Auswahl gesperrt ist.
Gehen Sie wie folgt vor, um zum Aufgabenbereich zurückzukehren und einen Ort zu finden, an dem Sie die Berechtigung zum Bearbeiten haben:
Klicken Sie auf der Registerkarte Überprüfen in der Gruppe Schützen auf Dokument schützen und dann auf Formatierung und Bearbeitung einschränken .

Klicken Sie auf „Nächste Region suchen, die ich bearbeiten kann" oder „Alle Regionen anzeigen, die ich bearbeiten kann" .
Siehe auch
Hinzufügen oder Entfernen von Schutz in Ihrem Dokument, Ihrer Arbeitsmappe oder Präsentation
No comments:
Post a Comment