Ich kann Kalender und Kontakte nicht mit meinem Telefon oder Tablet synchronisieren
Bevor Sie beginnen:
Sie sind auf der richtigen Seite, wenn Sie Synchronisierungsprobleme beheben, während Sie Ihre mobile E-Mail zum ersten Mal einrichten .
Wenn Ihre E-Mails, Kalender und Kontakte zuvor synchronisiert wurden und jetzt nicht mehr, finden Sie weitere Informationen unter Probleme mit der Outlook.com-E-Mail-Synchronisierung beheben . Wenn Sie kein Outlook.com- oder Microsoft 365 for Business-Konto verwenden, wenden Sie sich an Ihren E-Mail-Anbieter.
Dinge, an die Sie sich erinnern sollten :
IMAP und POP sind Synchronisierungsprotokolle, die Kalender, Kontakte usw. nicht synchronisieren können. Sie können nur E-Mails synchronisieren. Was sind IMAP und POP?
Sie müssen über einen E-Mail-Anbieter verfügen, der Microsoft Exchange ActiveSync verwendet. Die meisten gängigen Anbieter wie Gmail tun dies.
Welche E-Mail-App verwendest du?
Häufige Fragen zur Outlook-App:
Kann ich Kontakte in Outlook bearbeiten und auf allen meinen Geräten synchronisieren? Jawohl! Sehen Sie sich diesen Blogbeitrag zu den neuen Personenverbesserungen in Outlook für iOS und Android an.
Sind die Kalenderereignisse meines Telefons auch im Kalender der Outlook-App enthalten? Damit die Kalenderereignisse Ihres Geräts in Ihrem Outlook-Kalender angezeigt werden, müssen sie über ein Konto hinzugefügt werden, das mit Outlook synchronisiert wurde. Wenn Sie beispielsweise Ereignisse zum iPhone-Kalender hinzufügen, müssen Sie diese mit Ihrem iCloud-Konto synchronisieren und dann Ihr iCloud-Konto zur Outlook-App hinzufügen.
Überprüfen Sie Ihre Synchronisierungseinstellungen
Überprüfen Sie, ob der Kalender für Ihr Konto aktiviert ist :
Gehen Sie in der Outlook-App zum Kalender und tippen Sie auf die drei Striche in der oberen linken Ecke.
Stellen Sie sicher, dass unter Ihren E-Mail-Konten „Kalender" ausgewählt ist.
Wenn Ihre E-Mail-Adresse nicht in der Liste angezeigt wird, wurde sie nicht mit Exchange ActiveSync eingerichtet. Sie müssen Ihr Konto löschen und erneut hinzufügen und sicherstellen, dass Sie kein IMAP verwenden.
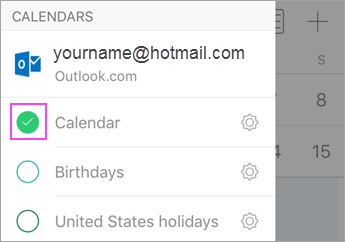
Überprüfen Sie, ob der Zugriff auf Kontakte für Outlook erlaubt ist :
Die Schritte können je nach Gerät und Betriebssystem variieren. Wenn Sie kein iOS- oder Samsung-Android-Gerät besitzen, verwenden Sie diese Anweisungen als Richtlinie:
Für iOS: Öffnen Sie die App „ Einstellungen " > scrollen Sie nach unten und tippen Sie auf „ Outlook " > „ Kontakte " und „ Background App Refresh " sollte aktiviert sein.
Für Android: Öffnen Sie Telefoneinstellungen > Anwendungen > Outlook > Stellen Sie sicher, dass Kontakte aktiviert sind.
Öffnen Sie dann die Outlook-App und gehen Sie zu Einstellungen > tippen Sie auf Ihr Konto > tippen Sie auf Kontakte synchronisieren .
Fehlerbehebung bei Kalender und Kontakten in der mobilen Outlook-App
Gehen Sie in der Outlook-App zu Einstellungen
 > Tippen Sie auf das Konto, das nicht synchronisiert wird > Tippen Sie auf Konto zurücksetzen . Überprüfen Sie, ob Ihr Konto synchronisiert wird.
> Tippen Sie auf das Konto, das nicht synchronisiert wird > Tippen Sie auf Konto zurücksetzen . Überprüfen Sie, ob Ihr Konto synchronisiert wird.Funktioniert immer noch nicht? Löschen Sie Ihr E-Mail-Konto und fügen Sie es erneut hinzu:
Aus den Einstellungen
 , tippen Sie auf das Konto, das nicht synchronisiert wird > tippen Sie auf Konto löschen > Von diesem Gerät löschen .
, tippen Sie auf das Konto, das nicht synchronisiert wird > tippen Sie auf Konto löschen > Von diesem Gerät löschen .Fügen Sie dann Ihr E-Mail-Konto erneut in Outlook für Android oder Outlook für iOS hinzu.
Hinweis: Wenn Sie aufgefordert werden, Ihre E-Mail-Adresse als IMAP-Konto einzurichten, kann Ihr E-Mail-Anbieter Kalender und Kontakte möglicherweise nicht synchronisieren. Wenden Sie sich an sie oder Ihren Administrator, um Hilfe zu erhalten. Wenn Sie aufgefordert werden, Servereinstellungen einzugeben, müssen Sie die Servereinstellungen von Ihrem Anbieter abrufen .
Überprüfen Sie die App-Einstellungen
Gehen Sie zu Einstellungen > Konten > tippen Sie auf Exchange > tippen Sie auf Ihre E-Mail-Adresse, die nicht synchronisiert wird.
Hinweis: Verschiedene Android-Geräte können anders aussehen als die Screenshots hier. Verwenden Sie diese Schritte als Richtlinie.
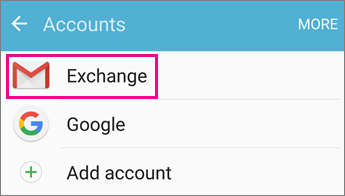
Stellen Sie sicher, dass „ Kalender synchronisieren " aktiviert ist. Warten Sie und überprüfen Sie die Kalender-App Ihres Geräts.
Hinweis: Wenn IMAP anstelle von Exchange oder ein Synchronisierungsfehler angezeigt wird, wurde Ihr E-Mail-Konto möglicherweise falsch hinzugefügt. Entfernen Sie es, indem Sie auf Mehr > Konto entfernen tippen.
Warten Sie ein paar Minuten und überprüfen Sie dann den Kalender Ihres Geräts.
Hinweis: Wir empfehlen außerdem, zu überprüfen, ob Ihr Konto als Exchange-Konto hinzugefügt wurde, indem Sie zu Einstellungen > Konten gehen.
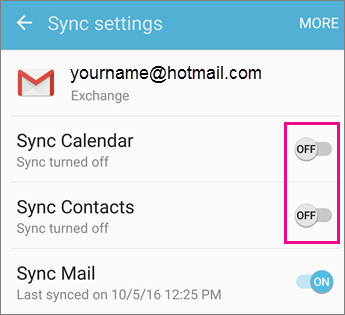
Überprüfen Sie die Berechtigungen der Gmail-App
Stellen Sie sicher, dass Gmail Zugriff auf Ihren Kalender und Ihre Kontakte hat:
Ziehen Sie die Android-Benachrichtigungsleiste herunter, indem Sie vom oberen Bildschirmrand Ihres Geräts nach unten wischen.
Tippen Sie auf „Kalender und Kontakte können nicht synchronisiert werden ".
Hinweis: Wenn Sie keine Synchronisierungsfehlerbenachrichtigung sehen, können Sie loslegen!
Gmail fragt nach Zugriff. Tippen Sie auf Zulassen und folgen Sie den Anweisungen.

Wichtig: Apple hat ein Problem in 11.0 behoben , das den Fehler „E-Mail kann nicht gesendet werden" für Outlook.com- und Exchange-E-Mail-Konten verursachte. Wenn Sie iOS 11.0 verwenden, aktualisieren Sie Ihr Gerät auf iOS 11.0.1 oder höher, um das Problem zu beheben.
Überprüfen Sie Ihre App-Einstellungen
Gehen Sie zu den Einstellungen Ihres iPhones oder iPads > Konten & Passwörter > wählen Sie das Konto aus, das Sie synchronisieren möchten.
Hinweis: Wenn Sie iOS 10 verwenden, gehen Sie zu Einstellungen > E- Mail > Konten .
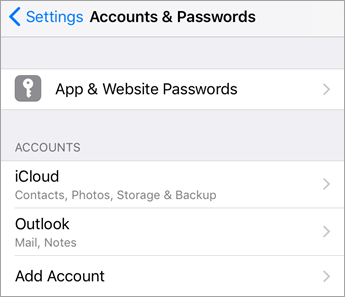
Stellen Sie sicher, dass „Kalender" und „Kontakte" aktiviert sind, und überprüfen Sie dann Ihre Synchronisierung erneut. Wenn es funktioniert, sind Sie fertig!
Wenn Sie keine Kalenderoption sehen, wurde Ihre E-Mail-Adresse möglicherweise als IMAP-Konto hinzugefügt. Gehen Sie zum nächsten Schritt.

Konto löschen, neu hinzufügen
Wählen Sie Konto löschen aus . Wählen Sie Exchange , wenn Sie Ihre E-Mail-Adresse erneut hinzufügen.
Ausführliche Schritte finden Sie unter E-Mail in der iOS Mail-App einrichten .
Hinweis: Wenn Sie keinen gängigen E-Mail-Anbieter wie Microsoft, Google oder Yahoo haben, müssen Sie sich möglicherweise an diesen wenden, um zu erfahren, ob Ihre E-Mail auf IMAP oder POP beschränkt ist.
Überprüfen Sie die App-Einstellungen
Gehen Sie zu Einstellungen > Konten > Exchange > tippen Sie auf Ihre E-Mail-Adresse.
Hinweis: Wenn es als IMAP-Konto hinzugefügt wird, müssen Sie es löschen und erneut als Exchange-Konto hinzufügen.
Stellen Sie sicher, dass „ Kalender synchronisieren " aktiviert ist. Warten Sie und überprüfen Sie Ihre Kalender-App.
Wenn Sie keine Kalenderoption sehen oder Ihr Konto als IMAP aufgeführt wurde, tippen Sie auf Mehr und wählen Sie Konto entfernen aus. Fahren Sie dann mit dem nächsten Schritt fort.
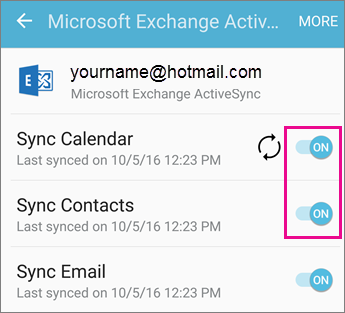
Konto erneut hinzufügen
Fügen Sie Ihr E-Mail-Konto erneut hinzu und wählen Sie Exchange ActiveSync oder Exchange.
Eine detaillierte Anleitung finden Sie auf der Registerkarte Samsung unter E-Mail in der Android-E-Mail-App einrichten .
Hinweis: Wenn Sie keinen gängigen E-Mail-Anbieter wie Microsoft, Google oder Yahoo haben, müssen Sie sich möglicherweise an diesen wenden, um zu sehen, ob es möglich ist, E-Mails ohne IMAP oder POP hinzuzufügen.
Wenn Sie ein Tablet mit einer Bildschirmgröße von mehr als 10,1 Zoll wie ein Surface Pro-Tablet verwenden, haben Sie höchstwahrscheinlich die Desktop-Version von Outlook. Siehe Beheben von Synchronisierungsproblemen in Mail- und Kalender-Apps in Windows 10 sowie Mail und Kalender für Windows 10 – Häufig gestellte Fragen.
Überprüfen Sie die App-Einstellungen
Öffnen Sie die Outlook Mail-App. Tippen Sie unten auf die drei Punkte, um das Menü zu öffnen. Tippen Sie auf Einstellungen .
Tippen Sie auf Konten > tippen Sie auf das Konto, das Sie synchronisieren möchten.
Tippen Sie auf Synchronisierungseinstellungen für das Postfach ändern . Überprüfen Sie, ob die Einstellungen Ihren Wünschen entsprechen.
Ändern Sie den Server in eas.outlook.com , wenn Sie ein Outlook.com-Konto wie hotmail.com verwenden, oder verwenden Sie outlook.office365.com , wenn Sie über ein Microsoft 365 for Business-Konto verfügen. Für alle anderen Konten siehe Servereinstellungen zum Anfordern bei Ihrem E-Mail-Anbieter .
Entfernen Sie eine Anzahl und fügen Sie sie erneut hinzu
In der Outlook Mail-App; Öffnen Sie das Menü, tippen Sie auf Einstellungen > Konten > tippen Sie auf Ihr E-Mail-Konto > Löschen .
Gehen Sie zurück zur Seite Konten und tippen Sie auf Konto hinzufügen .
Tippen Sie auf die Art des Kontos, das Sie hinzufügen möchten:
Outlook.com – Für E-Mail-Konten von @outlook.com, @hotmail.com, @live.com oder @msn.com.
Exchange – für ein Microsoft 365 for Business-Konto oder Konten, die Exchange ActiveSync verwenden.
Anderes Konto - Für keines der oben genannten. Dadurch wird Ihr E-Mail-Konto möglicherweise als IMAP oder POP eingerichtet. In diesem Fall können Sie Kalender oder Kontakte nicht synchronisieren.
Probleme haben? Wir können helfen.
Wenn Sie ein Geschäfts-, Schul- oder Unikonto haben, das Microsoft 365 für Unternehmen oder Exchange-basierte Konten verwendet, wenden Sie sich an Ihren Microsoft 365-Administrator oder technischen Support.
Wenden Sie sich bei Fragen zur Outlook-App oder zu Outlook.com-Konten an den Microsoft-Support .
Wenn Sie weiterhin Hilfe beim Synchronisieren Ihres Kalenders oder Ihrer Kontakte mit Ihrem mobilen Gerät benötigen, teilen Sie uns Ihre Frage im Detail mit, indem Sie das Kommentarfeld unten verwenden, damit wir uns in Zukunft darum kümmern können. Für die einfachste Art, E-Mails, Kalender und Kontakte zu verwalten, empfehlen wir die mobile App Outlook für Android oder Outlook für iOS .
No comments:
Post a Comment