Importieren Sie Ihre Notizen und Dateien in die Notizen-App
Nehmen Sie die Textdateien, die Sie in anderen Apps erstellt haben, und importieren Sie sie in die Notes-App. Dann haben Sie alle Ihre Notizen an einem praktischen Ort.
Bevor Sie beginnen
Aktualisieren Sie Ihr iPhone, iPad oder Ihren iPod touch auf das neueste iOS oder iPadOS und Ihren Mac auf das neueste macOS .

Textdateiformate, die Sie importieren können
Auf Ihrem Mac können Sie viele verschiedene Arten von Textdateien in Notes importieren. Beim Importieren von Dateien wird jede Textdatei in eine neue Notiz umgewandelt.
Notes kann die folgenden Dateitypen importieren:
- .TXT
- .rtf
- .rtfd
- .html

Import aus Evernote
Auf Ihrem Mac, iPhone, iPad oder iPod touch können Sie Evernote-Exportdateien (.enex-Dateien) importieren. Jede .enex-Datei kann eine oder mehrere Notizen enthalten. Wenn Sie eine .enex-Datei importieren, wird jede Notiz aus Evernote in eine neue Notiz in Notizen umgewandelt.
Wenn eine Notiz in Evernote einen Anhang oder eine Funktion hat, die von der Notizen-App nicht unterstützt wird, wird diese Notiz ohne diesen Anhang oder diese Funktion importiert.

Importieren Sie Notizen auf Ihrem Mac
Wenn Sie Textdateien oder .enex-Dateien importieren, können Sie sie Ihrem iCloud Notes-Konto oder Ihrem Konto „Auf meinem Mac" hinzufügen. Wenn Sie sie in iCloud speichern, sind alle Ihre Notizen auf jedem Gerät verfügbar, auf dem Sie mit Ihrer Apple-ID angemeldet sind.
- Öffnen Sie Ihre Notizen-App.
- Wählen Sie in der Notizen-Seitenleiste aus, ob Sie Ihre Notizen in iCloud oder auf meinem Mac speichern möchten, indem Sie auf einen Ordner in dem Account klicken, den Sie verwenden möchten.
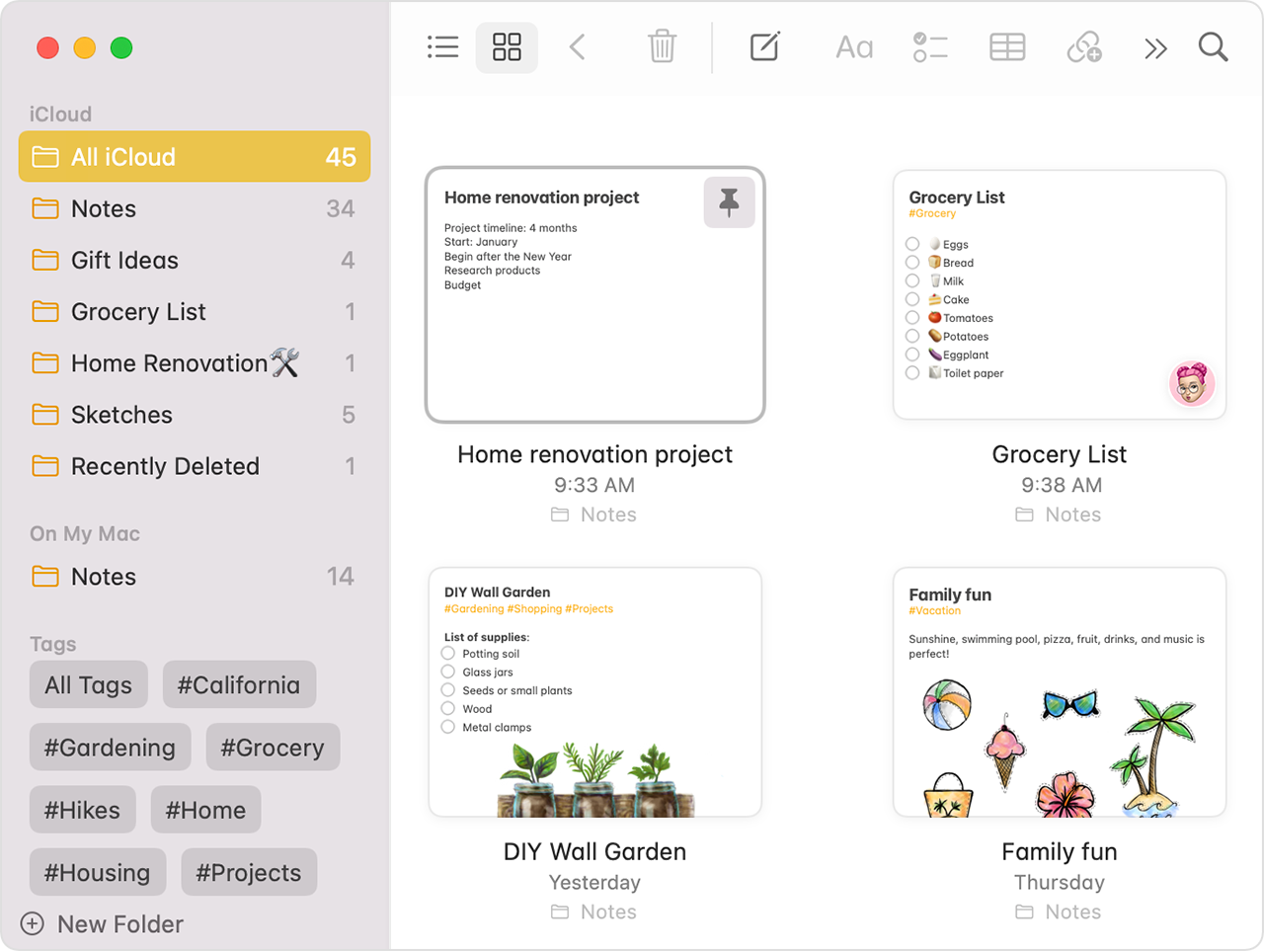
- Wählen Sie in der Menüleiste „Datei" > „In Notizen importieren".
- Wählen Sie die Datei oder den Ordner aus, die bzw. den Sie importieren möchten. Wenn die zu importierenden Notizen in Ordnern organisiert sind, vergewissern Sie sich, dass „Ordnerstruktur beim Import beibehalten" ausgewählt ist. Wenn Sie diese Einstellung nicht finden können, klicken Sie unten links auf Optionen.
- Klicken Sie auf Importieren. Wenn Sie eine Bestätigungsmeldung erhalten, klicken Sie erneut auf Importieren.
Nach dem Import Ihrer Dateien wird in der Notizen-App ein neuer Ordner mit dem Namen „Importierte Notizen" angezeigt. Anschließend können Sie sie in einem beliebigen Notes-Ordner organisieren.

Importieren Sie Notizen auf Ihrem iPhone, iPad oder iPod touch
Sie können Evernote-Exportdateien (.enex-Dateien) in Notizen auf Ihrem iPhone, iPad oder iPod touch importieren. Jede .enex-Datei kann eine oder mehrere Notizen enthalten.
Wenn Sie eine .enex-Datei importieren, wird jede Notiz aus Evernote in eine neue Notiz in Notizen umgewandelt. Bevor Sie in Ihre Notes-App importieren, senden Sie sich die .enex-Datei per E-Mail oder speichern Sie sie von Ihrem Computer auf iCloud Drive.
Mail verwenden
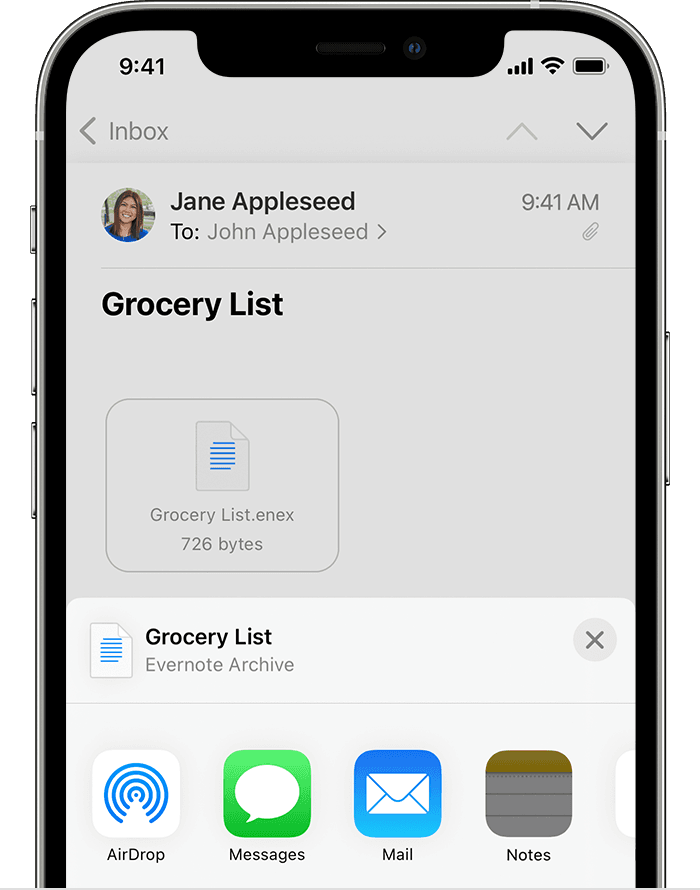
![]()
- Öffnen Sie Mail und tippen Sie auf die E-Mail mit der Datei, die Sie in Notes importieren möchten.
- Berühren und halten Sie die Datei, tippen Sie auf „Teilen" und dann auf „Notizen".
- Nachdem Ihre Datei heruntergeladen wurde, erhalten Sie eine Bestätigungsnachricht. Tippen Sie auf Notizen importieren.
Verwenden Sie die Dateien-App
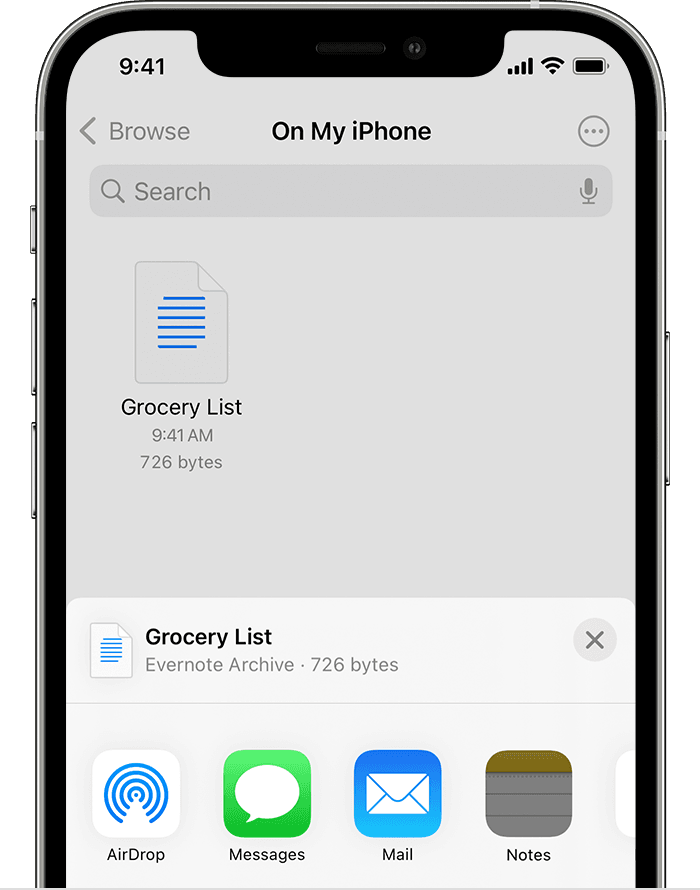
![]()
- Öffnen Sie die App „Dateien" und gehen Sie zu der Datei, die Sie in Notes importieren möchten.
- Berühren und halten Sie die Datei, tippen Sie auf „Teilen" und dann auf „Notizen".
- Nachdem Ihre Datei heruntergeladen wurde, erhalten Sie eine Bestätigungsnachricht. Tippen Sie auf Notizen importieren.

Wenn Sie die Notizen-App öffnen und Ihre iCloud-Notizen auswählen, wird ein neuer Ordner mit dem Namen „Importierte Notizen" angezeigt. Wenn Sie Notizen nicht mit iCloud verwenden, wird der neue Ordner in den Notizen auf meinem Gerät angezeigt.
Wenn Sie iCloud nicht verwenden und „Auf meinem Gerät" nicht verfügbar ist, erhalten Sie eine Benachrichtigung, wenn Sie auf „Zu Notizen hinzufügen" tippen.

Informationen über Produkte, die nicht von Apple hergestellt wurden, oder unabhängige Websites, die nicht von Apple kontrolliert oder getestet wurden, werden ohne Empfehlung oder Billigung bereitgestellt. Apple übernimmt keine Verantwortung in Bezug auf die Auswahl, Leistung oder Verwendung von Websites oder Produkten von Drittanbietern. Apple macht keine Zusicherungen bezüglich der Genauigkeit oder Zuverlässigkeit von Websites Dritter. Wenden Sie sich für weitere Informationen an den Anbieter .
No comments:
Post a Comment