Informationen zum VoiceOver-Rotor auf iPhone, iPad und iPod touch
Sie können den VoiceOver-Rotor verwenden, um die Funktionsweise von VoiceOver zu ändern. Sie können die VoiceOver-Lautstärke oder die Sprechgeschwindigkeit ändern, auf dem Bildschirm von einem Element zum nächsten wechseln und vieles mehr.
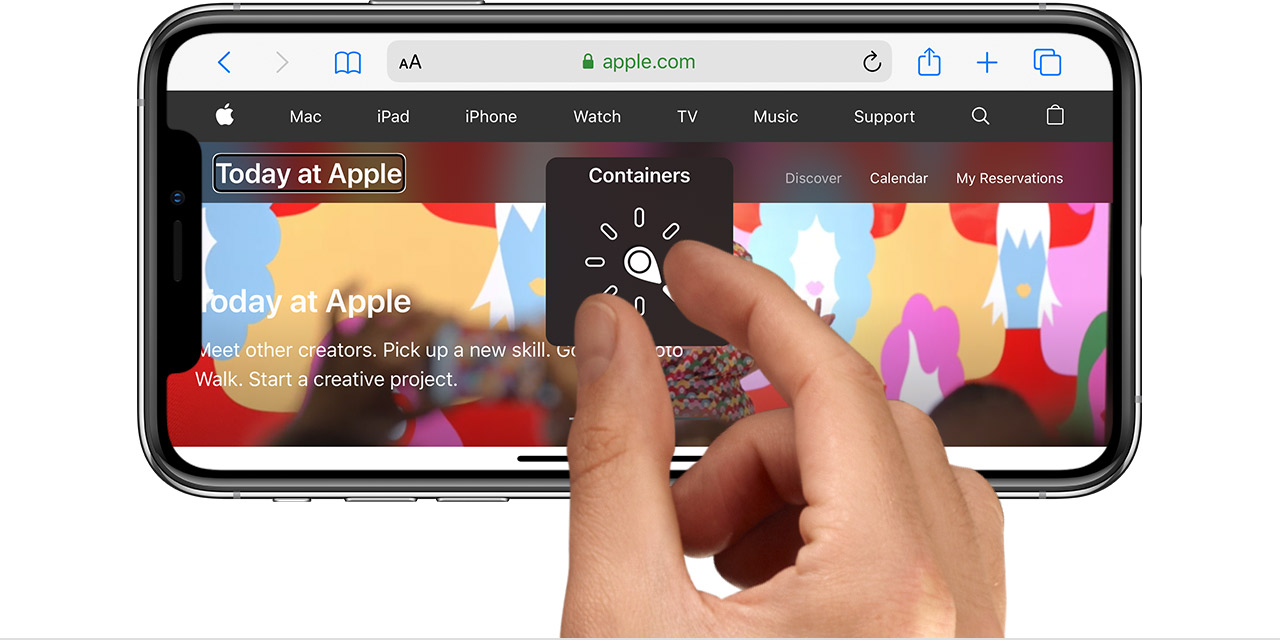
Verwenden Sie den VoiceOver-Rotor
Wenn Sie VoiceOver nicht aktiviert haben, aktivieren Sie es zunächst unter "Einstellungen" > "Bedienungshilfen".
Um den Rotor zu verwenden, drehen Sie zwei Finger auf dem Bildschirm Ihres iOS- oder iPadOS-Geräts, als ob Sie ein Zifferblatt drehen würden. VoiceOver sagt die erste Rotoroption. Drehen Sie Ihre Finger weiter, um weitere Optionen zu hören. Heben Sie Ihre Finger, um eine Option auszuwählen.
Nachdem Sie eine Option ausgewählt haben, streichen Sie mit Ihrem Finger auf dem Bildschirm nach oben oder unten, um sie zu verwenden. Wenn Sie beispielsweise „Wörter" auswählen, während ein Dokument geöffnet ist, bewegt ein Streichen nach unten oder oben VoiceOver zum nächsten oder vorherigen Wort.
Hier ist eine Liste der Rotoroptionen und was sie tun.

Optionen zum Navigieren
Mit all diesen Optionen können Sie von einem Element zum nächsten wechseln, indem Sie mit einem Finger von oben nach unten über den Bildschirm streichen. Sie können VoiceOver zum vorherigen Element verschieben, indem Sie von unten nach oben wischen.
Überprüfen Sie Text während der Eingabe mit Zeichen, Wörtern und Zeilen
- Zeichen: Liest jeweils ein Zeichen.
- Wörter: Liest jeweils ein Wort.
- Zeilen: Liest jeweils eine Zeile.
Bewegen Sie sich durch die Organisation einer Seite oder eines Bildschirms
- Container: Wechselt von einem Container auf dem Bildschirm zum nächsten. Das Dock und der Startbildschirm sind beispielsweise Container.
- Überschriften: Wechselt von einer Überschrift zur nächsten. Versuchen Sie, diesen Rotor unter „Einstellungen" > „Mail, Kontakte, Kalender" zu verwenden.
- Orientierungspunkte: Wechselt zwischen Bannern, Navigation und Schaltflächen in HTML-Inhalten (z. B. einer Webseite oder einer HTML-E-Mail).
- Gleiches Element: Wechselt von einem Element zum nächsten Element der gleichen Art. Probieren Sie dies mit den Links in den Ergebnissen einer Safari-Websuche aus.
- Vertikale Navigation: Bewegt sich mit vertikalen Bewegungen mit einem Finger nach oben oder unten. Versuchen Sie dies auf dem Startbildschirm.
- Statischer Text: Wechselt von einer Zeile mit statischem HTML-Text zur nächsten. Statischer Text ist der Haupttext auf der Seite – nicht beispielsweise Links oder Schaltflächennamen.
Wechseln Sie von Link zu Link
- Links: Wechselt von einem Link zum nächsten.
- Besuchte Links: Springt von einem Link zum nächsten, aber nur diejenigen, auf die Sie bereits geklickt haben.
- Nicht besuchte Links: Springt von einem Link zum nächsten, aber nur diejenigen, die Sie noch nicht angeklickt haben.
- In-Page-Links: Wechselt auf einer Webseite von einem In-Page-Link zum nächsten.
Weitere Möglichkeiten, sich durch eine Seite zu bewegen:
- Tabellen: Bewegt den VoiceOver-Cursor an den Anfang einer Tabelle auf einer Webseite.
- Listen: Bewegt den VoiceOver-Cursor an den Anfang einer Liste auf einer Webseite.
- Schaltflächen: Wechselt in HTML-Inhalten von einer Schaltfläche zur nächsten.
- Formularsteuerung: Wechselt zwischen Schaltflächen und Menüs, wenn ein Formular verwendet wird.
- Textfelder: Wechselt in HTML-Inhalten von einem Textfeld zum nächsten.
- Suchfelder: Wechselt in HTML-Inhalten von einem Suchfeld zum nächsten.
- Bilder: Wechselt zu Bildern.

Ändern Sie, wie Sie tippen
Verwenden Sie die Option Eingabemodus, um zwischen den Modi Standardeingabe, Zehnfingereingabe und Direkteingabe umzuschalten. Streichen Sie mit einem Finger nach oben oder unten, um zwischen den Modi zu wechseln.
Anstatt den Rotor zu verwenden, können Sie zu „Einstellungen" > „Bedienungshilfen" > „VoiceOver" > „Schreibstil" gehen, um einen Tippmodus auszuwählen.
So verwenden Sie die Eingabemodi:
Standardtypisierung
Wählen Sie eine Taste auf der Tastatur aus, indem Sie nach links oder rechts wischen, und tippen Sie dann doppelt, um das Zeichen einzugeben. Oder bewegen Sie Ihren Finger über die Tastatur, um eine Taste auszuwählen, und tippen Sie mit einem anderen Finger auf den Bildschirm, während Sie die Taste weiterhin mit einem Finger berühren.
VoiceOver spricht die Taste, wenn Sie sie auswählen, und erneut, wenn Sie das Zeichen eingeben.
Tippen Sie auf Tippen
Berühren Sie eine Taste auf der Tastatur, um sie auszuwählen, und heben Sie dann Ihren Finger an, um das Zeichen einzugeben. Wenn Sie die falsche Taste berühren, schieben Sie Ihren Finger auf die gewünschte Taste.
VoiceOver spricht das Zeichen für jede Taste, wenn Sie sie berühren. VoiceOver gibt ein Zeichen ein, wenn Sie Ihren Finger anheben.
Direktes Tippen
Geben Sie dasselbe ein, als wäre VoiceOver deaktiviert. Dieser Modus deaktiviert VoiceOver nur zum Tippen.

Wählen Sie Ihre Optionen
Einige der oben genannten Optionen befinden sich standardmäßig auf dem Rotor, andere sind optional.
Um Ihre Rotoroptionen auszuwählen, gehen Sie zu "Einstellungen" > "Bedienungshilfen" > "VoiceOver" > "Rotor". Wählen Sie dann die Optionen aus, die im Rotor angezeigt werden sollen.
Einige Optionen sind nicht immer auf dem Rotor. Beispielsweise befindet sich der Tippmodus nur dann auf dem Rotor, wenn eine Tastatur vorhanden ist.
No comments:
Post a Comment