Installieren Sie PCIe-Karten in Ihrem Mac Pro (2019)
Erfahren Sie mehr über die PCIe-Steckplätze auf Ihrem Mac Pro (2019) und wie Sie zusätzliche Karten installieren.
Kapazität und Größe der Karte
Der Mac Pro verfügt über acht PCIe x16*-Steckplätze, die viele verschiedene Arten von PCIe-Karten akzeptieren:
- Steckplatz 1: bis zu x16 Spuren (doppelt breit)
- Steckplatz 2: bis zu x8 Spuren (doppelt breit)
- Steckplatz 3: bis zu x16 Spuren (doppelt breit)
- Steckplatz 4: bis zu x16 Spuren (doppelt breit)
- Steckplatz 5: bis zu x16 Spuren (einfach breit)
- Steckplatz 6: bis zu x8 Spuren (einfach breit)
- Steckplatz 7: bis zu x8 Spuren (einfach breit)
- Slot 8: bis zu x4 Lanes (halbe Länge)
Steckplatz 8 ist x4 groß.
Mac Pro-Erweiterungsmodule (MPX) können jeweils bis zu zwei Steckplätze verwenden – in den Steckplätzen 1–2 und den Steckplätzen 3–4. Der Mac Pro wird mit der in Steckplatz 8 vorinstallierten Apple I/O-Karte geliefert, die zwei Thunderbolt 3-Anschlüsse, zwei USB-A-Anschlüsse und eine 3,5-mm-Kopfhörerbuchse enthält. Erfahren Sie mehr über PCIe-Karten, die Sie in Ihrem Mac Pro (2019) installieren können .
Überprüfen Sie verfügbare Slots
Um den Status jedes Steckplatzes zu überprüfen, wähle das Apple-Menü > Über diesen Mac und klicke dann auf den Tab PCI-Karten.
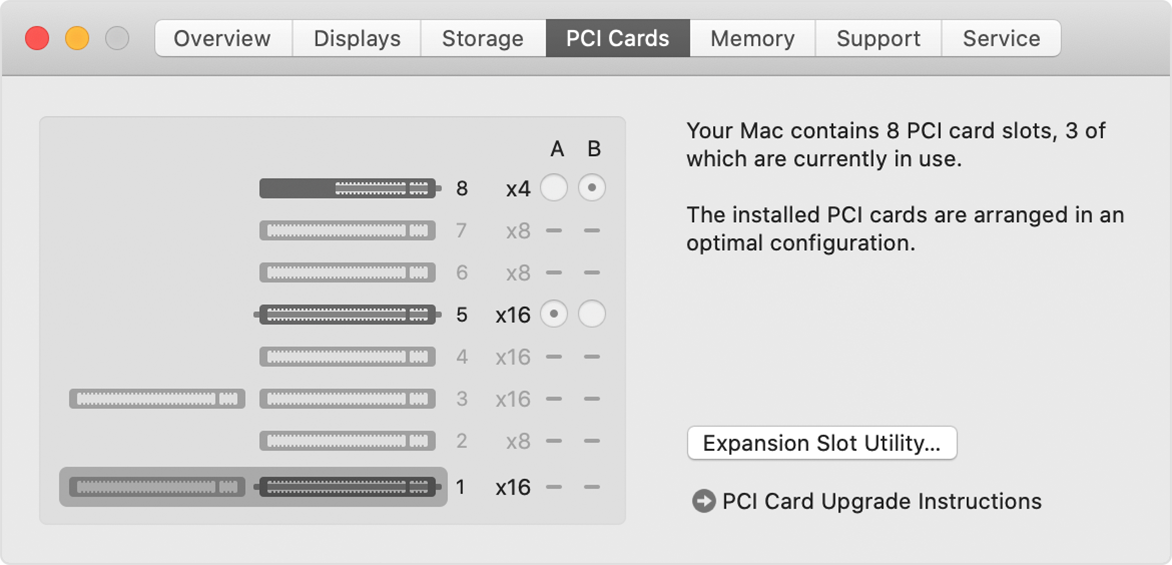
Standardmäßig gleicht der Mac Pro die Bandbreite automatisch zwischen allen Karten in den beiden PCIe-Pools aus. Sie können das Erweiterungssteckplatz -Dienstprogramm verwenden, um manuelle Anpassungen an den Poolzuweisungen vorzunehmen.
Wenn Sie zwei Radeon Pro Vega II MPX-Module installieren, können Sie diese über Infinity Fabric Link miteinander verbinden. Erfahren Sie, wie Sie zwei Radeon Pro Vega II MPX-Module verbinden.

Installieren von PCIe-Karten
Erfahre, wie du das Gehäuse oder die obere Abdeckung deines Mac Pro entfernst und eine PCIe-Karte installierst.
Entfernen Sie das Gehäuse oder die obere Abdeckung
Befolgen Sie die Schritte zum Entfernen des Gehäuses beim Mac Pro (2019) oder der oberen Abdeckung beim Mac Pro (Rack, 2019).
MacPro (2019)
- Fahren Sie Ihren Mac Pro herunter .
- Warten Sie ca. 5-10 Minuten, bis sich der Computer abgekühlt hat.
- Trennen Sie alle Kabel außer dem Netzkabel von Ihrem Computer.
- Berühren Sie das Metallgehäuse an der Außenseite des Mac Pro, um statische Elektrizität abzuleiten, und ziehen Sie dann das Netzkabel ab.
Entladen Sie sich immer, bevor Sie Teile berühren oder Komponenten in Ihrem Mac Pro installieren. Um statische Aufladungen zu vermeiden, bewegen Sie sich nicht im Raum, bis Sie die Installation der Karten abgeschlossen und das Gehäuse wieder auf den Computer geschoben haben. - Klappen Sie die obere Verriegelung nach oben und drehen Sie sie dann nach links, um das Gehäuse zu entriegeln.
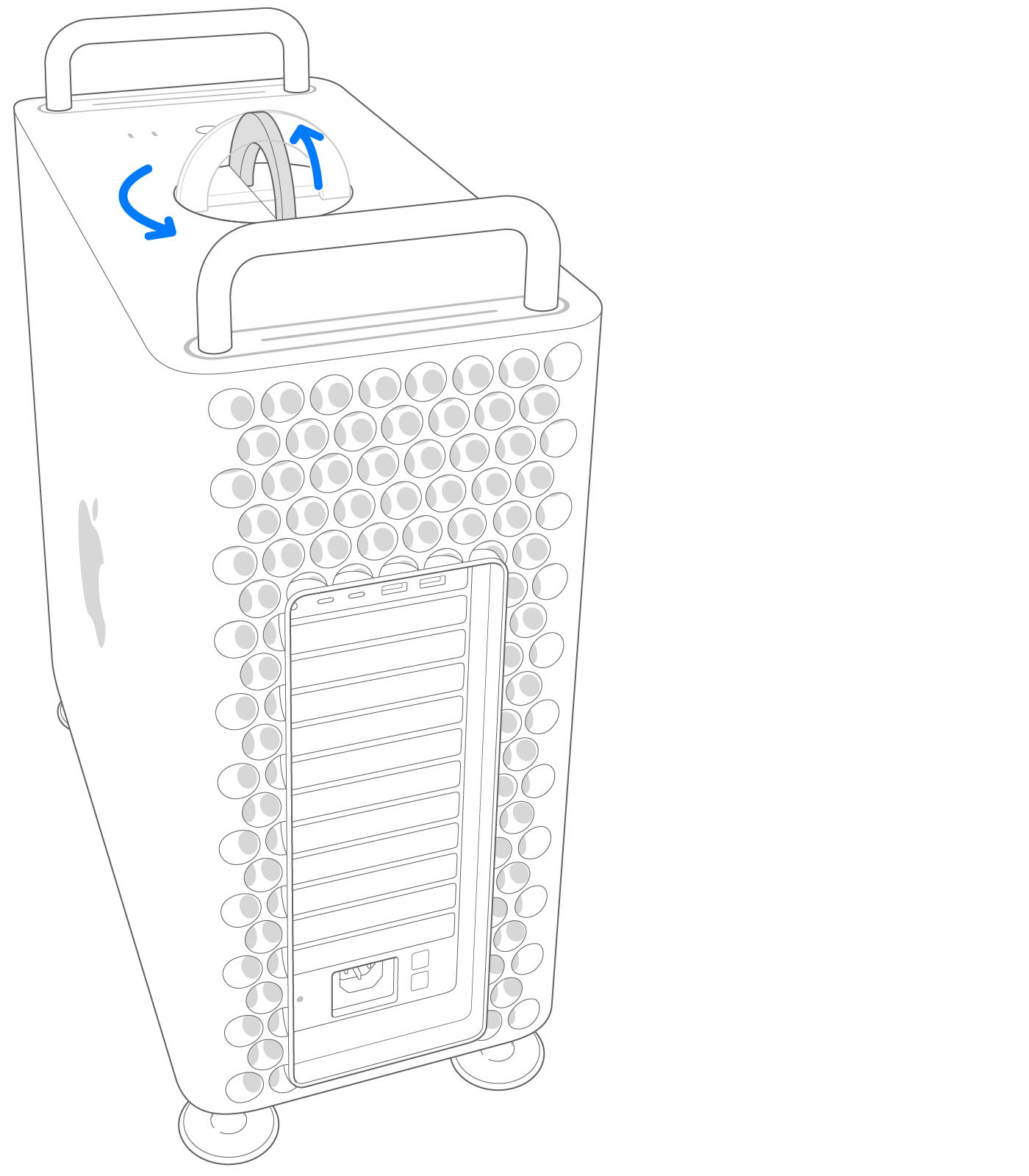
- Hebe das Gehäuse gerade nach oben und vom Mac Pro ab. Legen Sie es vorsichtig beiseite.
Der Mac Pro lässt sich nicht einschalten, wenn die Abdeckung entfernt wird.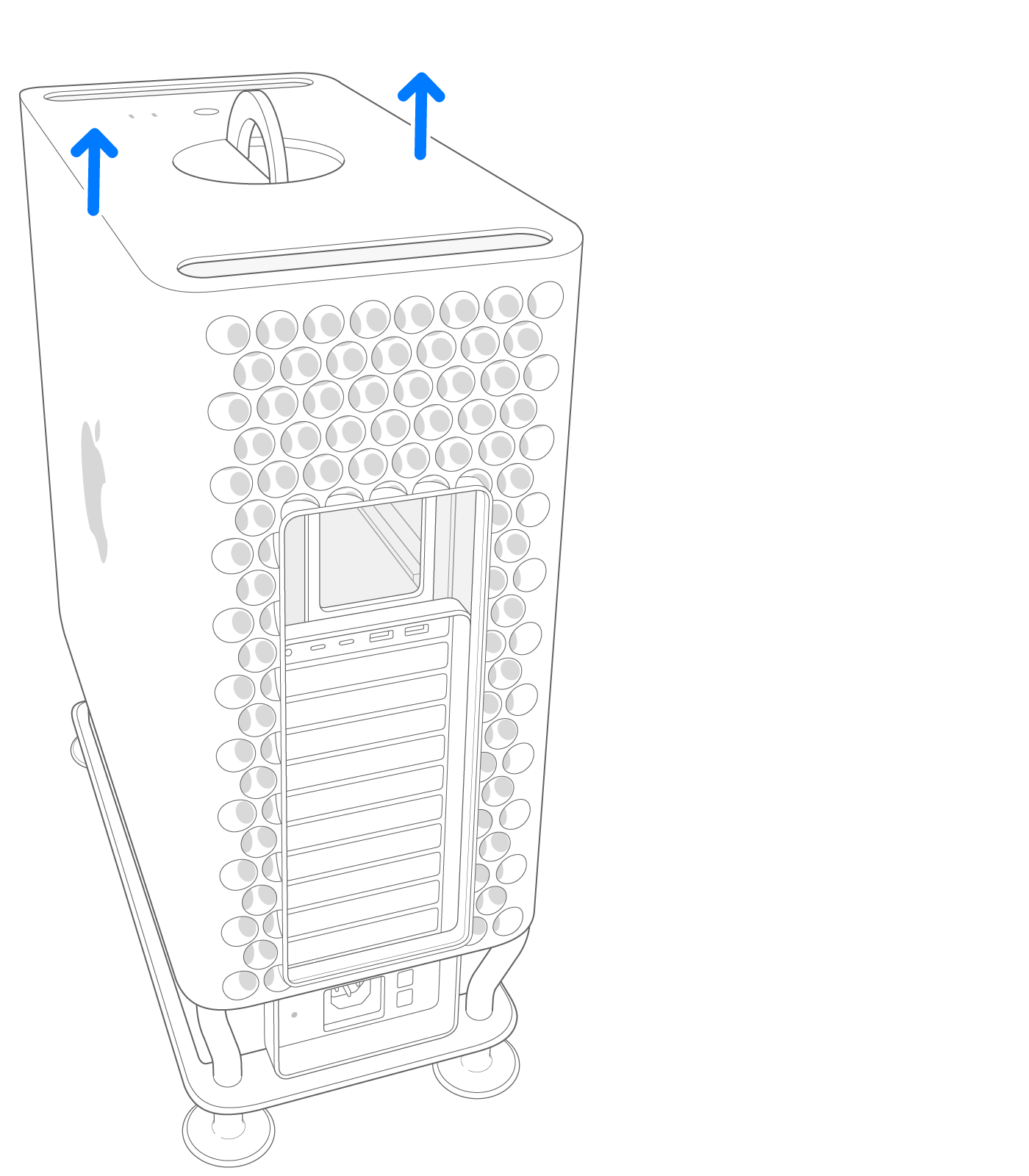
Mac Pro (Rack, 2019)
- Fahren Sie Ihren Mac Pro herunter .
- Warten Sie ca. 5-10 Minuten, bis sich der Computer abgekühlt hat.
- Trennen Sie alle Kabel außer dem Netzkabel von Ihrem Computer.
- Berühren Sie das Metallgehäuse an der Außenseite des Mac Pro, um statische Elektrizität abzuleiten, und ziehen Sie dann das Netzkabel ab.
Entladen Sie sich immer, bevor Sie Teile berühren oder Komponenten in Ihrem Mac Pro installieren. Um statische Aufladungen zu vermeiden, bewegen Sie sich nicht im Raum, bis Sie die Installation der Karten abgeschlossen und die obere Abdeckung wieder auf den Computer geschoben haben. - Schieben Sie die Entriegelungsriegel der oberen Abdeckung in die entriegelte Position, heben Sie die obere Abdeckung an und ziehen Sie sie von der Frontplatte weg, und legen Sie sie dann beiseite.
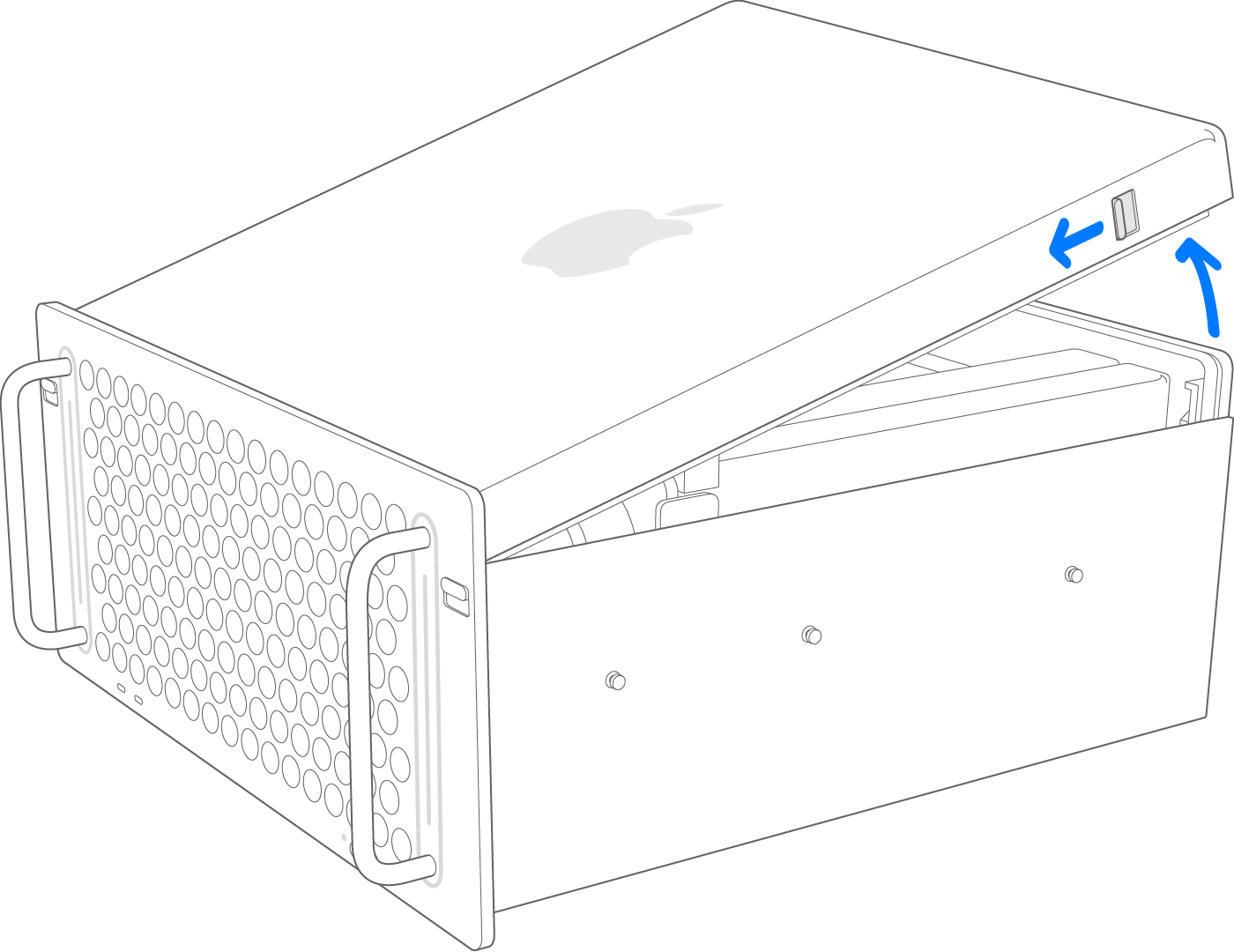

Installieren Sie eine PCIe-Karte
- Schieben Sie das Schloss in die entriegelte Position.
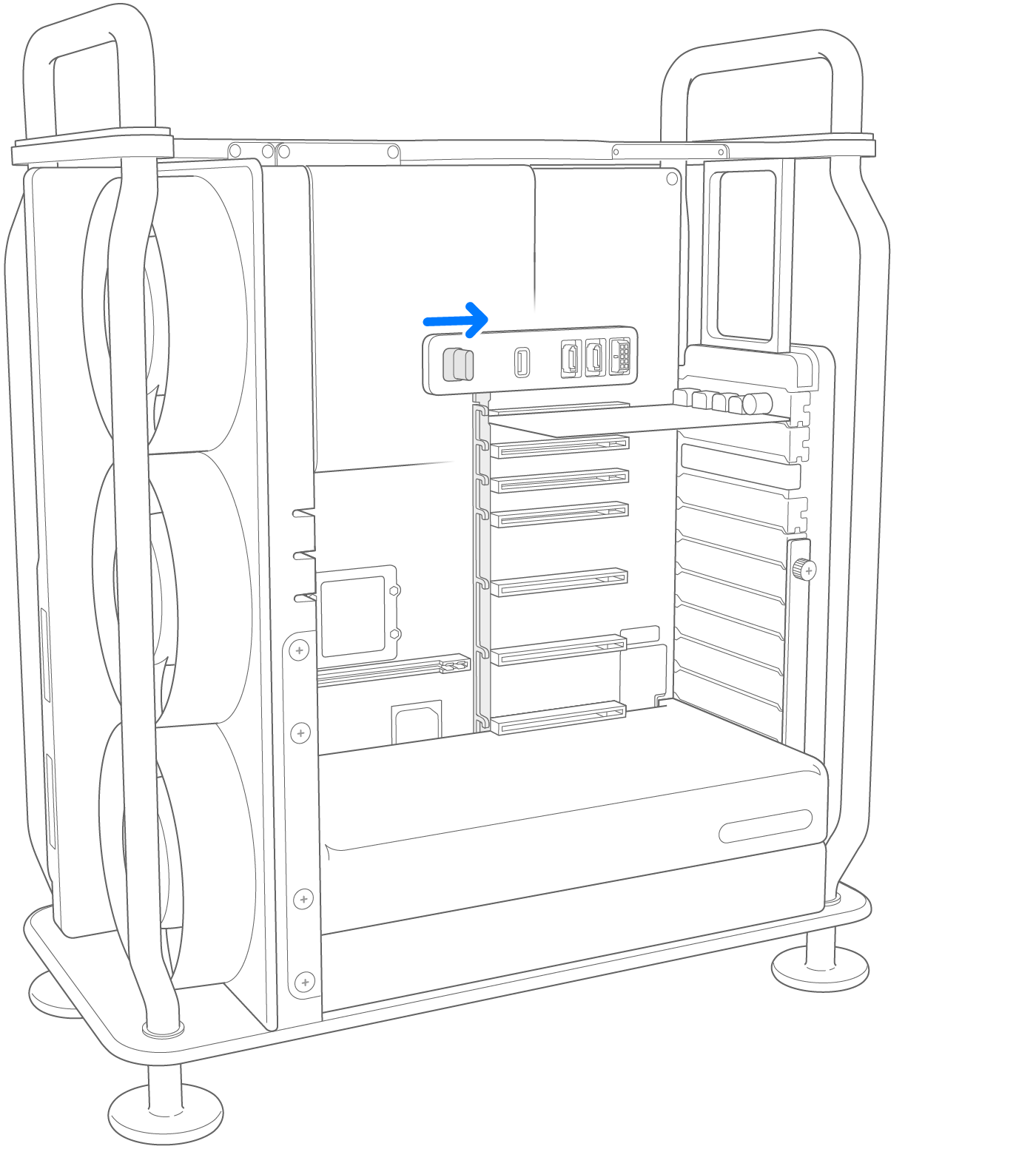
- Lösen und entfernen Sie mit einem Kreuzschlitzschraubendreher alle Halterungen und Steckplatzabdeckungen, die die Steckplätze abdecken, in denen Sie Ihre Karte installieren möchten.
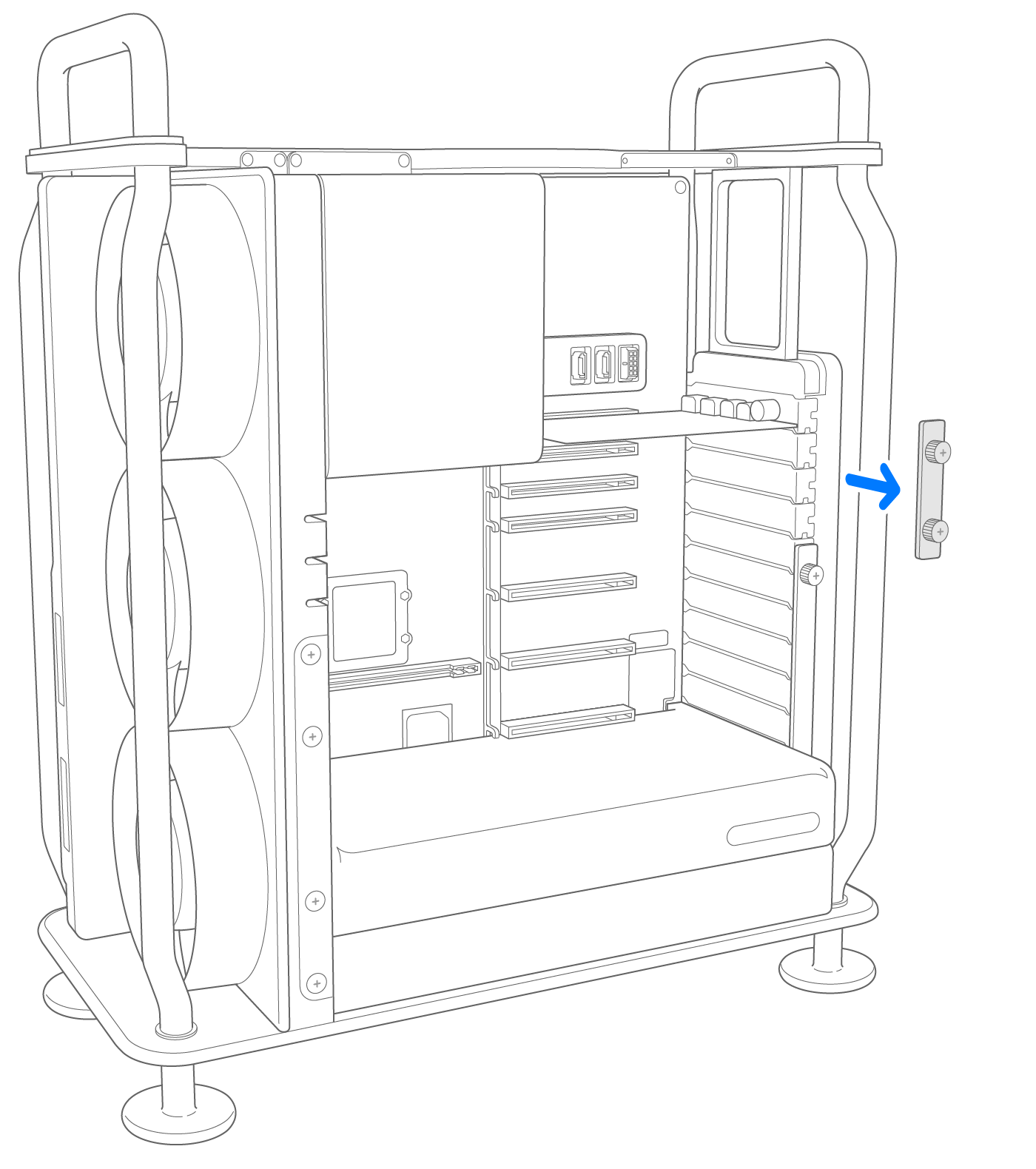
- Nehmen Sie Ihre neue Karte aus ihrer antistatischen Hülle und halten Sie sie an den Ecken. Berühren Sie nicht die goldenen Anschlüsse oder die Komponenten auf der Karte.
Verwenden Sie nur PCIe-Module, die sicherheitszertifiziert sind (CSA, UL oder gleichwertig) und ausdrücklich angeben, dass sie mit der Industriestandard-PCIe-Spezifikation konform sind. Die Verwendung von nicht zertifizierten konformen Modulen hält verschiedene Eingangsstromquellen möglicherweise nicht getrennt, was zu einer möglichen Verbrennungsgefahr führen kann. - Stellen Sie sicher, dass die Kartenstifte mit dem Steckplatz übereinstimmen, wenn Sie die Karte in den PCIe-Steckplatz einsetzen.
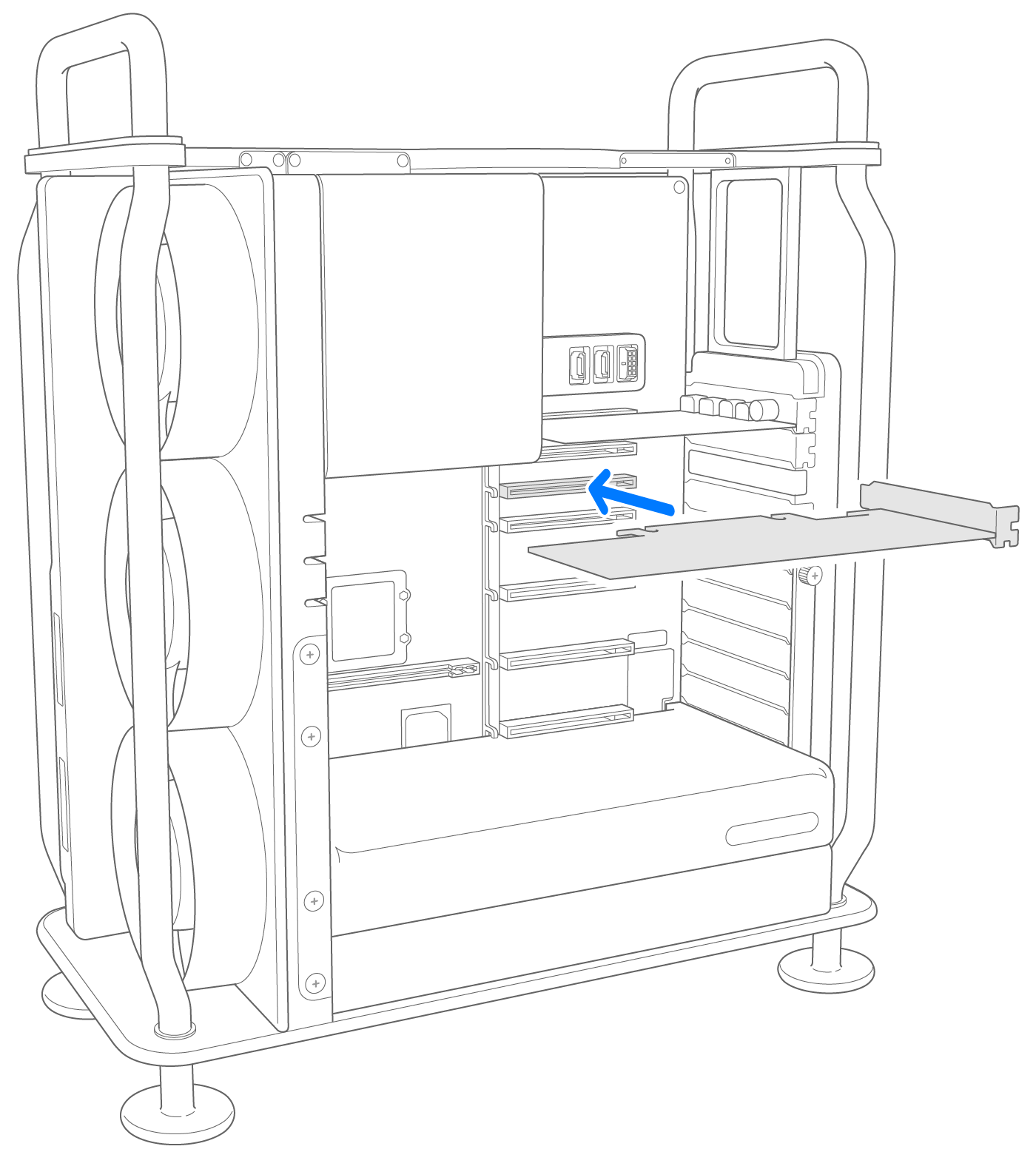
- Schieben Sie die Verriegelung in die verriegelte Position.
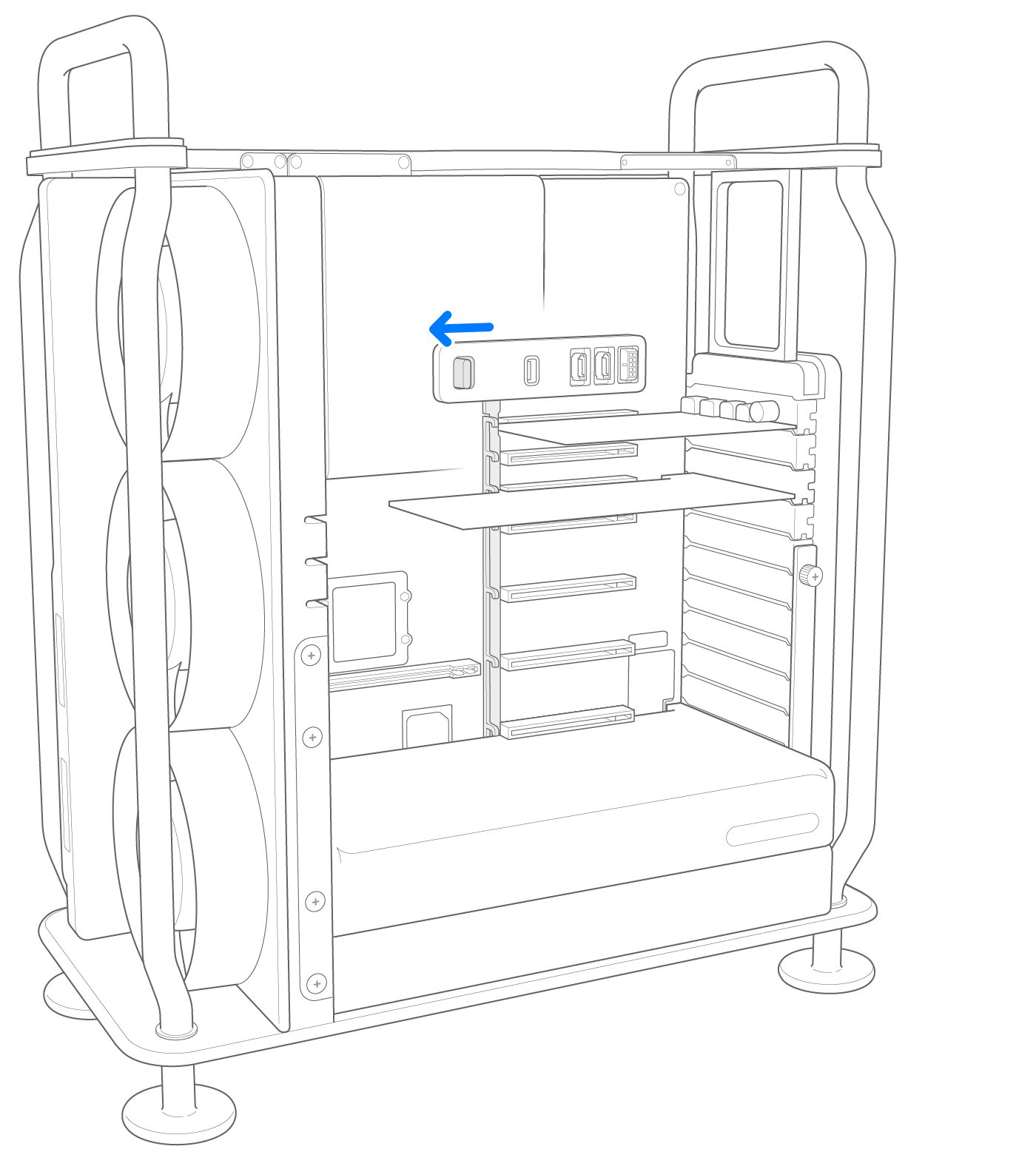
- Bringen Sie alle Seitenhalterungen, die Sie entfernt haben, wieder an und ziehen Sie dann die Schrauben an der Halterung fest.


Bringen Sie das Gehäuse oder die obere Abdeckung wieder an
Befolgen Sie die Schritte, um das Gehäuse auf dem Mac Pro (2019) oder die obere Abdeckung auf dem Mac Pro (Rack, 2019) wieder anzubringen.
MacPro (2019)
- Senken Sie das Gehäuse vorsichtig über den Mac Pro ab.
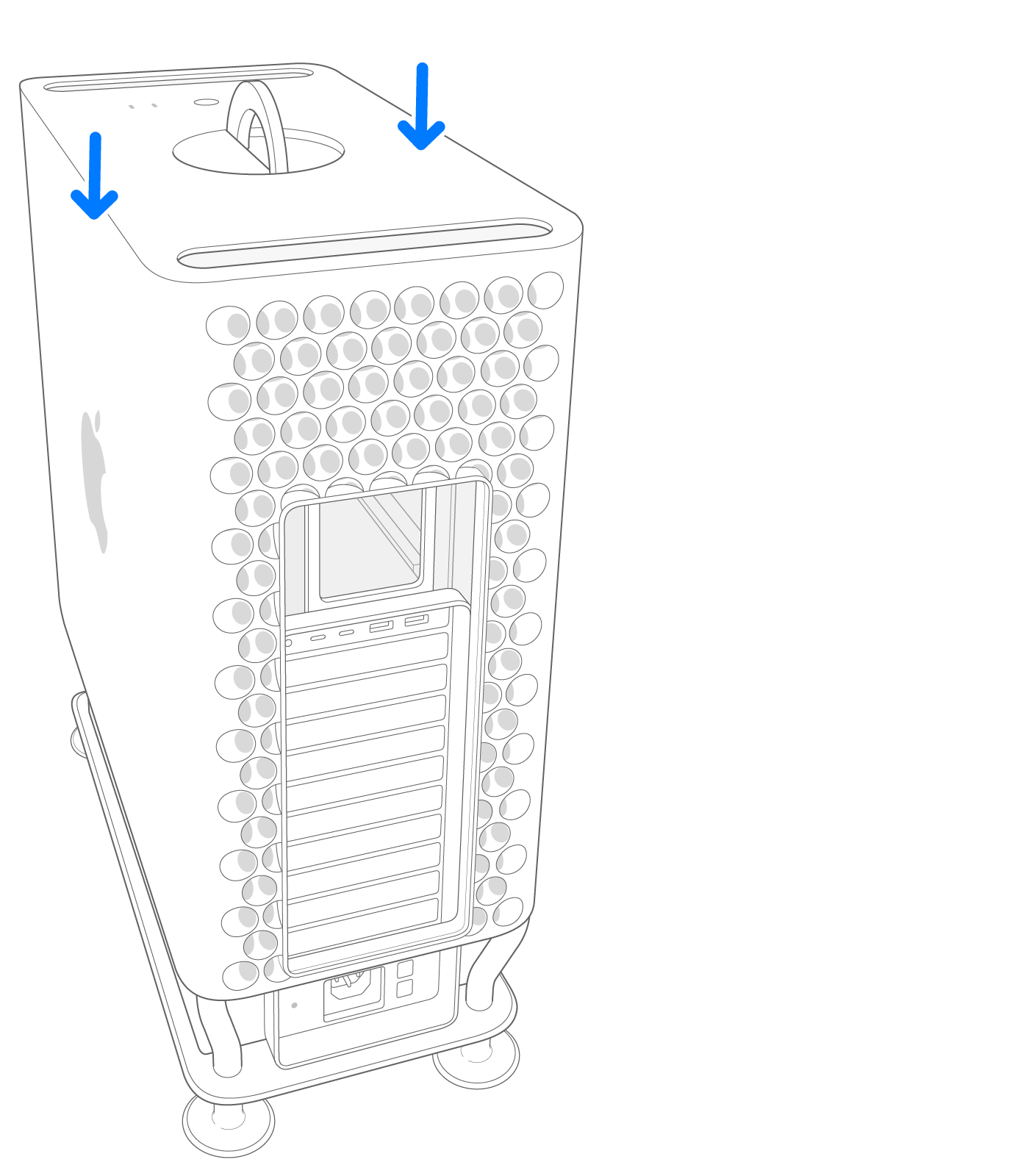
- Nachdem das Gehäuse vollständig eingesetzt ist, drehen Sie die obere Verriegelung nach rechts und klappen Sie sie nach unten, um sie zu verriegeln.
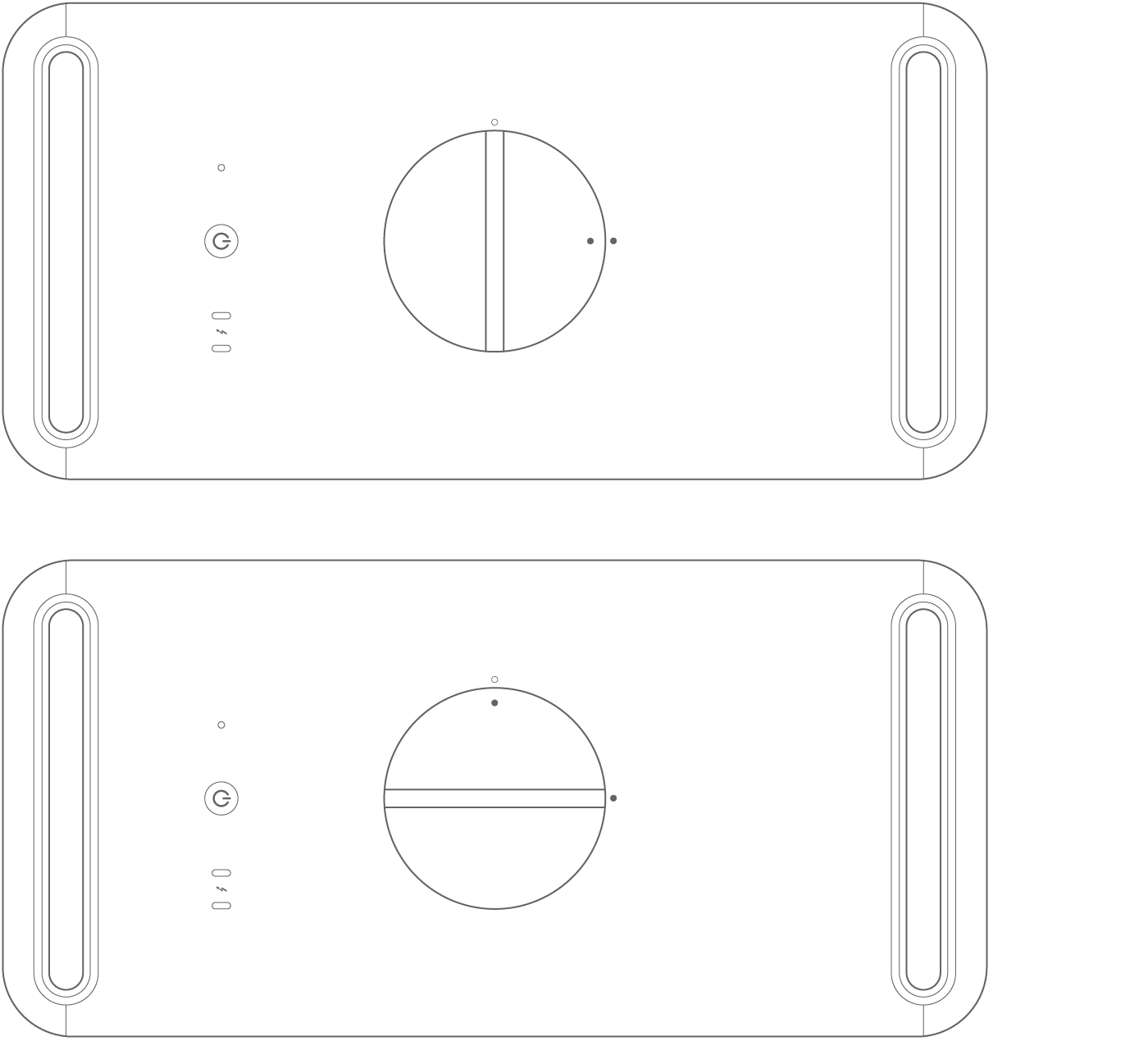
Oben: Gesperrte Position (Punkte stimmen überein)
Unten: Entriegelte Position (Punkte stimmen nicht überein) - Schließen Sie das Netzkabel, das Display und alle anderen Peripheriegeräte an.
Mac Pro (Rack, 2019)
- Richten Sie die Kante der oberen Abdeckung am Schlitz in der Frontplatte aus, drücken Sie dann fest in die Nähe der Freigaberiegel und achten Sie darauf, dass sie einrasten.
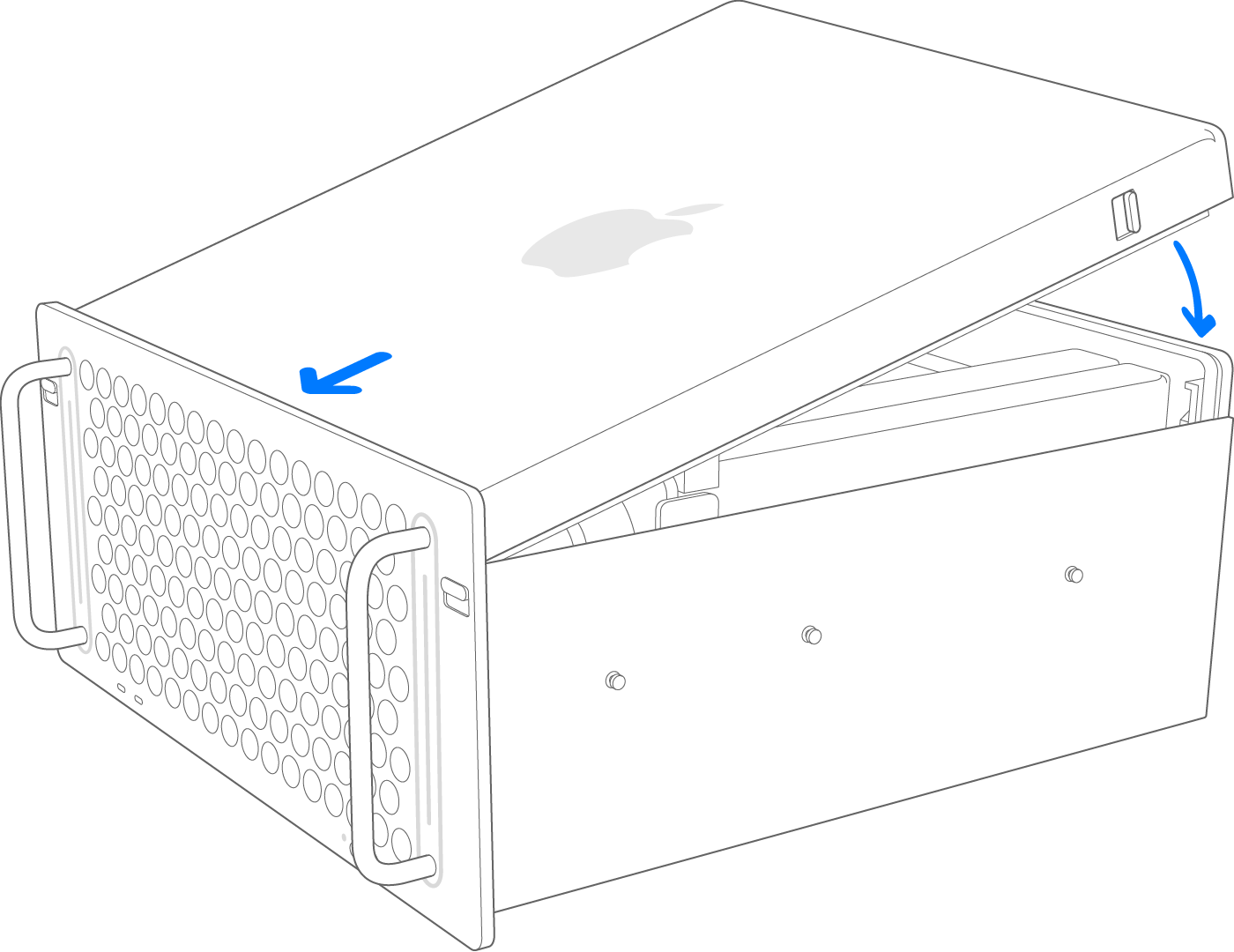
- Schließen Sie das Netzkabel, das Display und alle anderen Peripheriegeräte an.

Aktivieren Sie Treiber von Drittanbietern
Einige PCIe-Karten von Drittanbietern benötigen einen Treiber, bevor sie in macOS verwendet werden können. Nachdem du einen Treiber für eine PCIe-Karte eines Drittanbieters installiert hast, starte deinen Mac Pro neu und schalte dann den Treiber ein:
- Wähle das Apple-Menü > Systemeinstellungen und klicke dann auf Sicherheit & Datenschutz.
- Klicken Sie auf das Schloss
 und authentifizieren Sie sich als Administrator.
und authentifizieren Sie sich als Administrator. - Klicken Sie auf die Schaltfläche Zulassen.
- Starten Sie Ihren Mac neu.

Verwenden Sie das Erweiterungssteckplatz-Dienstprogramm
Wenn Sie PCIe-Karten auf Ihrem Mac Pro installieren oder entfernen, erkennt EFI die Karten in jedem Steckplatz und weist Bandbreite zwischen den beiden Pools zu, um den Durchsatz zu maximieren. Mit dem Erweiterungssteckplatz-Dienstprogramm können Sie die Zuordnung Ihrer Karten anzeigen und ändern.
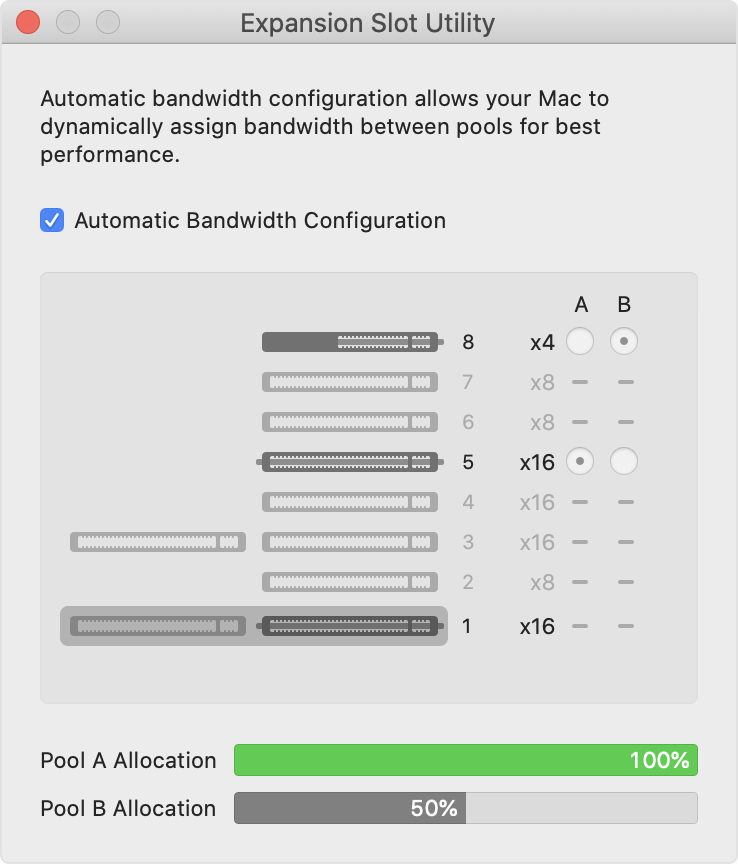
Verwenden Sie die automatische Bandbreitenkonfiguration
Standardmäßig verwendet Ihr Mac Pro die automatische Bandbreitenkonfiguration, um automatisch zu verwalten, wie die Karten jedem der beiden Pools zugewiesen werden.
Weisen Sie Poolzuordnungen manuell zu
Wenn Sie die Poolzuweisungen für Ihre Karten manuell zuweisen möchten, deaktivieren Sie die automatische Bandbreitenkonfiguration und wählen Sie einen Pool für jede Karte aus. Beispielsweise möchten Sie möglicherweise einer einzelnen Karte eine 100-prozentige Zuweisung von Pool A zuweisen.
Immer wenn Sie Änderungen an der Poolzuweisung vornehmen, fordert Sie das Erweiterungssteckplatz-Dienstprogramm auf, Ihre Änderungen zu speichern und Ihren Mac neu zu starten, bevor sie wirksam werden.

Holen Sie sich Hilfe bei der Installation von PCIe-Karten
Erfahre, was zu tun ist, wenn der Fehler „PCIe-Karte falsch konfiguriert" auftritt oder sich dein Mac Pro nach der Installation einer PCIe-Karte nicht einschalten lässt.
Beheben Sie falsch konfigurierte PCIe-Kartenfehler
Wenn Ihre PCIe-Karten in verschiedenen Steckplätzen installiert werden können, um eine bessere Leistung zu erzielen, wird nach dem Start Ihres Mac Pro eine Benachrichtigung über eine falsch konfigurierte PCIe-Karte angezeigt:

Klicken Sie auf „Weitere Informationen", um die Registerkarte „PCI-Karten" von „Über diesen Mac" zu öffnen. Klicken Sie dann auf Erweiterungssteckplatz-Dienstprogramm, um Empfehlungen anzuzeigen, wie Sie Ihre Karten neu konfigurieren sollten.
Wenn Ihr Mac Pro nicht startet
Wenn Ihr Mac Pro nicht startet und die Statusanzeige nach der Installation einer PCIe-Karte zweimal gelb blinkt, ist die Karte möglicherweise nicht mit Ihrem Mac Pro kompatibel oder Sie haben möglicherweise zu viele 32-Bit-PCIe-Karten installiert.
Wenn Sie kürzlich eine oder mehrere PCIe-Karten installiert haben, entfernen Sie jede Karte einzeln und versuchen Sie, Ihren Mac Pro nach jeder Kartenentfernung einzuschalten.

Informationen über Produkte, die nicht von Apple hergestellt wurden, oder unabhängige Websites, die nicht von Apple kontrolliert oder getestet wurden, werden ohne Empfehlung oder Billigung bereitgestellt. Apple übernimmt keine Verantwortung in Bezug auf die Auswahl, Leistung oder Verwendung von Websites oder Produkten von Drittanbietern. Apple macht keine Zusicherungen bezüglich der Genauigkeit oder Zuverlässigkeit von Websites Dritter. Wenden Sie sich für weitere Informationen an den Anbieter .

No comments:
Post a Comment