Können Sie Outlook für Mac-Kalender mit einem iPhone, iPad oder iPod synchronisieren?
Nein. Der Kalender in Outlook für Mac wird mit keinem Ihrer iOS-Geräte synchronisiert.
Mit OS X Snow Leopard oder einer früheren Version des Betriebssystems können Sie jedoch die Synchronisierungsdienste aktivieren und dann versuchen, Ihren Outlook-Kalender zu synchronisieren. Nachdem Sie die Synchronisierungsdienste aktiviert haben, können Sie iCal mithilfe von iTunes mit Ihrem iPhone, iPad oder iPod synchronisieren.
Schritt 1: Synchronisieren Sie Ihren Outlook-Kalender mit dem Kalender
Wählen Sie auf der Registerkarte Tools die Option Services aus.
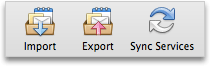
Aktivieren Sie im linken Bereich das Kontrollkästchen Kalender .
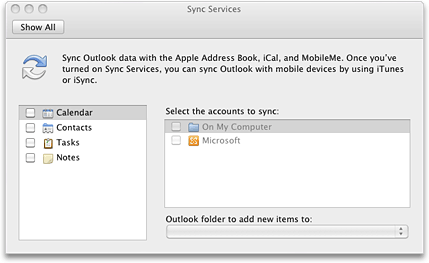
Hinweis: Aufgaben werden ebenfalls automatisch ausgewählt.
Wenn im linken Bereich nichts angezeigt wird
Sie können versuchen, die Einstellungsdateien zu löschen. Danach müssen Sie die Synchronisierungsdienste im Outlook-Einstellungsbereich erneut aktivieren.
Beenden Sie alle Anwendungen.
Klicken Sie im Menü Gehe zu auf Startseite .
Klicken Sie auf den Ordner Library , klicken Sie auf den Ordner Preferences , und ziehen Sie dann die folgenden Dateien in den Papierkorb: com.microsoft.Outlook.SyncServicesPreferences.plist com.microsoft.Outlook.SyncServices.plist (falls vorhanden) OfficeSync Prefs (falls vorhanden)
Klicken Sie auf Microsoft -Ordner, klicken Sie auf Office 2011 -Ordner und ziehen Sie dann OfficeSync Prefs in den Papierkorb .
Klicken Sie im Apple -Menü auf Neu starten .
Öffnen Sie Outlook für Mac.
Klicken Sie im Outlook -Menü auf Einstellungen und dann auf Synchronisierungsdienste .
Aktivieren Sie im linken Bereich die Kontrollkästchen neben den Elementen, die Sie synchronisieren möchten, und schließen Sie dann das Dialogfeld.
Wählen Sie unter Zu synchronisierende Konten auswählen das Konto oder die Konten aus, die Sie für den ausgewählten Elementtyp synchronisieren möchten.
Hinweis: Das Konto „ Auf meinem Computer " umfasst alle Outlook-Elemente, die nicht mit einem Microsoft Exchange-Konto synchronisiert werden.
Wählen Sie im Outlook-Ordner zum Hinzufügen neuer Elemente zum Popup-Menü den Speicherort in Outlook aus, an dem neue Elemente gespeichert werden sollen. „Neue" Elemente sind diejenigen, die zuerst in einer anderen Anwendung oder auf einem anderen Gerät hinzugefügt und dann mit Outlook synchronisiert werden.
Schließen Sie das Dialogfeld Synchronisierungsdienste , und klicken Sie dann in der Bestätigungsmeldung auf OK .
Je nach Größe Ihres Kalenders kann die Synchronisierung einige Zeit in Anspruch nehmen. Sie können Outlook schließen und die Synchronisierung wird dennoch abgeschlossen. Beispielsweise dauert es einige Zeit, wenn Sie einen Kalender haben, der mehr als ein Jahr umfasst.
Öffnen Sie iCal und sehen Sie, dass Ihre Outlook-Kalenderinformationen synchronisiert wurden.
Möglicherweise müssen Sie sowohl Outlook als auch iCal schließen und dann erneut öffnen, um zu sehen, dass die Kalender synchronisiert sind.
Schritt 2: Verwenden Sie iTunes, um Ihren Outlook-Kalender mit Ihrem iPhone, iPad oder iPod zu synchronisieren
Wichtig: Das folgende Verfahren wurde für iTunes 10 geschrieben. Wenn Sie eine andere Version von iTunes verwenden, sehen Sie in der iTunes-Hilfe nach.
Verbinden Sie Ihr iPhone, iPad oder Ihren iPod mit Ihrem Computer und öffnen Sie dann iTunes.
Wählen Sie in iTunes im linken Bereich unter Geräte das Symbol für Ihr Gerät aus.
Klicken Sie im Hauptfenster von iTunes auf die Registerkarte Info .
Aktivieren Sie das Kontrollkästchen iCal-Kalender synchronisieren und wählen Sie dann die Kalender aus, die Sie synchronisieren möchten.
Hinweis: Wenn Ihre Outlook-Elemente Kategorien zugewiesen sind, werden die Kategorien in iTunes als Gruppen angezeigt.
Wählen Sie Anwenden und dann Synchronisieren aus.
Anmerkungen:
Einige iPod-Modelle können keine mit Outlook synchronisierten Notizen anzeigen. Weitere Informationen finden Sie in der Dokumentation für Ihr spezifisches Modell.
Um Ihre E-Mail zwischen Outlook und Ihrem Gerät zu synchronisieren, können Sie das Konto sowohl in Outlook als auch auf dem Gerät hinzufügen. Sie müssen die Synchronisierungsdienste in Outlook nicht aktivieren.
Es kann einen Moment dauern, bis Ihre Outlook-Daten auf Ihrem iPhone, iPad oder iPod angezeigt werden.
Wenn Sie mit Ihrem Computer verbunden sind, wird Ihr iPhone, iPad oder iPod weiterhin mit den von Ihnen ausgewählten Optionen synchronisiert, bis Sie Ihre Synchronisierungsoptionen ändern.
No comments:
Post a Comment