Mac-Zugriffsverknüpfungen
Bedienungshilfen-Shortcuts helfen Ihnen, Ihren Mac mit einer Tastatur oder einem Hilfsgerät zu steuern. Sie können Siri auch bitten, Ihnen bei einigen Barrierefreiheitsfunktionen zu helfen.
Steuern Sie die Zugriffsoptionen mit Ihrer Tastatur und Siri
Sie können diese Tastenkombinationen verwenden, um Zugriffsoptionen zu steuern, oder Siri bitten , diese Funktionen auszuführen. Bitten Sie Siri beispielsweise, „VoiceOver einzuschalten".
| Aktion | Abkürzung |
|---|---|
| Barrierefreiheitsoptionen anzeigen | Wahl-Befehl-F5 oder dreifaches Drücken von Touch ID (Netzschalter) bei unterstützten Modellen 1 |
| VoiceOver ein- oder ausschalten 2 | Befehl-F5 oder Fn-Befehl-F5 oder halten Sie die Befehlstaste gedrückt und drücken Sie dreimal Touch ID bei unterstützten Modellen 1 |
| Öffnen Sie das VoiceOver-Dienstprogramm, wenn VoiceOver aktiviert ist 2 | Strg-Wahl-F8 oder Fn-Strg-Wahl-F8 |
| Zoom ein- oder ausschalten 3 | Wahl-Befehl-8 |
| Vergrößern 3 | Option–Befehl–Pluszeichen (+) |
| Herauszoomen 3 | Option–Befehl–Minuszeichen (-) |
| Farben umkehren 4 | ctrl-Wahl-Befehl-8 |
| Kontrast reduzieren | ctrl-Wahl-Befehl-Komma (,) |
| Kontrast erhöhen | ctrl-Wahl-Befehl-Punkt (.) |
1. MacBook Pro (15 Zoll, Ende 2016), MacBook Pro (13 Zoll, Ende 2016, vier Thunderbolt 3-Anschlüsse)
2. Um VoiceOver und das VoiceOver-Dienstprogramm zu verwenden, müssen Sie möglicherweise „Alle Tasten F1, F2 usw. als Standardfunktionstasten verwenden" in den Tastatureinstellungen aktivieren. Möglicherweise müssen Sie auch VoiceOver veranlassen, den nächsten Tastendruck zu ignorieren, bevor Sie einige der anderen Mac-Tastaturkürzel verwenden können.
3. Um die Zoom-Shortcuts verwenden zu können, müssen Sie möglicherweise „Tastaturkürzel zum Zoomen verwenden" in den Einstellungen für Bedienungshilfen aktivieren.
4. Um diesen Kurzbefehl zu aktivieren, wähle das Apple-Menü > Systemeinstellungen und klicke dann auf Tastatur. Wählen Sie auf der Registerkarte „Kurzbefehle" links „Bedienungshilfen" und dann rechts „Farben umkehren".
Verwenden Sie Ihre Tastatur wie eine Maus
Sie können Ihre Tastatur wie eine Maus verwenden, um auf dem Bildschirm zu navigieren und mit Elementen zu interagieren. Verwenden Sie zum Navigieren die Tabulatortaste und die Pfeiltasten, und drücken Sie dann die Leertaste, um ein Element auszuwählen.
- Wähle das Apple-Menü > Systemeinstellungen und klicke dann auf Tastatur.
- Klicken Sie auf Verknüpfungen.
- Wählen Sie unten im Einstellungsfenster „Tastaturnavigation verwenden, um den Fokus zwischen den Steuerelementen zu verschieben". In macOS Mojave oder früher wird diese Einstellung stattdessen als Schaltfläche „Alle Steuerelemente" angezeigt.
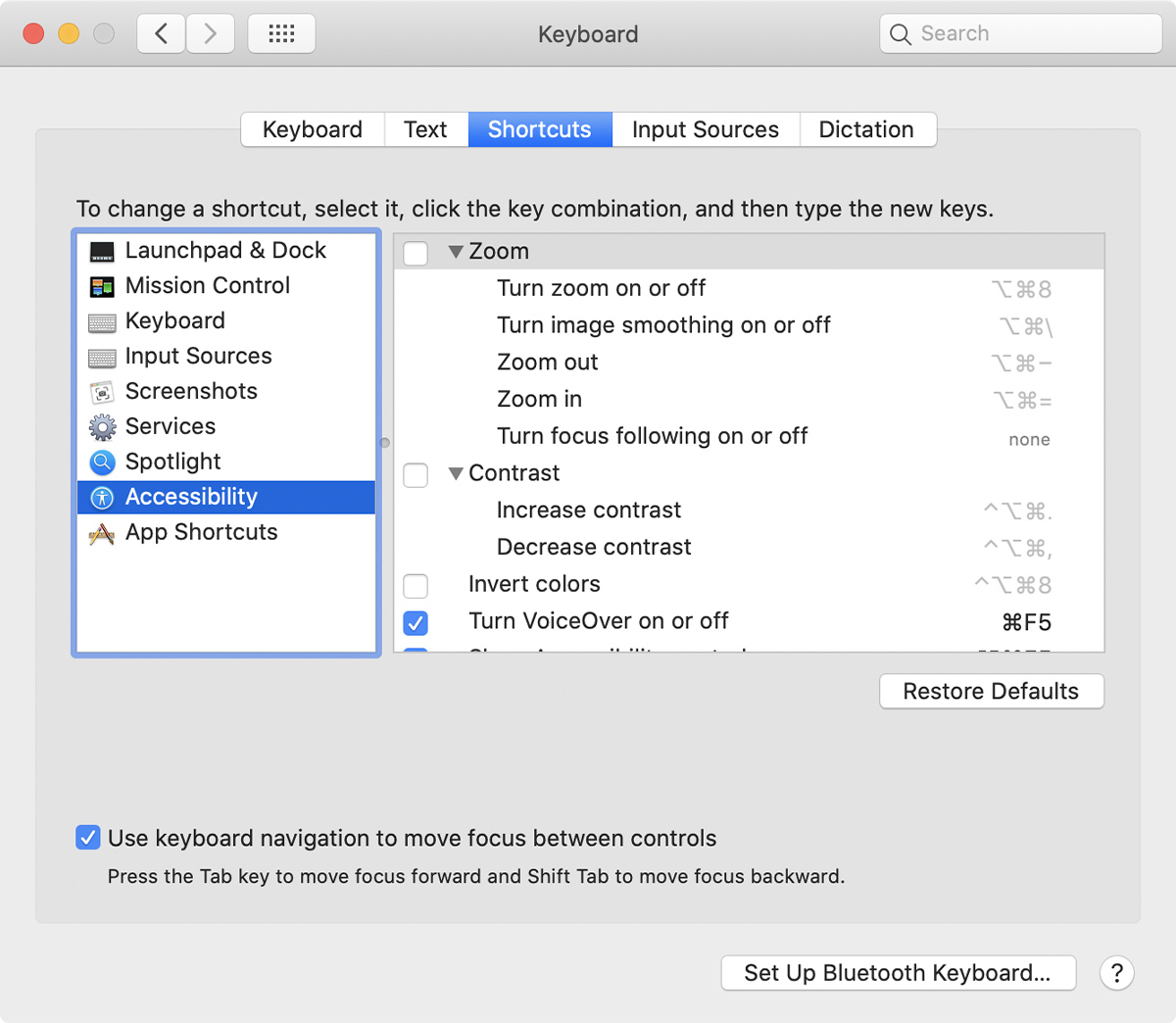
| Aktion | Abkürzung |
|---|---|
| Wechseln Sie zwischen der Navigation aller Steuerelemente auf dem Bildschirm oder nur Textfeldern und Listen | Strg-F7 oder Fn-Strg-F7 |
| Wechseln Sie zum nächsten Steuerelement | Tab |
| Wechseln Sie zum vorherigen Steuerelement | Shift-Tab |
| Wechseln Sie zum nächsten Steuerelement, wenn ein Textfeld ausgewählt ist | Control-Tab |
| Verschieben Sie den Fokus auf die vorherige Gruppierung von Steuerelementen | Strg-Umschalt-Tab |
| Zum benachbarten Element in einer Liste, Registerkartengruppe oder einem Menü wechseln Schieberegler und Einsteller verschieben (Pfeil nach oben, um Werte zu erhöhen, Pfeil nach unten, um Werte zu verringern) | Pfeiltasten |
| Wechseln Sie zu einem Steuerelement neben dem Textfeld | Strg–Pfeiltasten |
| Wählen Sie den ausgewählten Menüpunkt | Leertaste |
| Klicken Sie auf die Standardschaltfläche oder führen Sie die Standardaktion aus | Zurück oder Eingabe |
| Klicken Sie auf die Schaltfläche „Abbrechen" oder schließen Sie ein Menü, ohne ein Element auszuwählen | Esc |
| Bewegen Sie den Fokus auf das vorherige Panel | Strg-Umschalt-F6 |
| Wechseln Sie zum Statusmenü in der Menüleiste | Strg-F8 oder Fn-Strg-F8 |
| Aktivieren Sie das nächste offene Fenster in der Front-App | Befehls-Gravis-Akzent (`) |
| Aktivieren Sie das zuvor geöffnete Fenster in der Front-App | Umschalt–Befehl–Gravis-Akzent (`) |
| Verschieben Sie den Fokus auf die Fensterschublade | Wahl-Befehl-Gravur-Akzent (`) |
Navigieren Sie mit Ihrer Tastatur durch die Menüs
Um diese Tastenkombinationen zu verwenden, drücken Sie zuerst Strg-F2 oder Fn-Strg-F2, um den Fokus auf die Menüleiste zu legen.
| Aktion | Abkürzung |
|---|---|
| Wechseln Sie von Menü zu Menü | Pfeil nach links, Pfeil nach rechts |
| Öffnen Sie ein ausgewähltes Menü | Zurückkehren |
| Navigieren zu Menüpunkten im ausgewählten Menü | Pfeil nach oben, Pfeil nach unten |
| Zu einem Menüpunkt im ausgewählten Menü springen | Geben Sie den Namen des Menüpunkts ein |
| Wählen Sie den ausgewählten Menüpunkt | Zurückkehren |
Verwenden Sie die Maustasten, um den Mauszeiger zu bewegen
Wenn „Maustasten " aktiviert ist, können Sie den Mauszeiger mit der Tastatur oder dem Ziffernblock bewegen.
| Aktion | Abkürzung |
|---|---|
| Bewegen Sie sich nach oben | 8 oder Ziffernblock 8 |
| Sich abwärts bewegen | K oder Ziffernblock 2 |
| Geh nach links | U oder Ziffernblock 4 |
| Nach rechts bewegen | O oder Ziffernblock 6 |
| Bewegen Sie sich diagonal nach unten und nach links | J oder Ziffernblock 1 |
| Bewegen Sie sich diagonal nach unten und nach rechts | L oder Ziffernblock 3 |
| Bewegen Sie sich diagonal nach oben und nach links | 7 oder Ziffernblock 7 |
| Bewegen Sie sich diagonal nach oben und nach rechts | 9 oder Ziffernblock 9 |
| Drücken Sie die Maustaste | I oder Ziffernblock 5 |
| Halten Sie die Maustaste gedrückt | M oder Ziffernblock 0 |
| Lassen Sie die Maustaste los | . (Zeitraum) |
Mehr erfahren
- Mac-Tastaturkürzel
- Ändern Sie das Verhalten der Funktionstasten oder Zusatztasten
- Verwenden Sie die Sprachsteuerung auf Ihrem Mac
No comments:
Post a Comment