Nehmen Sie ein Video-Thumbnail auf oder ändern Sie es
Ein Video-Thumbnail ist das erste, was die meisten Menschen sehen, wenn sie mit einem Video interagieren. Ein Thumbnail wird auch in den Suchergebnissen angezeigt. Miniaturansichten sind besonders hilfreich in einer Bibliothek mit vielen Mediendateien, da sie den Zuschauern eine Vorschau des Videoinhalts bieten.
Objektbibliotheken in SharePoint machen es Ihnen leicht, eine Miniaturansicht eines Videos zu erfassen oder ein Miniaturbild für ein Video in die Bibliothek hochzuladen. Führen Sie dazu die folgenden Schritte aus.
Öffnen Sie die Asset-Bibliothek, die das Video enthält.
Bewegen Sie die Maus über das Bild des Videos, für das Sie das Auswahlkästchen anzeigen möchten, und klicken Sie dann auf das Bild, um die Videoplayer-Seite zu öffnen.
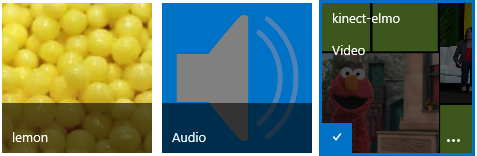
Wählen Sie auf der Videoplayer-Seite im Menüband die Registerkarte Verwalten aus.
Klicken Sie in der Gruppe Aktionen auf Eigenschaften bearbeiten .
Klicken Sie auf Miniaturansicht ändern und wählen Sie dann eine der folgenden Optionen:
Erfassen Sie ein Miniaturbild aus einem Video
Verwenden Sie ein Bild von meinem Computer
Verwenden Sie ein Bild von einer Webadresse
Um zu erfahren, wie Sie dies tun, klicken Sie auf einen der folgenden Links zu einem Abschnitt in diesem Artikel.
In diesem Artikel
Erfassen Sie ein Miniaturbild aus einem Video
Sie können ein Miniaturbild von jedem Video aufnehmen, das in einer Asset-Bibliothek gespeichert ist. Sie können keine Miniaturansicht eines Videos aufnehmen, wenn es außerhalb einer Asset-Bibliothek gespeichert ist.
Erfassen Sie ein Miniaturbild aus einem Video.
Klicken Sie im Video auf die Schaltfläche Wiedergabe.
Wenn das Video das Bild zeigt, das Sie aufnehmen möchten, klicken Sie oben im Video auf die Kameraschaltfläche.

Das aufgenommene Miniaturbild erscheint unter dem eigentlichen Videobildschirm.
Überprüfen Sie das Miniaturbild. Wenn das Bild Ihren Vorstellungen entspricht, klicken Sie auf Speichern . Wenn nicht, wiederholen Sie die vorherigen Schritte, bis Sie das gewünschte Bild aufgenommen haben.
Wenn Sie etwas anderes ändern möchten (z. B. Name, Beschreibung, Eigentümer usw.), geben Sie die gewünschten Werte in die Felder ein, die dem Miniaturbild folgen.
Wenn Sie mit den Änderungen fertig sind, wählen Sie Speichern .
Verwenden Sie ein Bild von meinem Computer
Wenn Sie ein Bild auf Ihrem Computer gespeichert haben, das Sie als Miniaturansicht für das Video verwenden möchten, gehen Sie wie folgt vor.
Wählen Sie Bild von meinem Computer verwenden aus .
Geben Sie den Pfad für die Bilddatei ein oder klicken Sie auf Durchsuchen , um die Datei auszuwählen, und wählen Sie dann Öffnen .
Wählen Sie Hochladen aus, um die Bilddatei zur Verwendung als Miniaturansicht für das Video in SharePoint hochzuladen.
Verwenden Sie ein Bild von einer Webadresse
Sie können ein Bild verwenden, das Sie von einer Webadresse erhalten.
Wählen Sie Bild von einer Webadresse verwenden aus.
Geben Sie die vollständige URL für die Datei ein, die Sie verwenden möchten. Die URL muss den Namen der Videodatei enthalten. Beispiel: http://www.contoso.com/VideoThumbnail.jpg
No comments:
Post a Comment