So verwenden Sie Netzwerkspeicherorte auf Ihrem Mac
Verwenden Sie die Standortfunktion der Netzwerkeinstellungen, um schnell zwischen verschiedenen Netzwerkeinstellungen zu wechseln.
Die Möglichkeit, zwischen verschiedenen Gruppen von Netzwerkeinstellungen (Standorten) zu wechseln, kann unter Umständen wie diesen nützlich sein:
- Sie verwenden denselben Netzwerktyp (z. B. Ethernet) bei der Arbeit und zu Hause, aber die Einstellungen, die Sie bei der Arbeit verwenden, erlauben Ihrem Mac nicht, sich automatisch mit demselben Netzwerktyp zu Hause zu verbinden.
- Ihr Mac verbindet sich auf der Arbeit und zu Hause mit mehr als einer Art von Netzwerkdiensten (z. B. Wi-Fi und Ethernet), aber auf der Arbeit möchten Sie, dass Ihr Mac zuerst versucht, sich mit dem Ethernet-Netzwerk zu verbinden, und zu Hause möchten Sie Ihren Mac um zuerst zu versuchen, sich mit dem Wi-Fi-Netzwerk zu verbinden. Mit anderen Worten, Sie möchten für jeden Standort einen anderen Serviceauftrag festlegen.
- Ihr Mac stellt keine Verbindung zu Ihrem Netzwerk her und Sie möchten Ihre Netzwerkeinstellungen zu Testzwecken schnell zurücksetzen, ohne Ihre aktuellen Netzwerkeinstellungen zu verlieren.

So fügen Sie einen Netzwerkstandort hinzu oder entfernen ihn
- Wähle das Apple-Menü > Systemeinstellungen und klicke dann auf Netzwerk.
- Das Einblendmenü „Standort" zeigt den Namen Ihres aktuell ausgewählten Satzes von Netzwerkeinstellungen an. Der Standardspeicherort heißt Automatisch. Wählen Sie in diesem Menü die Option „Standorte bearbeiten".
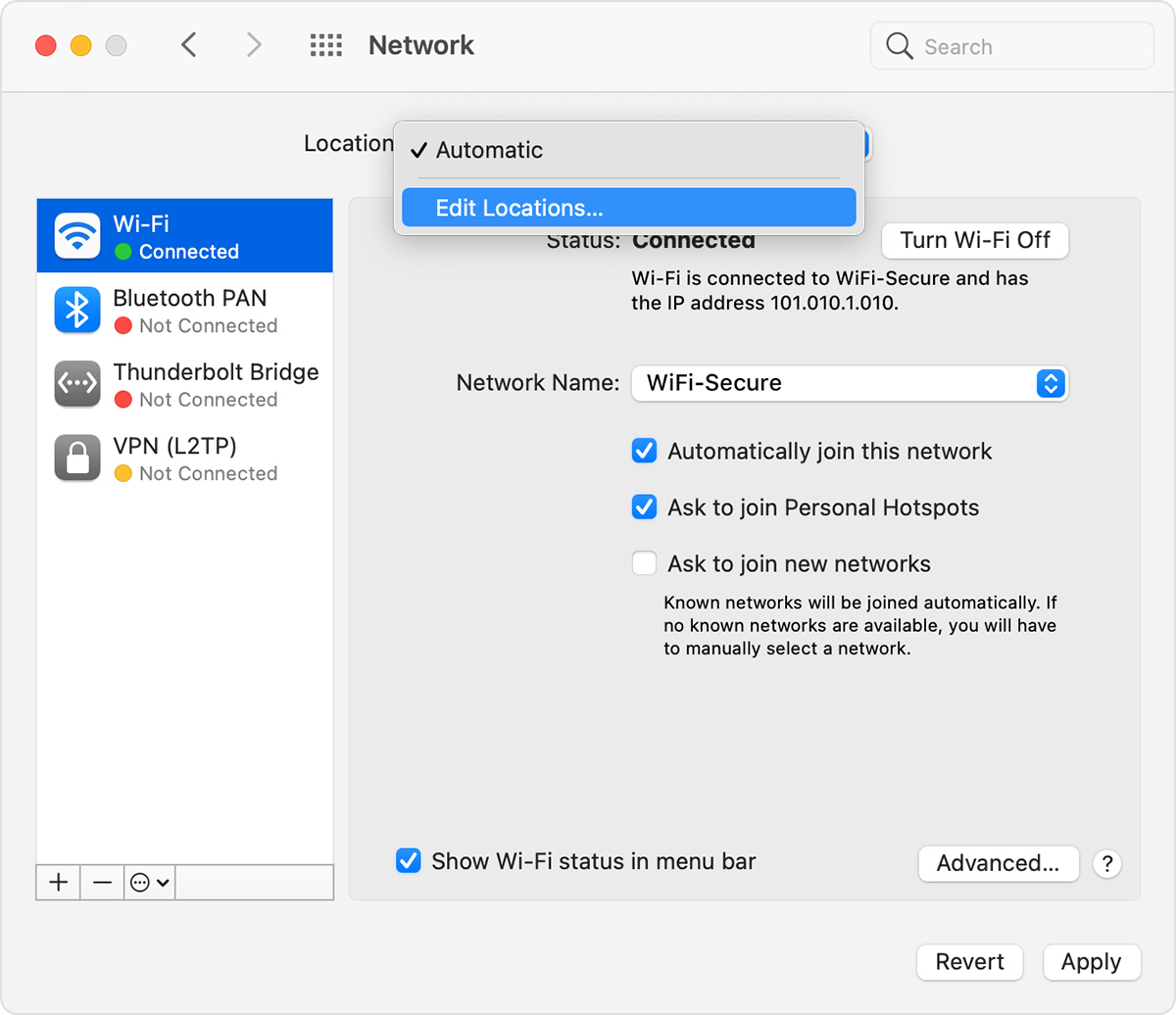
- Klicken Sie auf die Schaltfläche „Hinzufügen" (+) unter der Liste der Standorte und geben Sie dann einen Namen für den neuen Standort ein, z. B. „Arbeit" oder „Zuhause" oder „Mobil". (Um einen Standort zu entfernen, verwenden Sie die Schaltfläche „Entfernen" (–) unter der Liste.)
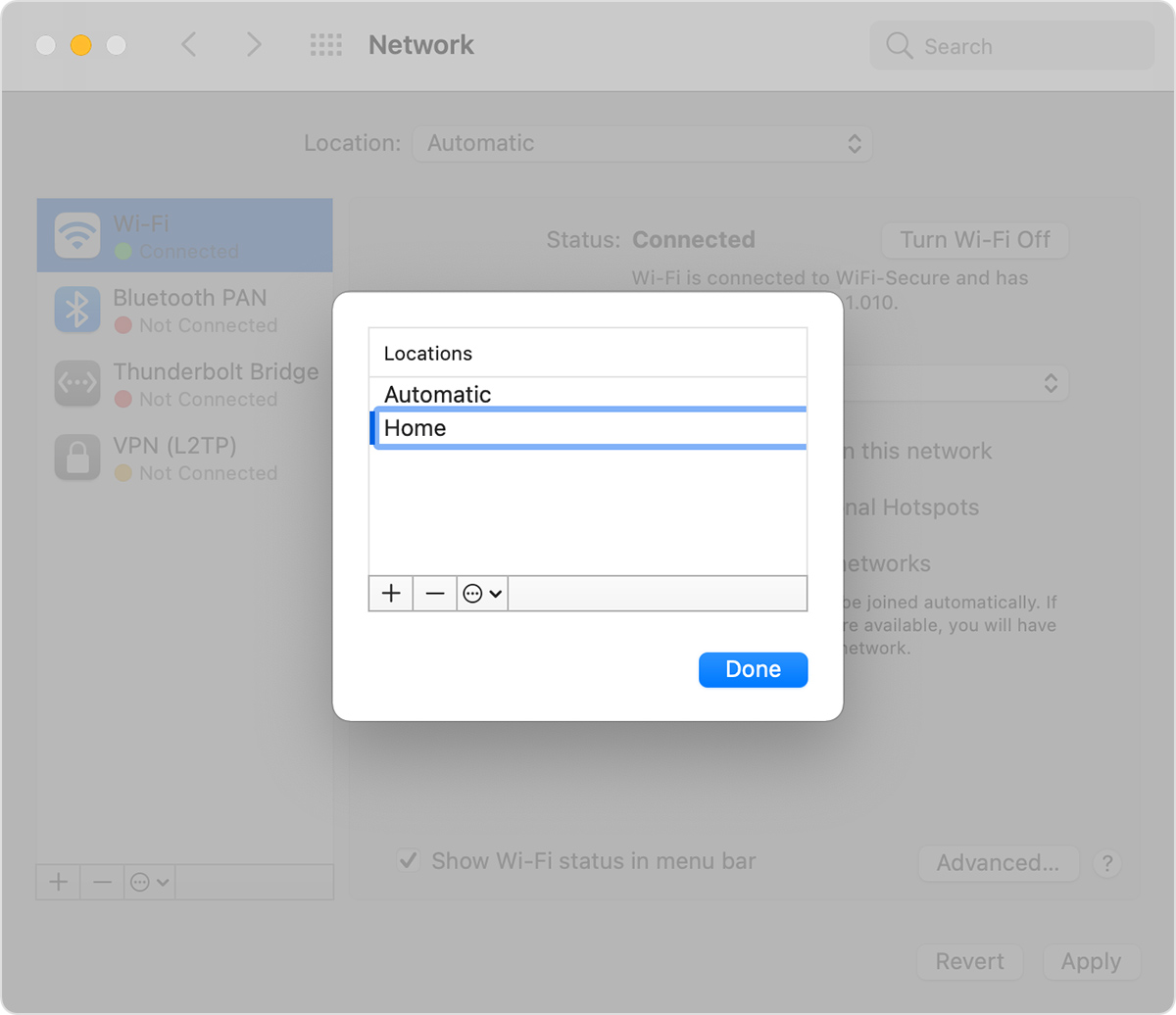
- Klicken Sie auf Fertig. Das Standortmenü sollte nun den Namen Ihres neuen Standorts anzeigen. Alle Änderungen, die Sie jetzt an Ihren WLAN-, Ethernet- oder anderen Netzwerkeinstellungen vornehmen, werden an diesem Ort gespeichert, wenn Sie auf Übernehmen klicken. Die Netzwerkeinstellungen an Ihrem vorherigen Standort bleiben so, wie Sie sie verlassen haben, sodass Sie über das Standortmenü jederzeit zurückwechseln können.
- Klicken Sie auf Anwenden, um Ihre Einstellungen zu speichern und den Wechsel vom vorherigen zum neuen Standort abzuschließen. Ihr Mac versucht dann automatisch, die richtigen Einstellungen für jeden Netzwerktyp zu ermitteln. Wenn Sie die Einstellungen manuell ändern müssen, denken Sie daran, erneut auf Übernehmen zu klicken, nachdem Sie Ihre Änderungen vorgenommen haben.

So wechseln Sie zwischen Netzwerkstandorten
Wenn Sie mehr als einen Standort haben, können Sie eine dieser Methoden verwenden, um zwischen ihnen zu wechseln:
- Verwenden Sie wie oben beschrieben das Einblendmenü „Standort" in der Systemeinstellung „Netzwerk". Denken Sie daran, nach der Auswahl eines Standorts auf Übernehmen zu klicken.
- Oder wähle Apple-Menü > Standort aus der Menüleiste und wähle dann deinen Standort aus dem Untermenü aus.

So ändern Sie die Reihenfolge der Netzwerkdienste
Wenn Sie Netzwerkstandorte verwenden, weil Sie möchten, dass jeder Standort beim Verbinden einen anderen Netzwerkdienst (z. B. Wi-Fi oder Ethernet) bevorzugt, befolgen Sie diese Schritte, um die Dienstreihenfolge (auch als Portpriorität bezeichnet) an jedem Standort zu ändern.
- Wähle das Apple-Menü > Systemeinstellungen und klicke dann auf Netzwerk.
- Verwenden Sie das Einblendmenü „Ort", um den Ort auszuwählen, den Sie ändern möchten.
- Klicken Sie auf das Symbol Weitere Optionen
 oder das Zahnradsymbol unter der Liste der Dienste, und wählen Sie dann Dienstreihenfolge festlegen aus.
oder das Zahnradsymbol unter der Liste der Dienste, und wählen Sie dann Dienstreihenfolge festlegen aus. 
- Ziehen Sie Dienste innerhalb der Liste, um ihre Reihenfolge zu ändern. Ihr Mac versucht zuerst, eine Verbindung mit dem Dienst ganz oben in der Liste herzustellen, und fährt dann in absteigender Reihenfolge fort, bis eine Verbindung erfolgreich ist.
VPN-Verbindungen (Virtual Private Network) können nicht neu angeordnet werden, da sie immer Vorrang vor anderen Verbindungen haben.
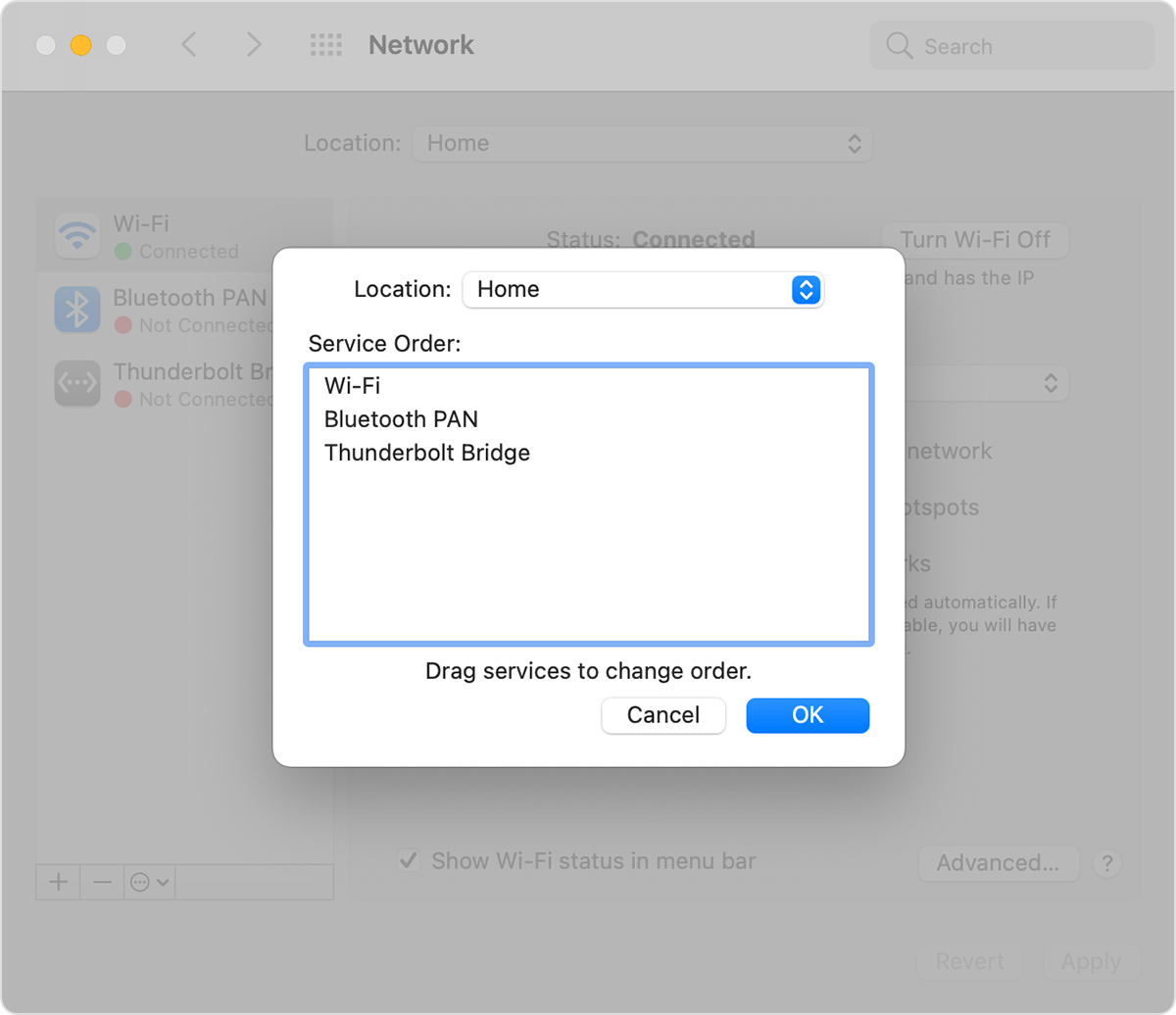
- Klicken Sie auf OK und dann auf Anwenden.

So verhindern Sie, dass ein Netzwerkdienst verwendet wird
Standardmäßig aktiviert der Speicherort mit dem Namen „Automatisch" alle verfügbaren Netzwerkdienste (auch als Ports oder Netzwerkschnittstellen bezeichnet), unabhängig davon, ob sie zur Verbindung mit einem Netzwerk verwendet werden oder nicht. Ihr Mac durchsucht diese Dienste automatisch nach einer Netzwerk- oder Internetverbindung.
Beispielsweise könnten Sie zu Hause ein Wi-Fi-Netzwerk verwenden, bei der Arbeit jedoch ein Ethernet-Netzwerk. Ihr Mac erkennt automatisch, welche dieser Netzwerkdienste er verwenden soll, wenn er eine Verbindung herstellt.
Wenn Sie sicherstellen möchten, dass Ihr Mac einen bestimmten Netzwerkdienst wie Wi-Fi nicht verwendet, können Sie diesen Dienst an jedem Ihrer Netzwerkstandorte deaktivieren:
- Wähle das Apple-Menü > Systemeinstellungen und klicke dann auf Netzwerk.
- Verwenden Sie das Einblendmenü „Ort", um den Ort auszuwählen, den Sie ändern möchten.
- Klicken Sie auf das Symbol Weitere Optionen
 oder das Zahnradsymbol unterhalb der Liste der Dienste, und wählen Sie dann Dienst deaktivieren aus.
oder das Zahnradsymbol unterhalb der Liste der Dienste, und wählen Sie dann Dienst deaktivieren aus. - Klicken Sie auf Übernehmen.
No comments:
Post a Comment