Über die Warnmeldung „Diesem Computer vertrauen" auf Ihrem iPhone, iPad oder iPod touch
Erfahren Sie mehr über vertrauenswürdige Computer und finden Sie heraus, wie Sie Ihre Einstellungen ändern können.
Was die Vertrauenseinstellungen auf Ihrem Gerät bedeuten
Wenn Sie Ihr iPhone, iPad oder Ihren iPod touch zum ersten Mal mit einem Computer oder einem anderen Gerät verbinden, werden Sie gefragt, ob Sie dem Computer vertrauen:
- Vertrauenswürdige Computer können sich mit Ihrem Gerät synchronisieren, Backups erstellen und auf Fotos, Videos, Kontakte und andere Inhalte Ihres Geräts zugreifen. Diese Computer bleiben vertrauenswürdig, es sei denn, Sie ändern, welchen Computern Sie vertrauen, oder löschen Ihr Gerät.
- Wenn Sie einem Computer nicht vertrauen, blockieren Sie dessen Zugriff auf Inhalte auf Ihrem Gerät. Sie sehen die Vertrauenswarnung jedes Mal, wenn Sie Ihr Gerät mit diesem Computer verbinden.

Wählen Sie aus, ob Sie einem Computer vertrauen möchten
- Verbinden Sie Ihr iPhone, iPad oder Ihren iPod touch mit Ihrem Computer oder einem anderen Gerät.
- Geben Sie Ihren Passcode ein, falls Sie einen haben, um Ihr iPhone, iPad oder Ihren iPod touch zu entsperren.
- Wenn Sie zulassen möchten, dass Ihr Computer auf Informationen auf Ihrem Gerät zugreift, wählen Sie Ihr Gerät im Finder aus und klicken Sie auf „Vertrauen". Wenn Sie iTunes verwenden, klicken Sie auf „Fortfahren".
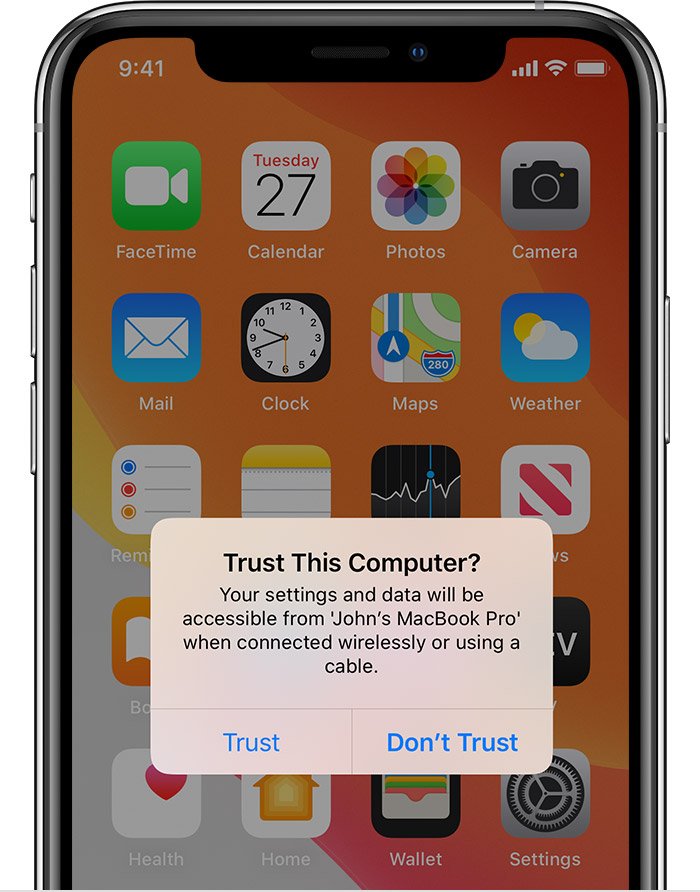
- Bestätigen Sie auf Ihrem iPhone, iPad oder iPod touch, dass Sie Ihrem Computer oder anderen Gerät erlauben, auf Ihre Daten zuzugreifen. Wenn Sie dem Computer oder anderen verbundenen Gerät nicht vertrauen möchten, tippen Sie auf Ihrem Gerät auf Nicht vertrauen. Wenn Sie Ihrem Computer vertrauen möchten, tippen Sie auf Vertrauen.

Ändern Sie Ihre Einstellungen für vertrauenswürdige Computer
Ihr Gerät merkt sich die Computer, denen Sie vertrauen möchten.
Wenn Sie einem Computer oder anderen Gerät nicht mehr vertrauen möchten, ändern Sie die Datenschutzeinstellungen auf Ihrem iPhone, iPad oder iPod touch. Gehen Sie zu Einstellungen > Allgemein > Zurücksetzen > Standort und Datenschutz zurücksetzen. Wenn Sie sich jetzt mit ehemals vertrauenswürdigen Computern verbinden, werden Sie von der Vertrauenswarnung gefragt, ob Sie diesem Computer vertrauen.

Hilfe erhalten
Wenn Sie auf „Vertrauen" oder „Nicht vertrauen" tippen, Ihre Antwort aber nicht akzeptieren oder die Vertrauenswarnung nicht angezeigt wird, gehen Sie wie folgt vor. Versuchen Sie es nach jedem erneut:
- Stellen Sie sicher, dass auf Ihrem Computer die neueste Version von macOS oder die neueste Version von iTunes installiert ist.
- Trennen Sie Ihr Gerät von Ihrem Computer und schließen Sie es erneut an.
- Starte deinen Computer neu.
- Starten Sie Ihr Gerät neu:
- Setzen Sie Ihre Trust-Einstellungen zurück .
Wenn die obigen Schritte nicht helfen, gehen Sie zu Einstellungen > Allgemein > Zurücksetzen und tippen Sie auf Netzwerkeinstellungen zurücksetzen. Dadurch werden auch Wi-Fi-Netzwerke und Passwörter, Mobilfunkeinstellungen sowie VPN- und APN-Einstellungen zurückgesetzt, die Sie zuvor verwendet haben.
Wenn Sie iTunes für Windows aus dem Microsoft Store heruntergeladen haben, vergewissern Sie sich, dass iTunes Mobile Device Helper als Startobjekt aktiviert ist.
Wenn Sie weiterhin Hilfe benötigen, wenden Sie sich an den Apple Support .
Informationen über Produkte, die nicht von Apple hergestellt wurden, oder unabhängige Websites, die nicht von Apple kontrolliert oder getestet wurden, werden ohne Empfehlung oder Billigung bereitgestellt. Apple übernimmt keine Verantwortung in Bezug auf die Auswahl, Leistung oder Verwendung von Websites oder Produkten von Drittanbietern. Apple macht keine Zusicherungen bezüglich der Genauigkeit oder Zuverlässigkeit von Websites Dritter. Wenden Sie sich für weitere Informationen an den Anbieter .
No comments:
Post a Comment