Verwenden Sie die Sprachsteuerung auf Ihrem Mac
Mit der Sprachsteuerung können Sie auf Ihrem Mac navigieren und mit ihm interagieren, indem Sie statt eines herkömmlichen Eingabegeräts nur Ihre Stimme verwenden.
Die Sprachsteuerung ist in macOS Catalina und höher verfügbar. Es ist eine neue Möglichkeit, Ihren Mac vollständig mit Ihrer Stimme zu steuern. Die Sprachsteuerung verwendet die Siri-Spracherkennungs-Engine, um die erweiterte Diktierfunktion zu verbessern, die in früheren Versionen von macOS verfügbar war. 1
So aktivieren Sie die Sprachsteuerung
Führen Sie nach dem Upgrade auf macOS Catalina oder höher die folgenden Schritte aus, um die Sprachsteuerung zu aktivieren:
- Wähle das Apple-Menü > Systemeinstellungen und klicke dann auf Eingabehilfen.
- Klicken Sie in der Seitenleiste auf Sprachsteuerung.
- Wählen Sie Sprachsteuerung aktivieren. Wenn du die Sprachsteuerung zum ersten Mal aktivierst, führt dein Mac einen einmaligen Download von Apple durch. 2
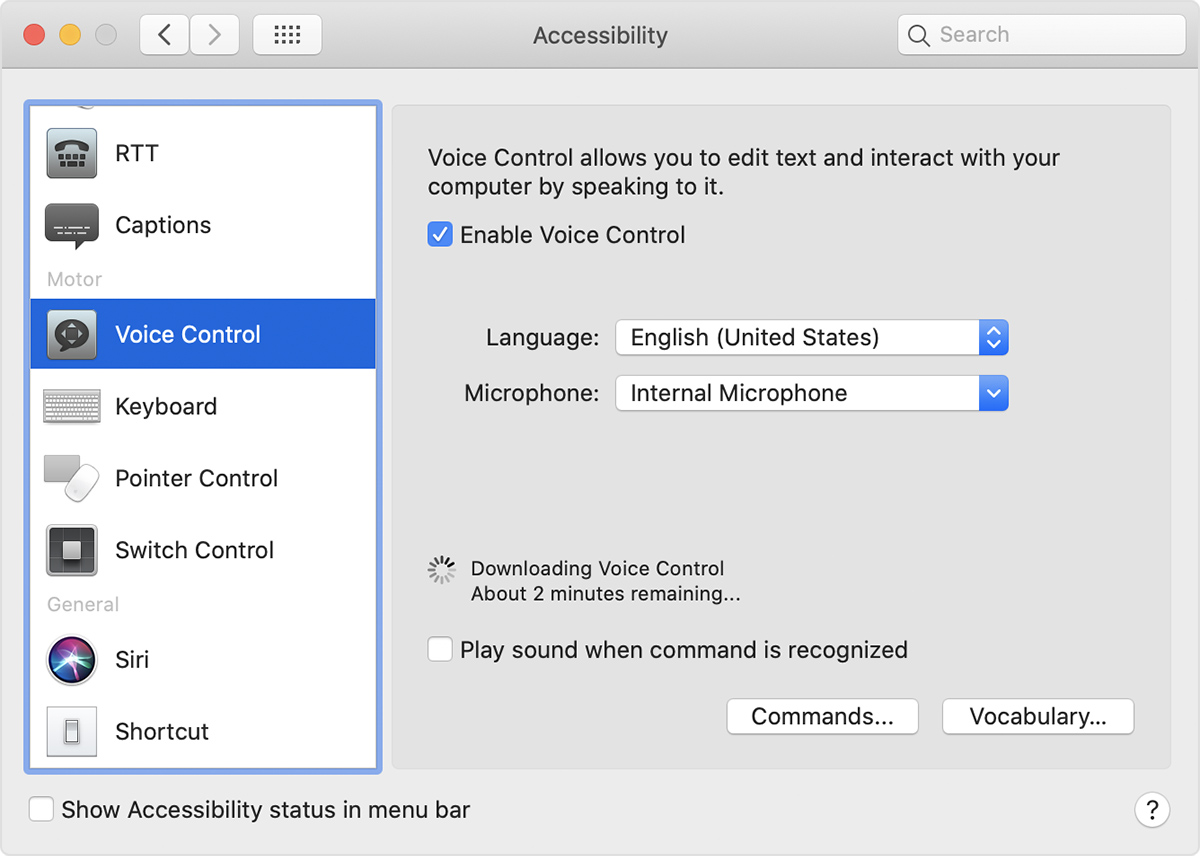
Einstellungen für die Sprachsteuerung
Wenn die Sprachsteuerung aktiviert ist, sehen Sie ein Bildschirmmikrofon, das das in den Sprachsteuerungseinstellungen ausgewählte Mikrofon darstellt.
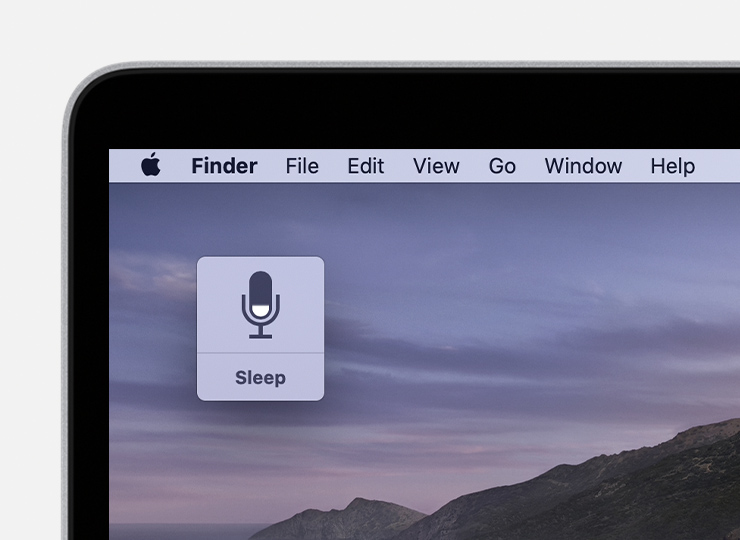
Um die Sprachsteuerung anzuhalten und das Zuhören zu stoppen, sagen Sie „Schlafen gehen" oder klicken Sie auf „Schlafen". Um die Sprachsteuerung fortzusetzen, sagen oder klicken Sie auf „Aufwachen".
So verwenden Sie die Sprachsteuerung
Lernen Sie die Sprachsteuerung kennen, indem Sie sich die Liste der verfügbaren Sprachbefehle ansehen. Sagen Sie „Befehle anzeigen" oder „Zeigen Sie mir, was ich sagen kann". Die Liste variiert je nach Kontext, und Sie können Variationen entdecken, die nicht aufgeführt sind. Damit Sie leichter feststellen können, ob die Sprachsteuerung Ihren Satz als Befehl verstanden hat, können Sie in den Sprachsteuerungseinstellungen „Ton abspielen, wenn der Befehl erkannt wird" auswählen.
Grundlegende Navigation
Die Sprachsteuerung erkennt die Namen vieler Apps, Beschriftungen, Steuerelemente und anderer Elemente auf dem Bildschirm, sodass Sie navigieren können, indem Sie diese Namen mit bestimmten Befehlen kombinieren. Hier sind einige Beispiele:
- Seiten öffnen: „Seiten öffnen." Erstellen Sie dann ein neues Dokument: „Klicken Sie auf Neues Dokument." Wählen Sie dann eine der Briefvorlagen aus: „Click Letter. Click Classic Letter." Anschließend speichern Sie Ihr Dokument: „Dokument speichern".
- Beginnen Sie eine neue Nachricht in Mail: „Klicken Sie auf Neue Nachricht." Sprechen Sie es dann an: „John Appleseed".
- Dunklen Modus aktivieren : „Öffnen Sie die Systemeinstellungen. Klicken Sie auf Allgemein. Klicken Sie auf Dunkel." Beenden Sie dann die Systemeinstellungen: „Systemeinstellungen beenden" oder „Fenster schließen".
- Starten Sie Ihren Mac neu: „Klicken Sie auf das Apple-Menü. Klicken Sie auf „Neu starten" (oder verwenden Sie das Zahlen-Overlay und sagen Sie „Klicken Sie auf 8").
Sie können auch Ihre eigenen Sprachbefehle erstellen .
Zahlenüberlagerungen
Verwenden Sie Zahlenüberlagerungen, um schnell mit Teilen des Bildschirms zu interagieren, die von der Sprachsteuerung als anklickbar erkannt werden, wie Menüs, Kontrollkästchen und Schaltflächen. Um Nummern-Overlays zu aktivieren, sagen Sie „Nummern anzeigen". Sagen Sie dann einfach eine Zahl, um darauf zu klicken.
Zahlenüberlagerungen erleichtern die Interaktion mit komplexen Schnittstellen wie Webseiten. Sagen Sie beispielsweise in Ihrem Webbrowser „Suche nach Apple Stores in meiner Nähe". Verwenden Sie dann das Zahlen-Overlay, um eines der Ergebnisse auszuwählen: „Zeige Zahlen. Klicken Sie auf 64." (Wenn der Name des Links eindeutig ist, können Sie ihn möglicherweise auch ohne Overlays anklicken, indem Sie „Klicken" und den Namen des Links sagen.)
Die Sprachsteuerung zeigt automatisch Nummern in Menüs und überall dort an, wo Sie zwischen Elementen mit demselben Namen unterscheiden müssen.
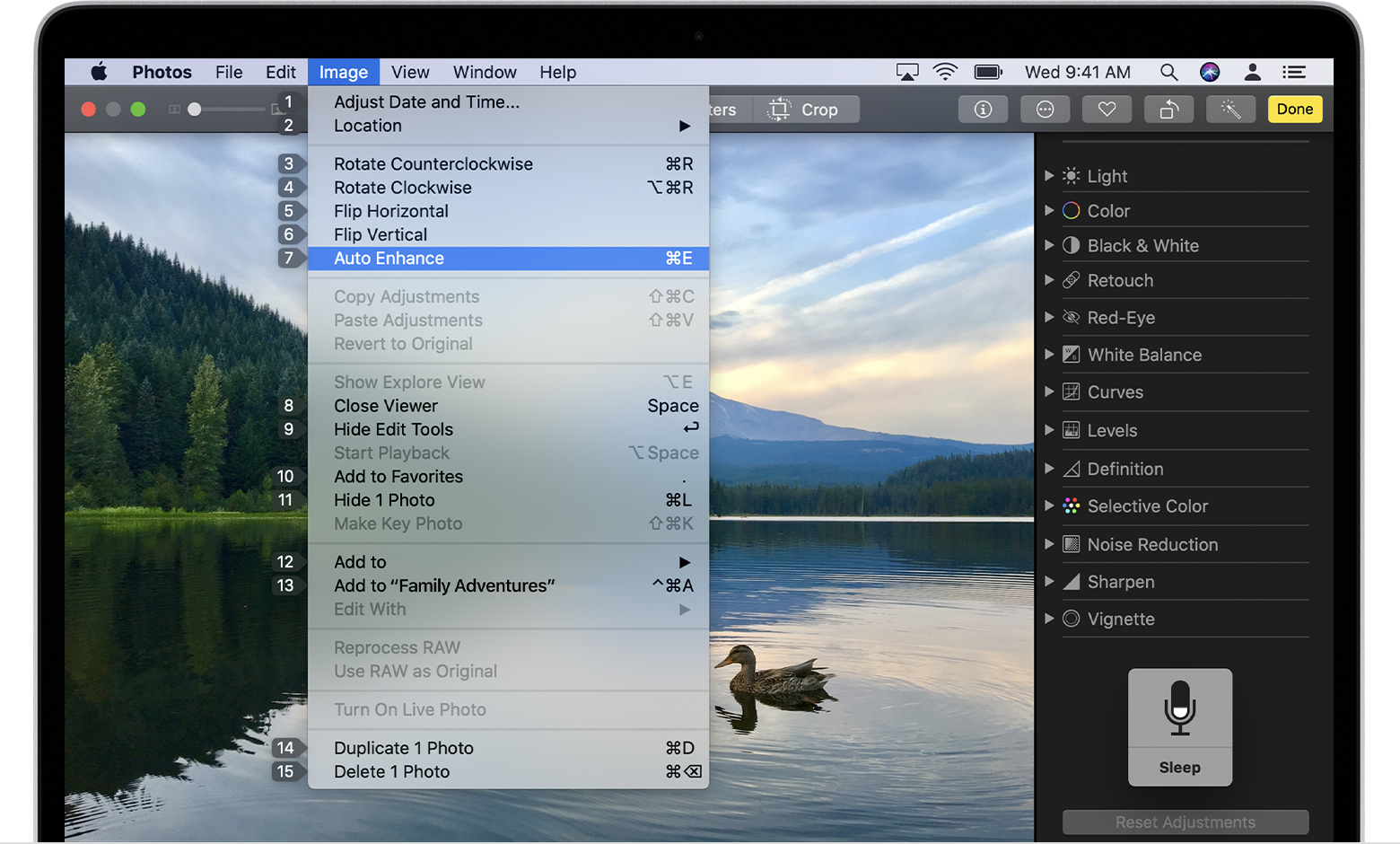
Gitterüberlagerungen
Verwenden Sie Gitterüberlagerungen, um mit Teilen des Bildschirms zu interagieren, die kein Steuerelement haben oder die von der Sprachsteuerung nicht als anklickbar erkannt werden.
Sagen Sie „Raster anzeigen", um ein nummeriertes Raster auf Ihrem Bildschirm anzuzeigen, oder „Fensterraster anzeigen", um das Raster auf das aktive Fenster zu beschränken. Sagen Sie eine Rasternummer, um diesen Bereich des Rasters zu unterteilen, und wiederholen Sie dies nach Bedarf, um Ihre Auswahl weiter zu verfeinern.
Um auf das Element hinter einer Rasternummer zu klicken, sagen Sie „Klicken" und die Nummer. Oder sagen Sie „Zoom" und die Zahl, um diesen Bereich des Rasters zu vergrößern und das Raster dann automatisch auszublenden. Sie können Rasternummern auch verwenden, um ein ausgewähltes Element von einem Bereich des Rasters in einen anderen zu ziehen: „Drag 3 to 14."
Um Gitterzahlen auszublenden, sagen Sie „Zahlen ausblenden". Um Zahlen und Raster auszublenden, sagen Sie „Raster ausblenden".
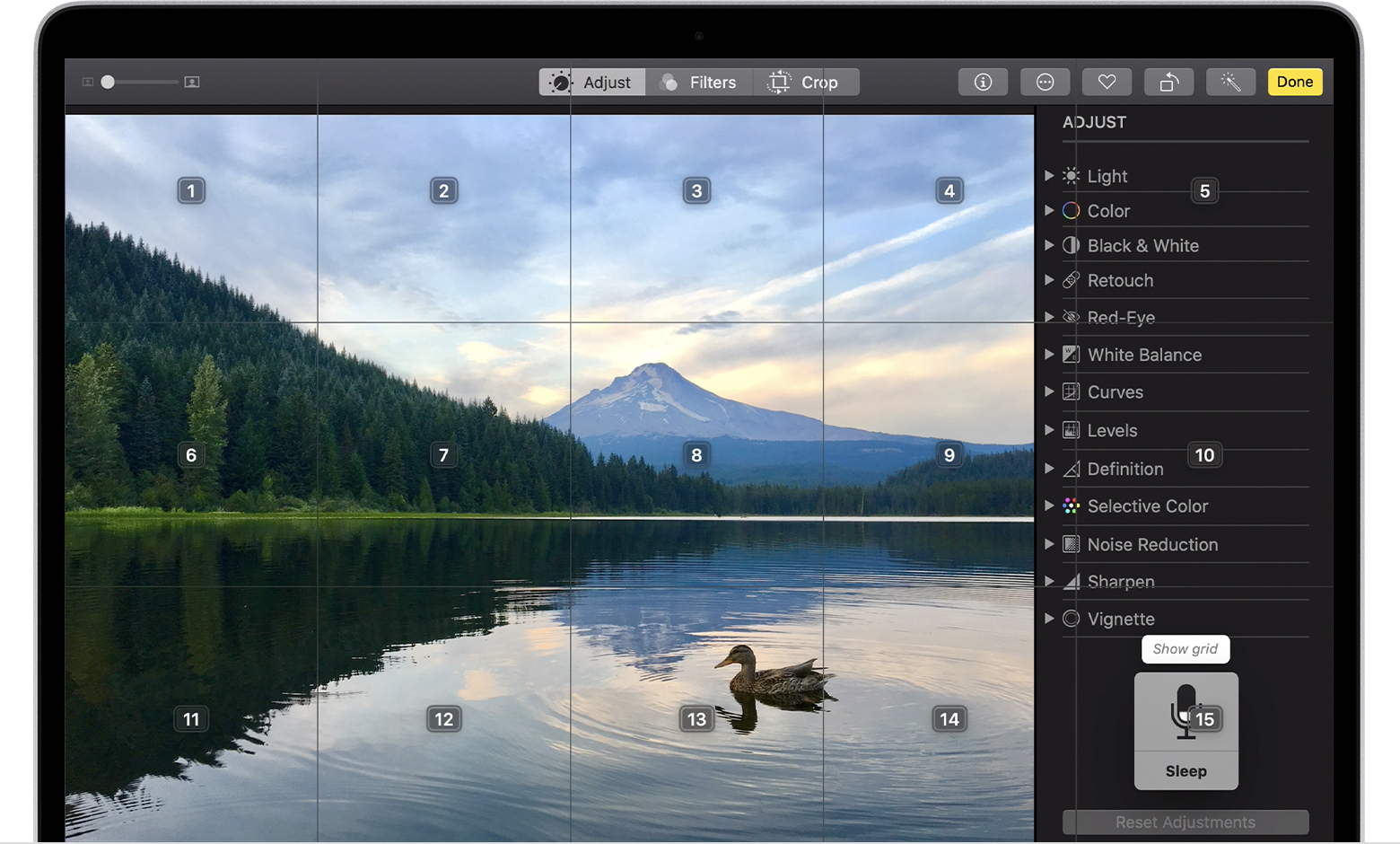
Diktat
Wenn sich der Cursor in einem Dokument, einer E-Mail-Nachricht, einer Textnachricht oder einem anderen Textfeld befindet, können Sie kontinuierlich diktieren. Beim Diktieren werden Ihre gesprochenen Worte in Text umgewandelt.
- Um ein Satzzeichen, Symbol oder Emoji einzugeben, sprechen Sie einfach seinen Namen, z. B. „Fragezeichen", „Prozentzeichen" oder „glückliches Emoji". Diese können je nach Sprache oder Dialekt variieren.
- Um sich zu bewegen und Text auszuwählen, können Sie Befehle wie „Zwei Sätze nach oben" oder „Einen Absatz vorwärts" oder „Vorheriges Wort auswählen" oder „Nächsten Absatz auswählen" verwenden.
- Um Text zu formatieren, probieren Sie zum Beispiel „Fett das" oder „Groß schreiben das". Sagen Sie „Zahl", um Ihren nächsten Satz als Zahl zu formatieren.
- Um Text zu löschen, können Sie aus vielen Löschbefehlen wählen. Sagen Sie zum Beispiel „Lösche das" und die Sprachsteuerung weiß, was Sie gerade eingegeben haben. Oder sagen Sie „Alle löschen", um alles zu löschen und neu zu beginnen.
Die Sprachsteuerung versteht kontextbezogene Hinweise, sodass Sie nahtlos zwischen Textdiktat und Befehlen wechseln können. Um beispielsweise einen Geburtstagsgruß in Nachrichten zu diktieren und dann zu senden, könnten Sie „Alles Gute zum Geburtstag" sagen. Klicken Sie auf Senden." Oder um einen Satz zu ersetzen, sagen Sie „Ersetze Ich bin fast da durch Ich bin gerade angekommen ".
Sie können auch Ihr eigenes Vokabular für die Verwendung mit Diktaten erstellen .
Erstellen Sie Ihre eigenen Sprachbefehle und Vokabeln
Erstellen Sie Ihre eigenen Sprachbefehle
- Öffnen Sie die Einstellungen für die Sprachsteuerung, indem Sie beispielsweise „Einstellungen für die Sprachsteuerung öffnen" sagen.
- Klicken Sie auf Befehle oder sagen Sie „Klickbefehle". Die vollständige Liste aller Befehle öffnet sich.
- Um einen neuen Befehl hinzuzufügen, klicken Sie auf die Schaltfläche „Hinzufügen" (+) oder sagen Sie „Klicken Sie auf Hinzufügen". Konfigurieren Sie dann diese Optionen, um den Befehl zu definieren:
- Wenn ich sage: Geben Sie das Wort oder den Satz ein, den Sie sprechen können möchten, um die Aktion auszuführen.
- Während der Verwendung: Wählen Sie aus, ob Ihr Mac die Aktion nur dann ausführt, wenn Sie eine bestimmte App verwenden.
- Ausführen: Wählen Sie die auszuführende Aktion aus. Sie können ein Finder-Element öffnen, eine URL öffnen, Text einfügen, Daten aus der Zwischenablage einfügen, eine Tastenkombination drücken, ein Menüelement auswählen oder einen Automator-Workflow ausführen.
- Verwenden Sie die Kontrollkästchen, um Befehle ein- oder auszuschalten. Sie können auch einen Befehl auswählen, um herauszufinden, ob andere Ausdrücke mit diesem Befehl funktionieren. „Undo that" funktioniert beispielsweise mit mehreren Phrasen, darunter „Undo this" und „Scratch that".
Um schnell einen neuen Befehl hinzuzufügen, können Sie „Macht dies sprechbar" sagen. Die Sprachsteuerung hilft Ihnen, den neuen Befehl basierend auf dem Kontext zu konfigurieren. Wenn Sie beispielsweise diesen Befehl sprechen, während ein Menüelement ausgewählt ist, hilft Ihnen die Sprachsteuerung dabei, einen Befehl zum Auswählen dieses Menüelements zu geben.
Erstellen Sie Ihr eigenes Diktiervokabular
- Öffnen Sie die Einstellungen für die Sprachsteuerung, indem Sie beispielsweise „Einstellungen für die Sprachsteuerung öffnen" sagen.
- Klicken Sie auf „Vokabeln" oder sagen Sie „Klicken Sie auf „Vokabeln".
- Klicken Sie auf die Schaltfläche „Hinzufügen" (+) oder sagen Sie „Klicken Sie auf Hinzufügen".
- Geben Sie ein neues Wort oder einen neuen Satz so ein, wie es beim Sprechen eingegeben werden soll.
Mehr erfahren
- Um die beste Leistung bei der Verwendung der Sprachsteuerung mit einem Mac-Notebook und einem externen Display zu erzielen, lassen Sie den Deckel Ihres Notebooks geöffnet oder verwenden Sie ein externes Mikrofon.
- Die gesamte Audioverarbeitung für die Sprachsteuerung erfolgt auf Ihrem Gerät, sodass Ihre persönlichen Daten immer privat bleiben.
- Verwenden Sie die Sprachsteuerung auf Ihrem iPhone oder iPod touch .
- Erfahren Sie mehr über Bedienungshilfen in Apple-Produkten .
1. Die Sprachsteuerung verwendet die Siri-Spracherkennungs-Engine nur für US-Englisch. Andere Sprachen und Dialekte verwenden die Spracherkennungs-Engine, die zuvor mit Enhanced Dictation verfügbar war.
2. Wenn Sie sich in einem Geschäfts- oder Schulnetzwerk befinden, das einen Proxyserver verwendet, kann die Sprachsteuerung möglicherweise nicht herunterladen. Bitten Sie Ihren Netzwerkadministrator um Informationen zu den Netzwerkanschlüssen, die von Apple-Softwareprodukten verwendet werden .
No comments:
Post a Comment