Verwenden Sie iPad, iPhone oder iPod touch, um Mac-Dokumente zu skizzieren oder zu markieren
Mit Continuity Sketch und Continuity Markup können Sie mit Ihrem iPad, iPhone oder iPod touch ganz einfach Skizzen in Ihre Mac-Dokumente einfügen oder Live-Markups von PDFs und Bildern auf Ihrem Mac durchführen.
Richten Sie Ihre Geräte ein
Continuity Sketch und Continuity Markup funktionieren, wenn sich Ihre kompatiblen Geräte nahe beieinander befinden und wie folgt eingerichtet sind:
- Auf Ihrem Mac und iPad, iPhone oder iPod touch sind Wi-Fi und Bluetooth aktiviert.
- Ihr Mac und iPad, iPhone oder iPod touch sind mit derselben Apple-ID bei iCloud angemeldet, wobei die Zwei-Faktor-Authentifizierung verwendet wird .
- Ihr Mac verwendet macOS Catalina oder höher und Ihr iPad, iPhone oder iPod touch verwendet iPadOS oder iOS 13 oder höher .
Diese Funktionen funktionieren mit jeder Apple- oder Drittanbieter-App, die dafür entwickelt wurde, sie zu unterstützen, einschließlich Pages, Numbers, Keynote, Mail, Messages, Notes und TextEdit.
Verwenden Sie die Durchgangsskizze
Mit Continuity Sketch können Sie Ihren Mac verwenden, um eine neue Skizze von Ihrem iPad, iPhone oder iPod touch anzufordern und die Skizze dann in Ihr Mac-Dokument einzufügen.
- Öffnen Sie ein Dokument auf Ihrem Mac.
- Wählen Sie in der Menüleiste „Datei" > „Von [Gerät] einfügen" > „Skizze hinzufügen".
In einigen Apps wie Pages, Numbers und Keynote befindet sich dies im Menü „Einfügen" statt im Menü „Datei". - Auf Ihrem Gerät öffnet sich ein Skizzenfenster, in dem Sie mit Ihrem Apple Pencil oder Finger eine Skizze erstellen können:
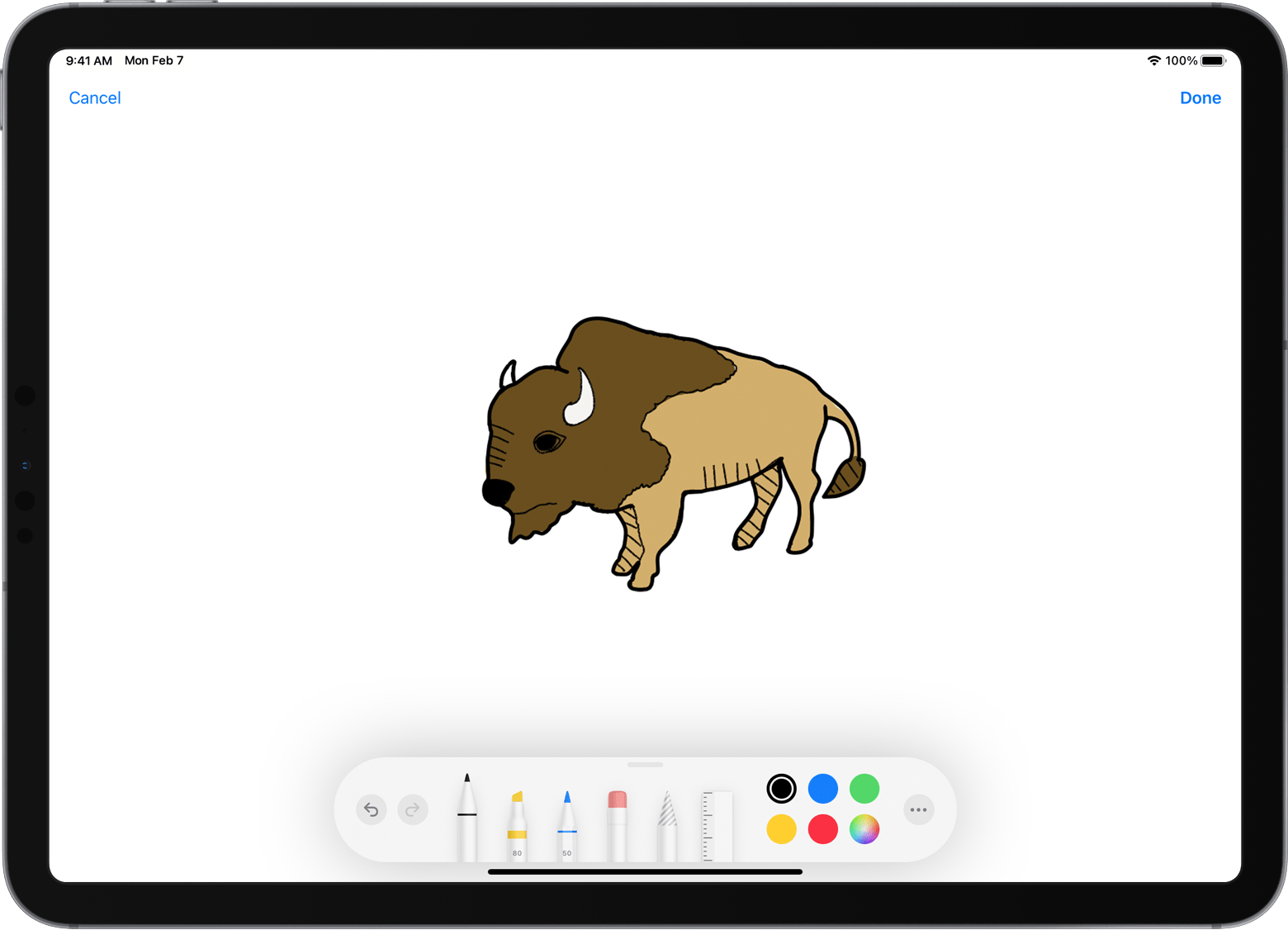
- Wenn Sie mit dem Skizzieren fertig sind, tippen Sie auf Ihrem Gerät auf Fertig. Die Skizze erscheint dann in Ihrem Mac-Dokument:
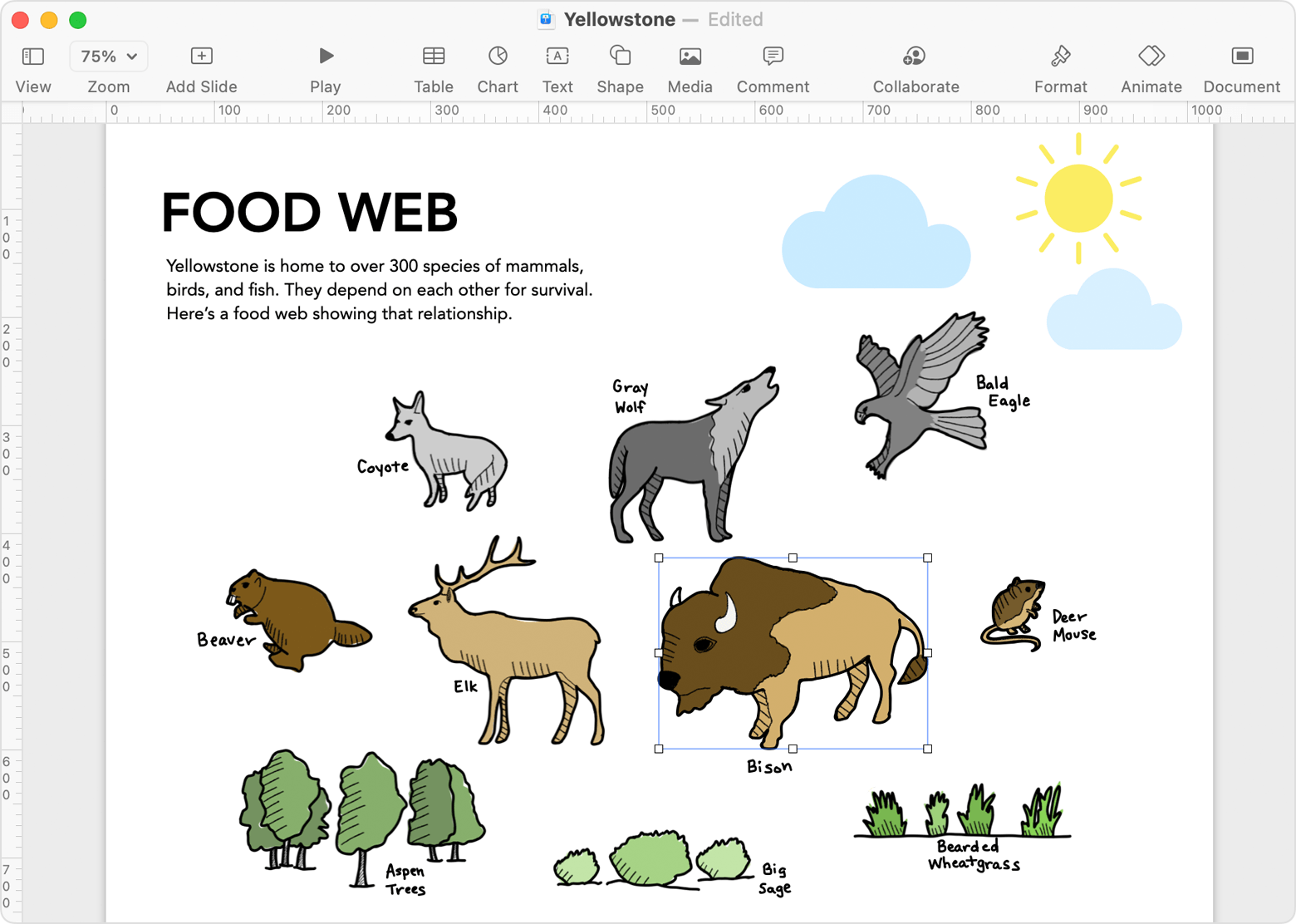
Verwenden Sie das Kontinuitäts-Markup
Mit Continuity Markup können Sie Ihren Mac verwenden, um Dokumentmarkierungen von Ihrem iPad, iPhone oder iPod touch anzufordern. Wenn Sie Markup auf Ihrem Gerät hinzufügen, sehen Sie, wie es live auf Ihrem Mac geschieht. Es ist eine großartige Möglichkeit, Dokumente zu unterzeichnen, Papiere zu korrigieren, wichtige Details einzukreisen und vieles mehr.
- Suchen Sie im Finder auf Ihrem Mac nach der PDF-Datei oder dem Bild, das Sie markieren möchten. Führen Sie dann eine dieser Aktionen aus:
- Wählen Sie das Dokument aus und drücken Sie die Leertaste, um ein Vorschaufenster zu öffnen. Klicken Sie auf die Markierungsschaltfläche
 oben im Fenster.
oben im Fenster. - Oder klicken Sie bei gedrückter Taste „ctrl" auf das Dokument und wählen Sie dann „Schnellaktionen" > „Markieren" aus dem Kontextmenü.
- Wählen Sie das Dokument aus und drücken Sie die Leertaste, um ein Vorschaufenster zu öffnen. Klicken Sie auf die Markierungsschaltfläche
- Klicken Sie in der Markup-Symbolleiste oben im Vorschaufenster auf die Schaltfläche „Anmerken".
 oder klicken
oder klicken  und wählen Sie ein Gerät aus
und wählen Sie ein Gerät aus 
 :
: 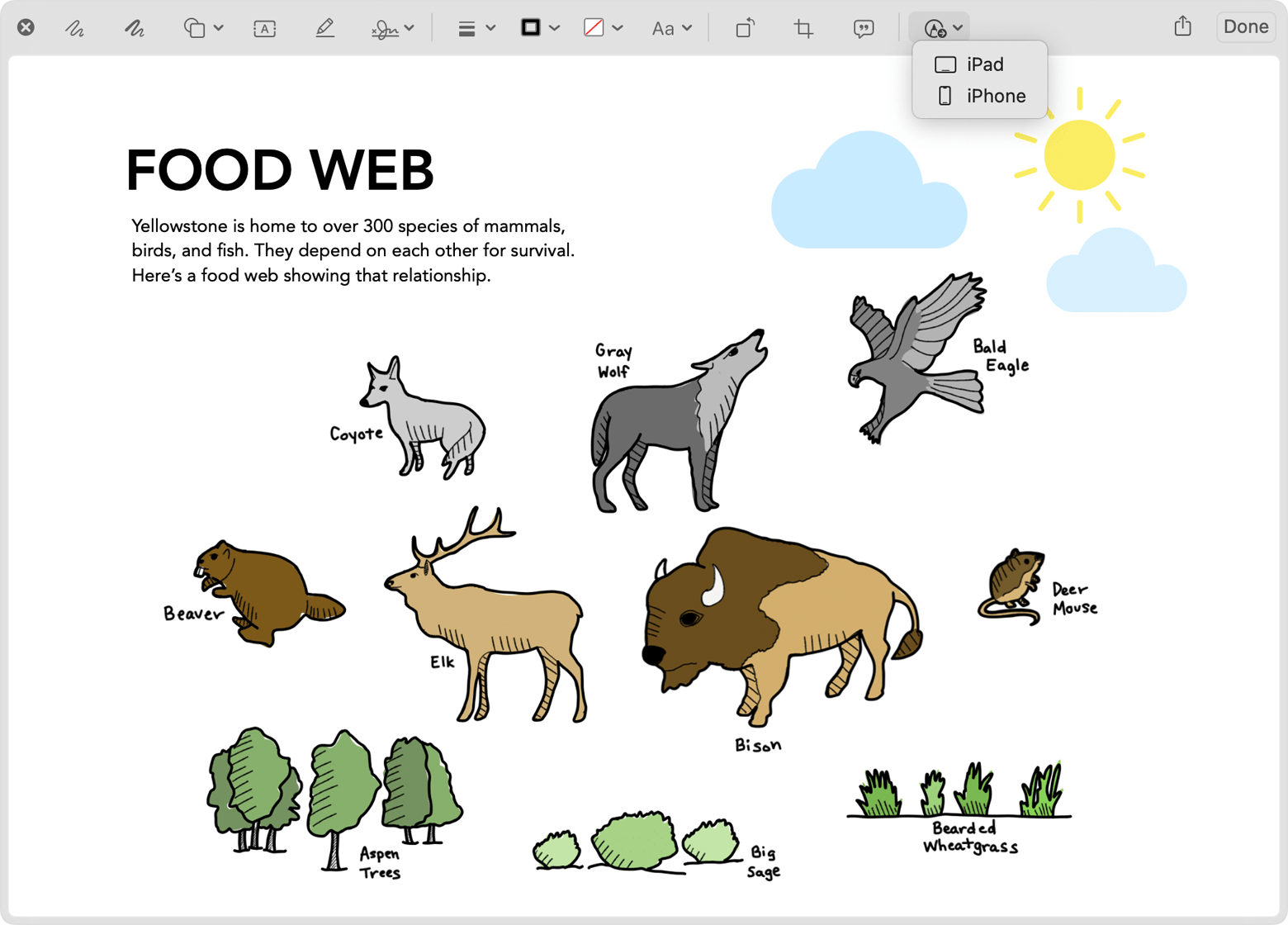
- Auf Ihrem Gerät wird ein Markierungsfenster geöffnet. Sie können jetzt einen Apple Pencil oder Ihren Finger mit den Skizzierwerkzeugen verwenden oder auf das Pluszeichen tippen
 und verwenden Sie die Markierungswerkzeuge zum Hinzufügen von Text, einer Signatur, einer Lupe oder Formen und Pfeilen.
und verwenden Sie die Markierungswerkzeuge zum Hinzufügen von Text, einer Signatur, einer Lupe oder Formen und Pfeilen. 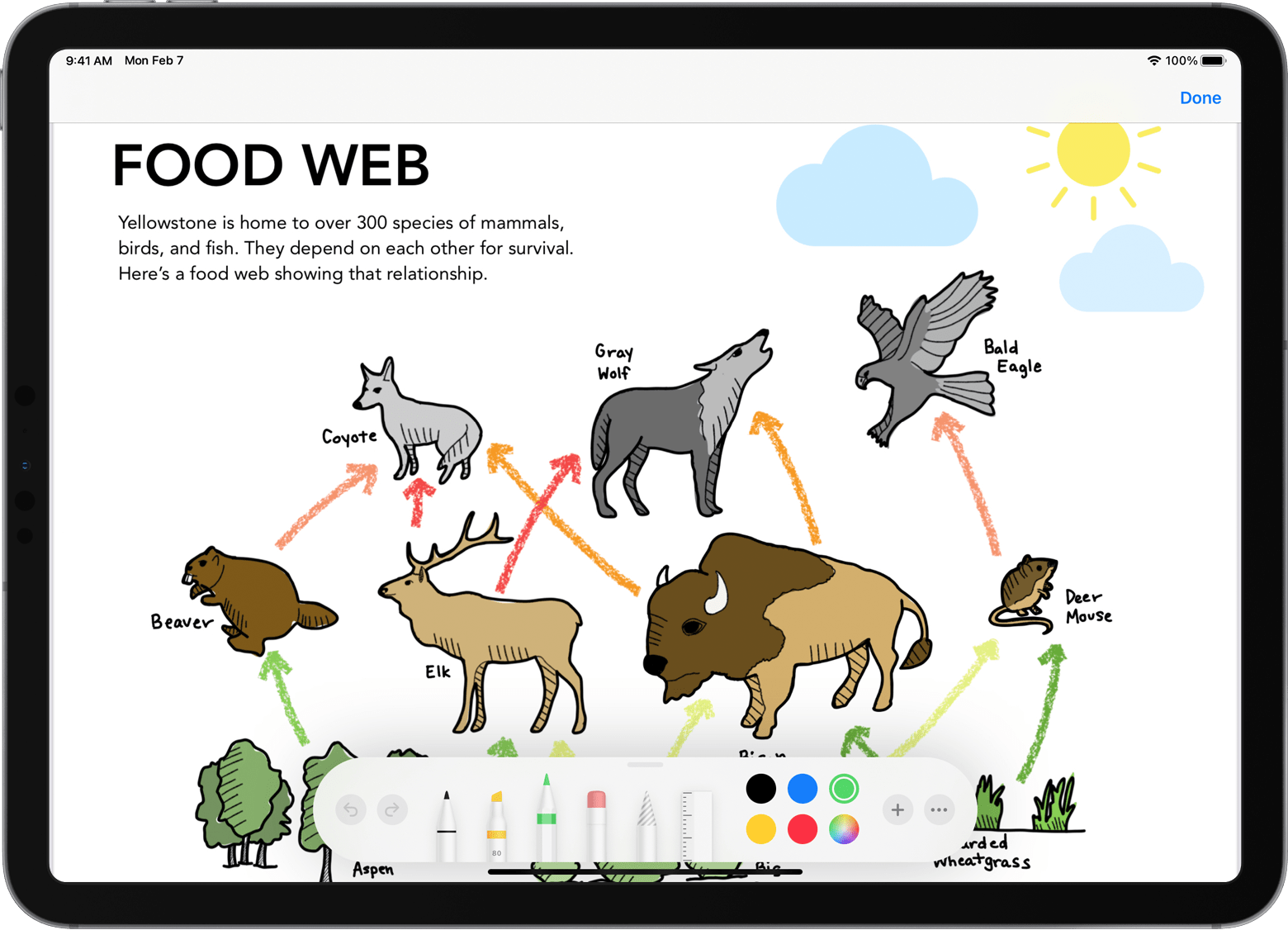
- Während Sie auf Ihrem Gerät arbeiten, werden die Änderungen live auf Ihrem Mac angezeigt:
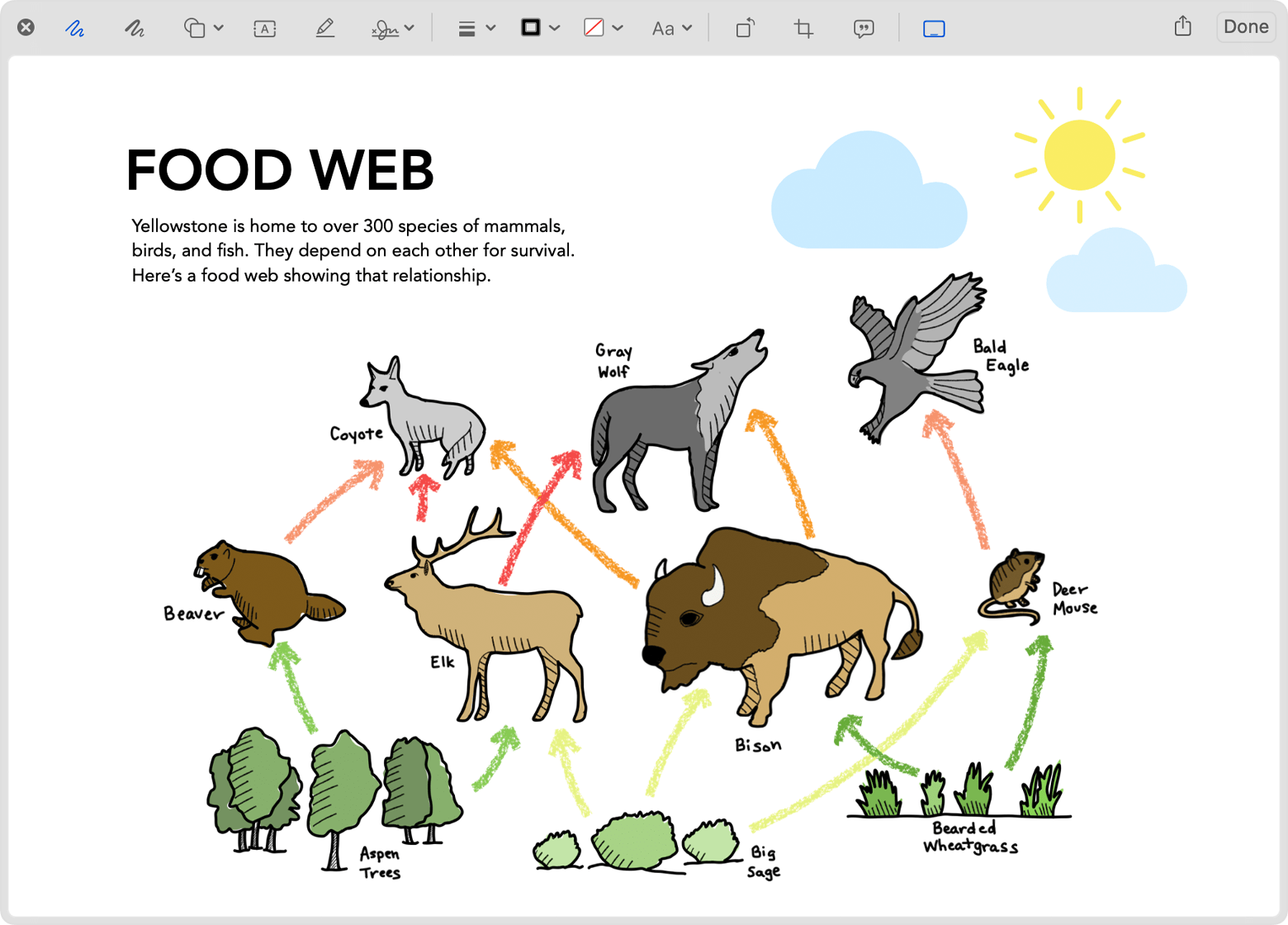
- Wenn Sie mit dem Markieren des Dokuments fertig sind, klicken Sie auf Ihrem Gerät auf Fertig.
- Um die Änderungen zu speichern, klicken Sie auf Ihrem Mac auf „Fertig".
No comments:
Post a Comment