Verwenden Sie Touch Accommodations mit Ihrem iPhone, iPad, iPod touch oder Ihrer Apple Watch
Touch Accomodations ändert, wie der Bildschirm Ihres Geräts auf Tippen, Wischen und andere Gesten reagiert.
So aktivieren Sie Touch Accommodations
Sie können die Berührungsanpassungen an Ihre spezifischen feinmotorischen Fähigkeiten anpassen. Es wird empfohlen, dass Sie Ihre Einstellungen konfigurieren, bevor Sie Berührungsanpassungen aktivieren, da dies die Reaktion Ihres Geräts auf Berührungen ändert.
Führen Sie auf einem iPhone, iPad oder iPod touch die folgenden Schritte aus:
- Gehen Sie zu Einstellungen und wählen Sie dann Barrierefreiheit.
- Wählen Sie Touch und dann Touch-Anpassungen aus.
Nachdem Sie es eingeschaltet haben, wird es automatisch in der Eingabehilfen-Verknüpfung angezeigt.
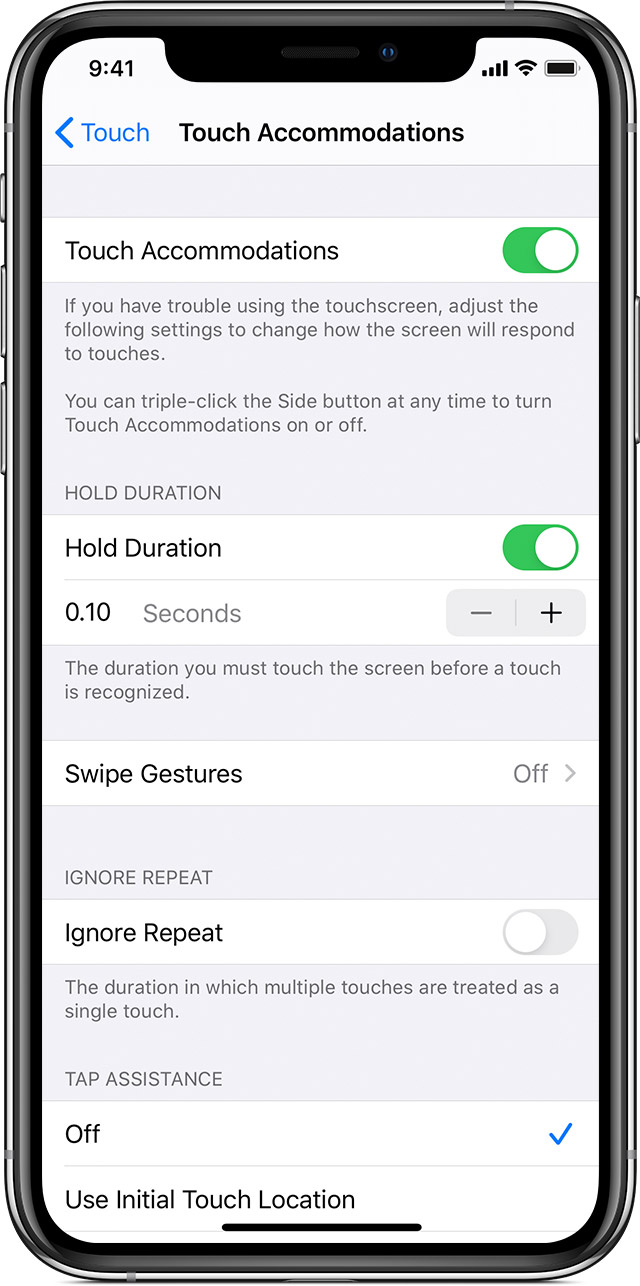
Führen Sie auf Ihrer Apple Watch die folgenden Schritte aus:
- Gehen Sie zu Einstellungen und wählen Sie dann Barrierefreiheit.
- Wählen Sie Touch-Anpassungen aus.
Führen Sie die folgenden Schritte aus, um die Funktion über die Watch-App auf Ihrem iPhone zu aktivieren:
- Rufen Sie die Watch-App auf Ihrem iPhone auf.
- Wählen Sie Meine Uhr und dann Eingabehilfen aus.
- Wählen Sie Touch-Anpassungen aus.

So passen Sie die Einstellungen von Touch Accommodations an
Es gibt vier Haupteinstellungen, die Sie innerhalb der Berührungseinstellungen anpassen können, damit Ihr Gerät besser auf Ihre Berührung reagiert.
Haltedauer
Verwenden Sie Haltedauer, um festzulegen, wie lange Sie auf den Bildschirm drücken, bevor Ihre Berührung erkannt wird. Wenn Sie die Haltedauer auf über 0,3 Sekunden erhöhen, wird ein kreisförmiger Timer angezeigt, wenn Sie den Bildschirm berühren. Nachdem der Timer abgelaufen ist, wird Ihre Berührung von Ihrem Gerät als absichtliche Eingabe erkannt.
So aktivieren Sie die Haltedauer:
- Gehen Sie zu Einstellungen und wählen Sie dann Barrierefreiheit.
- Wählen Sie Touch und dann Touch-Anpassungen aus.
- Aktivieren Sie Haltedauer.
- Tippen Sie auf die Schaltflächen - und +, um die Uhrzeit zu ändern.
Wischgesten
Um Wischgesten verwenden zu können, müssen Haltedauer und Tipphilfe auf Ihrem Gerät aktiviert sein. Wenn Wischgesten aktiviert sind, können Sie wischen, ohne auf den Ablauf des Timers für die Haltedauer warten zu müssen. Sie können auch bestimmen, wie weit sich Ihr Finger bewegen muss, bevor ein Streichen erkannt wird, indem Sie die Einstellung Erforderliche Bewegung aktivieren, die angezeigt wird, wenn Wischgesten aktiviert ist.
So aktivieren Sie Wischgesten:
- Gehen Sie zu Einstellungen und wählen Sie dann Barrierefreiheit.
- Wählen Sie Touch und dann Touch-Anpassungen aus.
- Wischgesten aktivieren.
Wiederholen ignorieren
Sie können festlegen, dass mehrere unbeabsichtigte oder unabsichtliche Berührungen als eine einzelne Berührung gelesen werden. Tippen Sie einfach auf eine Dauer, während Sie mehrere Taps verwenden. So aktivieren Sie diese Funktion:
- Gehen Sie zu Einstellungen und wählen Sie dann Barrierefreiheit.
- Wählen Sie Touch und dann Touch-Anpassungen aus.
- Aktivieren Sie „Wiederholung ignorieren".
Tippen Sie auf Hilfe
Wenn Sie versehentlich eine Wischgeste ausführen, kann Ihr Gerät mit der Tipphilfe feststellen, ob Ihre anfängliche Berührungsposition oder Ihre letzte Berührung als beabsichtigte Tippposition gelesen wird.
Wenn Sie Erste Berührungsposition verwenden als bevorzugte Option eingestellt haben, können Sie den Bildschirm berühren und dann Ihren Finger herumziehen, bis der Timer für die Verzögerung der Berührungshilfe-Geste abgelaufen ist.
Wenn Sie Endgültige Berührungsposition verwenden aktiviert haben, können Sie Ihren Bildschirm überall berühren und dann Ihren Finger an die Stelle ziehen, an der Sie tippen möchten, bevor der Timer abgelaufen ist.
So beginnen Sie mit der Verwendung der Tipphilfe:
- Gehen Sie zu „Einstellungen" > „Bedienungshilfen" > „Touch" und wählen Sie dann „Touch-Anpassungen".
- Tippen Sie auf Ort der ersten Berührung verwenden oder Ort der letzten Berührung verwenden.
Mit der Tipphilfe reagiert Ihr Gerät innerhalb eines bestimmten Zeitraums, der als Gestenverzögerung bezeichnet wird, auf ein Tippen, wenn Sie Ihren Finger anheben. Ihr Gerät kann auf andere Gesten wie Ziehen reagieren, wenn Sie länger als die Gestenverzögerung warten.
Tippen Sie auf die Schaltflächen - und +, um die Gestenverzögerung zu ändern.
Tippen Sie auf Hilfsgesten-Verzögerung
Diese Option ist verfügbar, wenn Sie eine der Voreinstellungen für die Tipphilfe verwenden. Bei Verwendung mit Haltedauer startet der Timer für die Verzögerung der Tipphilfe-Geste unmittelbar nach Ablauf des Timers für die Haltedauer.

Erfahren Sie mehr über Barrierefreiheitsfunktionen
Erfahren Sie mehr über die Barrierefreiheitsfunktionen auf Ihrem iPhone, iPad oder iPod touch .
No comments:
Post a Comment