Wenn Ihr Mac keine WLAN-Verbindung zum Internet herstellt
Wenn Ihr Mac für die Verbindung mit einem Wi-Fi-Netzwerk eingerichtet ist, kann er die Verbindung auf Probleme analysieren, die seine Leistung beeinträchtigen, einschließlich seiner Verbindung zum Internet.
Wenn Sie die Schritte zum Verbinden Ihres Mac mit einem Wi-Fi-Netzwerk befolgt haben, aber die Verbindung zu Ihrem Netzwerk oder dem Internet nicht zuverlässig ist, können die Schritte in diesem Artikel hilfreich sein.
Suchen Sie nach WLAN-Empfehlungen
Wenn Ihr Mac versucht, eine Verbindung zu einem Wi-Fi-Netzwerk herzustellen, sucht er nach Problemen, die seine Fähigkeit beeinträchtigen, eine schnelle, stabile und sichere Verbindung herzustellen. Wenn ein Problem erkannt wird, das WLAN-Statusmenü ![]() in der Menüleiste zeigt ein neues Element: WLAN-Empfehlungen. Wählen Sie es aus, um empfohlene Lösungen anzuzeigen.
in der Menüleiste zeigt ein neues Element: WLAN-Empfehlungen. Wählen Sie es aus, um empfohlene Lösungen anzuzeigen.
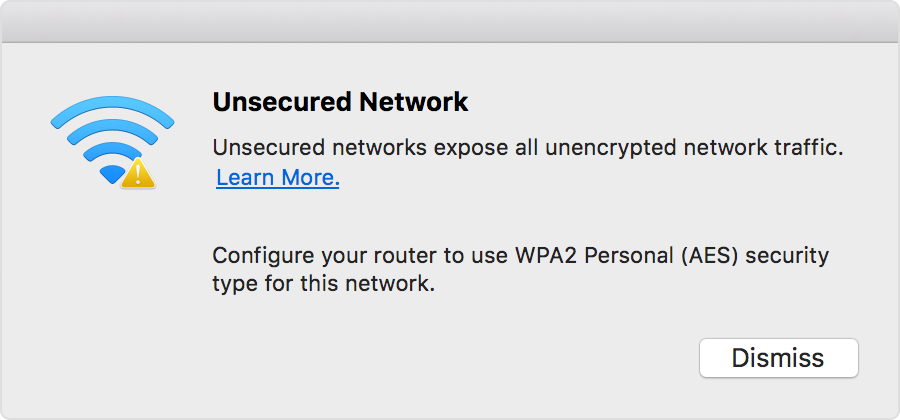
WLAN-Empfehlungen sind in macOS Sierra oder neuer verfügbar.

Analysieren Sie Ihre drahtlose Umgebung
Ihr Mac kann die Wireless-Diagnose verwenden, um zusätzliche Analysen durchzuführen.
- Beenden Sie alle geöffneten Apps und verbinden Sie sich nach Möglichkeit mit Ihrem WLAN-Netzwerk .
- Halten Sie Option (Alt) ⌥ gedrückt und wählen Sie dann Open Wireless Diagnostics aus dem Wi-Fi-Statusmenü
 .
. - Geben Sie Ihren Administratornamen und Ihr Kennwort ein, wenn Sie dazu aufgefordert werden.
Wireless Diagnostics beginnt mit der Analyse Ihrer drahtlosen Umgebung:
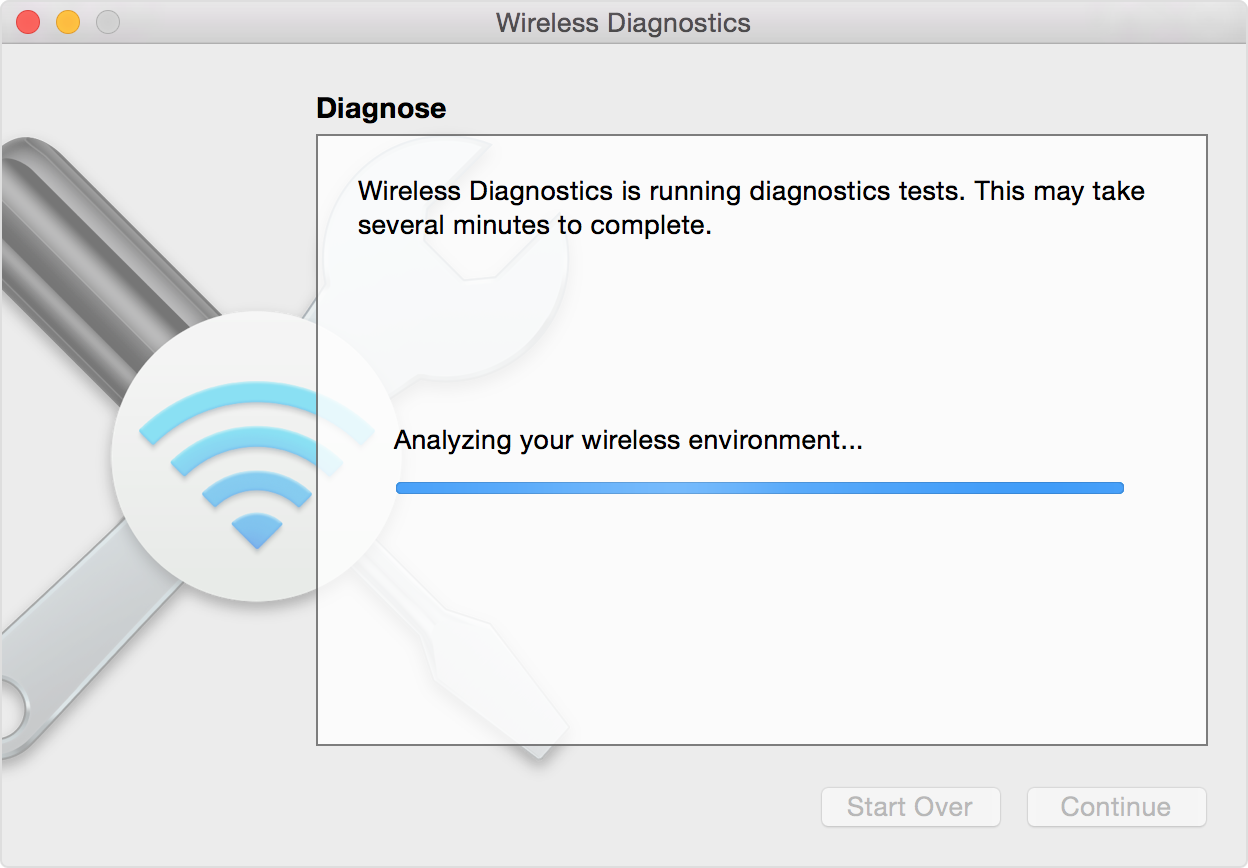
Wenn das Problem sporadisch auftritt, können Sie Ihre WLAN-Verbindung überwachen :

Wenn Sie bereit sind, Empfehlungen anzuzeigen, fahren Sie mit der Zusammenfassung fort. Die Wireless-Diagnose fragt nach optionalen Informationen über Ihre Basisstation oder einen anderen Router, damit sie diese in den Bericht aufnehmen kann, der auf Ihrem Mac gespeichert wird .
Klicken Sie auf die Info-Schaltfläche neben jedem Element in der Zusammenfassung, um Details zu diesem Element anzuzeigen. Best Practices für Wi-Fi sind Tipps, die für die meisten Wi-Fi-Netzwerke gelten.

Sichern oder notieren Sie sich Ihre Netzwerk- oder Routereinstellungen, bevor Sie sie basierend auf diesen Empfehlungen ändern – für den Fall, dass Sie diese Einstellungen erneut verwenden müssen.

Überwachen Sie Ihre WLAN-Verbindung
Ihr Mac kann Ihre Wi-Fi-Verbindung auf zeitweilige Probleme überwachen, z. B. unterbrochene Verbindungen. Befolgen Sie die Schritte zum Analysieren Ihrer drahtlosen Umgebung , aber wählen Sie „WLAN-Verbindung überwachen", wenn Sie dazu aufgefordert werden.
Während der Überwachung zeigt ein Fenster an, dass die Überwachung läuft. Die Überwachung wird fortgesetzt, solange dieses Fenster geöffnet ist und Sie sich im selben Wi-Fi-Netzwerk befinden, auch wenn Ihr Mac im Energiesparmodus ist.
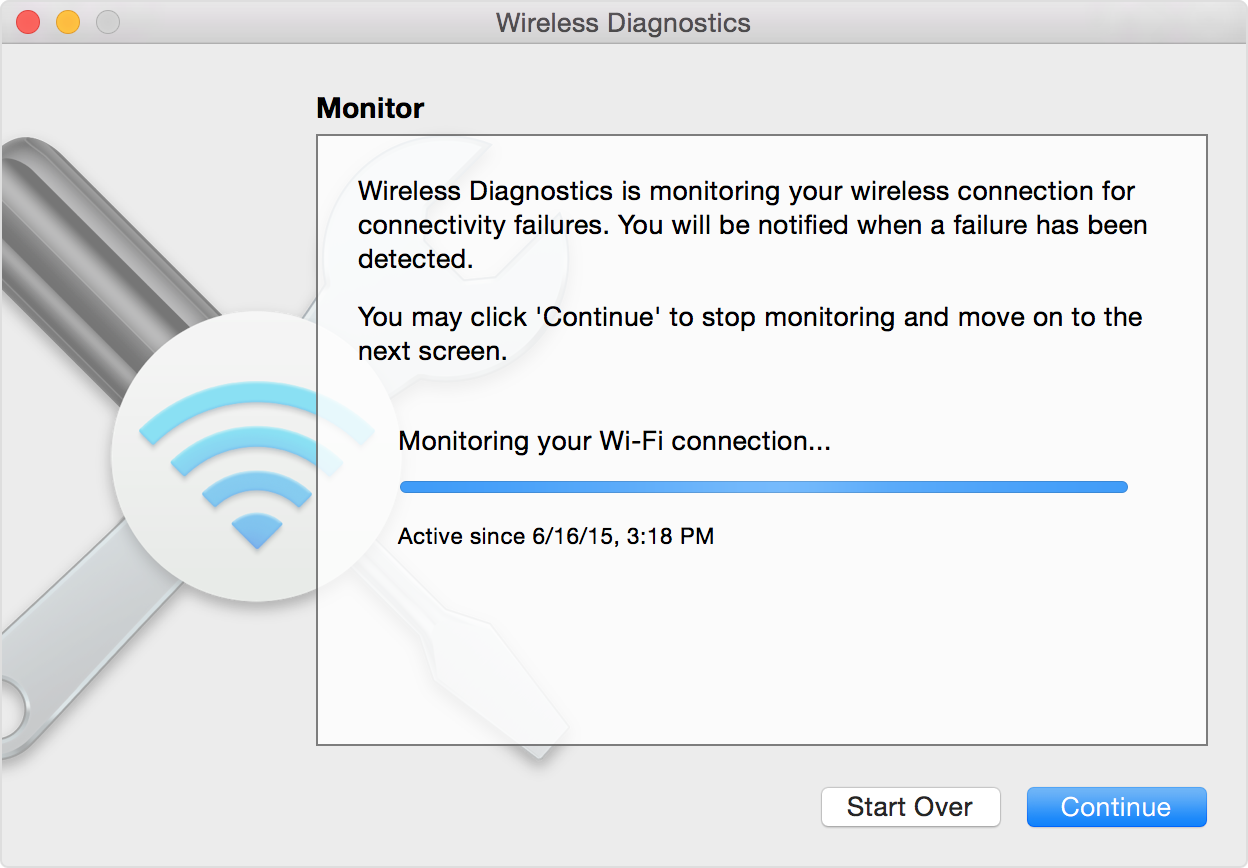
Wenn Wireless Diagnostics ein Problem findet, stoppt es die Überwachung und zeigt eine kurze Beschreibung des Problems an. Sie können dann die Überwachung fortsetzen oder mit der Zusammenfassung fortfahren, um Details und Empfehlungen zu erhalten.
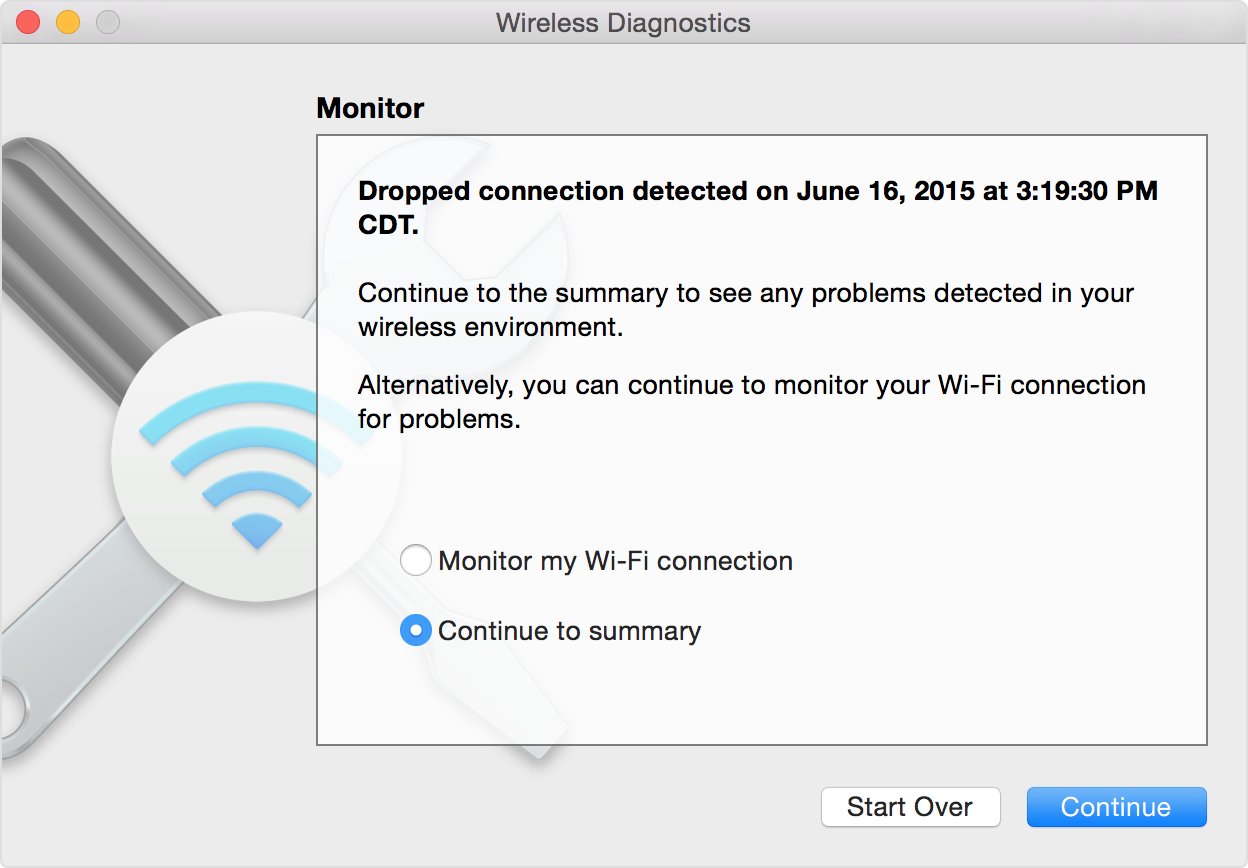

Erstellen Sie einen Diagnosebericht
Die Wireless-Diagnose speichert automatisch einen Diagnosebericht, bevor die Zusammenfassung angezeigt wird. Sie können denselben Bericht jederzeit erstellen: Halten Sie die Wahltaste gedrückt und wählen Sie dann „Diagnosebericht erstellen" aus dem WLAN-Statusmenü ![]() . Es kann einige Minuten dauern, bis Ihr Mac den Bericht erstellt.
. Es kann einige Minuten dauern, bis Ihr Mac den Bericht erstellt.
- macOS Sierra und höher speichert den Bericht im Ordner „/var/tmp" Ihres Startlaufwerks und öffnet diesen Ordner dann für Sie.
Um den Ordner manuell zu öffnen, wählen Sie in der Finder-Menüleiste „Gehe zu" > „Gehe zu Ordner" und geben Sie dann „/var/tmp" ein. - OS X El Capitan oder früher speichert den Bericht auf Ihrem Desktop.
Der Bericht ist eine komprimierte Datei mit einem Namen, der mit „WirelessDiagnostics" beginnt. Es enthält viele Dateien, die Ihre drahtlose Umgebung detailliert beschreiben. Ein Netzwerkspezialist kann sie zur weiteren Analyse untersuchen.

Verwenden Sie andere Diagnosedienstprogramme
Wireless Diagnostics enthält zusätzliche Dienstprogramme für Netzwerkspezialisten. Öffnen Sie sie über das Menü „Fenster" in der Menüleiste „Wireless-Diagnose":
- Info sammelt wichtige Details über Ihre aktuellen Netzwerkverbindungen.
- Protokolle aktiviert die Protokollierung im Hintergrund für Wi-Fi und andere Systemkomponenten. Das Ergebnis wird in einer .log-Datei im Speicherort des Diagnoseberichts auf Ihrem Mac gespeichert. Die Protokollierung wird auch dann fortgesetzt, wenn Sie die App beenden oder Ihren Mac neu starten. Denken Sie also daran, die Protokollierung zu deaktivieren, wenn Sie fertig sind.
- Scan findet Wi-Fi-Router in Ihrer Umgebung und sammelt wichtige Details über sie.
- Leistung verwendet Live-Grafiken, um die Leistung Ihrer Wi-Fi-Verbindung anzuzeigen:
- Rate zeigt die Übertragungsrate im Zeitverlauf in Megabit pro Sekunde.
- Qualität zeigt das Signal-Rausch-Verhältnis über die Zeit. Wenn die Qualität zu niedrig ist, trennt Ihr Gerät die Verbindung zum WLAN-Router. Zu den Faktoren, die die Qualität beeinflussen, gehören die Entfernung zwischen Ihrem Gerät und dem Router und Objekte wie Wände, die das Signal von Ihrem Router behindern. Mehr erfahren.
- Signal zeigt sowohl Signal- (RSSI) als auch Rauschmessungen über die Zeit. Sie möchten, dass RSSI hoch und Rauschen niedrig ist. Je größer also die Lücke zwischen RSSI und Rauschen, desto besser.
- Sniffer erfasst den Datenverkehr auf Ihrer Wi-Fi-Verbindung, was bei der Diagnose eines reproduzierbaren Problems hilfreich sein kann. Wählen Sie einen Kanal und eine Breite aus und klicken Sie dann auf Start, um mit der Erfassung des Datenverkehrs auf diesem Kanal zu beginnen. Wenn Sie auf Stopp klicken, wird eine .wcap-Datei im Speicherort des Diagnoseberichts auf Ihrem Mac gespeichert.

Mehr erfahren
Zusätzliche Empfehlungen für die beste WLAN-Leistung:
- Halten Sie Ihren Router auf dem neuesten Stand. Suchen Sie für AirPort Time Capsule, AirPort Extreme oder AirPort Express Base Station mit dem AirPort-Dienstprogramm nach der neuesten Firmware . Besuchen Sie für Nicht-Apple-Router die Website des Herstellers.
- Richten Sie Ihren Router mit den von Apple empfohlenen Einstellungen ein und stellen Sie sicher, dass alle WLAN-Router im selben Netzwerk ähnliche Einstellungen verwenden. Wenn Sie einen Dualband-WLAN-Router verwenden, stellen Sie sicher, dass beide Bänder denselben Netzwerknamen verwenden.
- Informieren Sie sich über mögliche Quellen von Wi-Fi- und Bluetooth-Interferenzen .
Erfahren Sie mehr über andere Möglichkeiten, sich mit dem Internet zu verbinden .
No comments:
Post a Comment