Analysieren Sie eine Arbeitsmappe mit Spreadsheet Inquire
Wichtig: Dieses Feature ist in Office auf einem Windows RT-PC nicht verfügbar. Inquire ist nur in den Editionen Office Professional Plus und Microsoft 365 Apps for Enterprise verfügbar. Möchten Sie sehen, welche Version von Office Sie verwenden?
Die Analyse einer Arbeitsmappe bietet eine umfassende Analyse ihrer logischen Struktur und ihres Fehlerstatus. Diese Informationen können für die Bewertung des potenziellen Risikos und der Auswirkungen der Arbeitsmappe in Ihrer Organisation von entscheidender Bedeutung sein. Wenn Microsoft Office Professional Plus 2013 auf Ihrem Computer installiert ist, können Sie das Add-In „Spreadsheet Inquire" aktivieren, das den Befehl „Arbeitsmappenanalyse" verfügbar macht.
Klicken Sie auf Datei > Optionen > Add-Ins .
Stellen Sie sicher, dass COM-Add-Ins im Feld Verwalten ausgewählt ist, und klicken Sie auf Los .

Stellen Sie im Dialogfeld COM-Add-Ins sicher, dass das Kontrollkästchen neben Inquire Add-In aktiviert ist.
Nachdem das Add-In aktiviert wurde, wird die Registerkarte „Anfrage" in Excel angezeigt.
Hinweis Wenn im Dialogfeld COM-Add-Ins kein Eintrag für das Inquire-Add-In angezeigt wird, liegt dies entweder daran, dass Ihre Edition von Office oder Excel es nicht enthält, oder der Systemadministrator Ihrer Organisation hat es nicht verfügbar gemacht.
Starten Sie die Arbeitsmappenanalyse
Klicken Sie in Excel auf Abfragen > Arbeitsmappenanalyse .
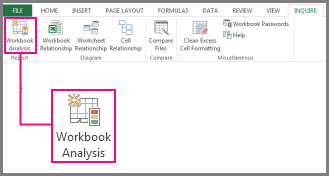
Wenn Sie dazu aufgefordert werden, speichern Sie die Arbeitsmappe.
Je nach Größe und Komplexität Ihrer Arbeitsmappe kann es einige Sekunden bis mehrere Minuten dauern, bis der Bericht angezeigt wird. Dieses Beispiel zeigt eine Arbeitsmappe mit 98 Formeln, 2 ausgeblendeten Blättern, 1 verknüpften Arbeitsmappe, 1 Datenverbindung zu einer externen Datei, 1 Matrixformel und 2 Formeln, die zu Fehlern führen.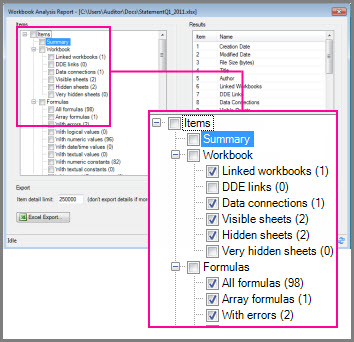
Wählen Sie eine Kategorie aus, um weitere Details dazu anzuzeigen, z. B. das relevante Arbeitsblatt, die Zelle oder den Zellbereich, Datenverbindungen, Formeln oder Fehler.
Der Bericht hat die folgenden Kategorien:
Zusammenfassung – allgemeine Informationen über die Struktur und den Inhalt des Arbeitsbuchs
Arbeitsmappe (mit Unterkategorien) – allgemeine Arbeitsmappenstatistik
Formeln (mit Unterkategorien) – spezifische Informationen zu Formeln in der Arbeitsmappe
Zellen (mit Unterkategorien) – spezifische Informationen zu Zellen in der Arbeitsmappe
Bereiche (mit Unterkategorien) – spezifische Informationen zu Bereichen in der Arbeitsmappe
Warnungen – verschiedene Arten von Warnungen zu Struktur und Inhalt von Arbeitsmappen
In diesem Beispiel wird die Unterkategorie Datenverbindungen ausgewählt, sodass Sie Details zur externen Verbindung sehen können. Dies zeigt, dass die Arbeitsmappe mit einer Textdatei namens Customers.txt verbunden ist, die auf der Festplatte des Benutzers gespeichert ist.
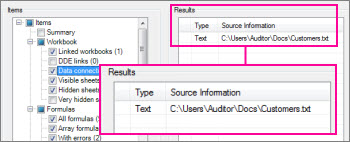
Hinweis Wenn ein Blatt innerhalb einer Arbeitsmappe mehr als 100 Millionen Zellen im verwendeten Bereich aufweist, kann die gesamte Arbeitsmappe nicht verarbeitet werden und es wird eine Fehlermeldung angezeigt.
Sie können die Daten in einen Bericht exportieren, indem Sie auf die Schaltfläche Excel-Export klicken. Dadurch wird eine Arbeitsmappe erstellt, die die Daten der Arbeitsmappenanalyse in einem Format enthält, das Sie zum Dokumentieren der betreffenden Datei verwenden können.
No comments:
Post a Comment