Wende Plug-In-Effekte auf Audioregionen in Logic Pro an
Erfahren Sie, wie Sie die auswahlbasierte Verarbeitung verwenden, um die Plug-In-Verarbeitung auf Audioregionen in Logic Pro 10.3 anzuwenden.
Mit der auswahlbasierten Verarbeitung können Sie die Plug-In-Verarbeitung direkt auf eine oder mehrere Audioregionen anwenden. Logic Pro erstellt eine neue Datei der verarbeiteten Regionen und lässt die Originaldateien verfügbar, falls Sie zu den Originalen zurückkehren möchten. Sie können alle in Logic Pro enthaltenen Plug-Ins sowie Audio-Units-Plug-Ins von anderen Entwicklern als Apple verwenden. Die auswahlbasierte Verarbeitung ist unabhängig von Plug-Ins, die möglicherweise auf den Channel-Strips einer Spur vorhanden sind.
So verwenden Sie die auswahlbasierte Verarbeitung:

Wählen Sie Audioregionen aus
Sie können einen Teil einer Region, eine ganze Region oder Regionen über mehrere Spuren hinweg auswählen und bearbeiten.
- Wählen Sie eine oder mehrere Audioregionen im Bereich „Spuren " oder im Audiospureditor aus oder verwenden Sie das Marquee-Werkzeug, um Teile einer oder mehrerer Regionen im Bereich „Spuren" auszuwählen.
- Wählen Sie im Bereich „Spuren" oder in der lokalen Menüleiste des Audiospur-Editors „Funktionen" > „Auswahlbasierte Verarbeitung". Das Fenster Auswahlbasierte Verarbeitung wird geöffnet.

Wählen Sie Channel-Strip-Einstellungen oder Plug-Ins
Im Fenster „Auswahlbasierte Verarbeitung" können Sie zwei separate Plug-In-Ketten einrichten, die im Fenster mit „A" und „B" gekennzeichnet sind. Sie können dann zwischen den beiden Plug-In-Ketten hin- und herschalten und sich anhören, wie die Region nach der Bearbeitung klingen wird. Sie können bis zu 15 Plug-Ins in jede Kette einfügen. Sie können komplette Channel-Strip-Einstellungen auswählen oder einzelne Plug-Ins einfügen.
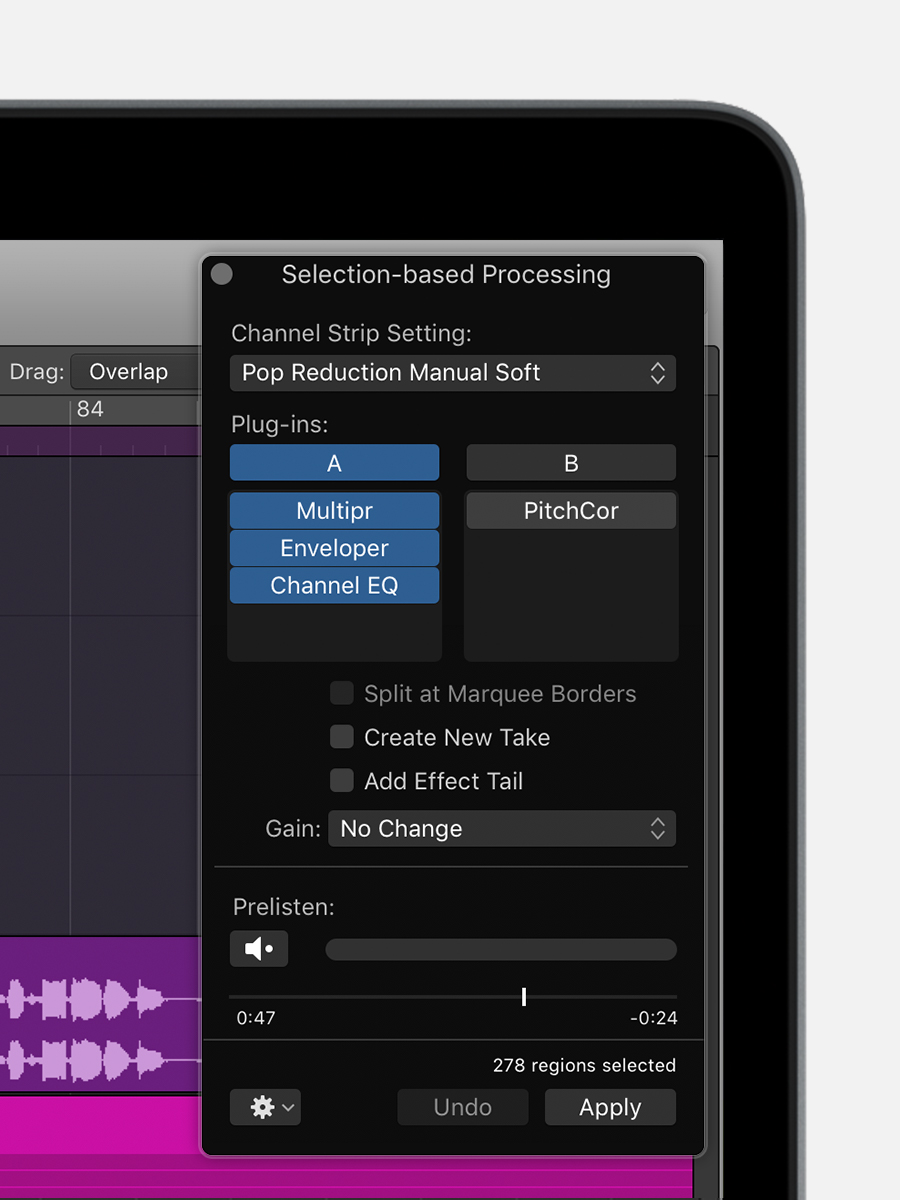
So wählen Sie ein Channel-Strip-Setting aus:
- Wählen Sie unter "Plug-Ins" die Kette aus, in die Sie eine Einstellung oder ein Plug-In einfügen möchten, sodass sie blau markiert ist.
- Klicken Sie auf das Einblendmenü „Channel Strip Setting" und wählen Sie eine Einstellung aus einem der Untermenüs („Dynamics", „Effects", „Utility" oder „Vocal Tools") aus.
So fügen Sie ein einzelnes Plug-in ein:
- Klicken Sie in einer Plug-In-Kette auf einen Slot und wählen Sie ein Plug-In aus dem Menü aus.
Sie können mit Channel-Strip-Settings für die auswahlbasierte Verarbeitung genauso arbeiten wie mit Standard-Channel-Strip-Settings.

Passen Sie die Verstärkung der bearbeiteten Region an
Um die Verstärkung der Region nach der Verarbeitung anzupassen, klicken Sie auf das Einblendmenü „Verstärkung" und wählen Sie eine der folgenden Optionen:
- Keine Änderung: Die Lautstärke der Originalquelle und die Einstellungen der Plug-Ins bestimmen die Verstärkung der resultierenden Audiodatei.
- Lautstärkekompensation: Logic Pro passt die Lautstärke der verarbeiteten Datei an die ursprüngliche Quellaufnahme an.
- Überlastungsschutz: Bei Bedarf reduziert Logic Pro die Lautstärke gerade so weit, dass digitales Clipping verhindert wird. Wenn die Spitzen den Clipping-Schwellenwert nicht überschreiten, ändert Logic Pro die Verstärkung nicht.
- Normalisieren: Die Lautstärke der verarbeiteten Datei wird so angepasst, dass die Spitzen gerade unter die digitale Clipping-Schwelle fallen. Diese Option wird normalerweise nur für eine ganze Region verwendet.

Vorschau der Verarbeitung
Sie können eine Vorschau anzeigen, wie sich Ihre Plug-Ins oder Channel-Strip-Einstellungen auf Ihr Audio auswirken, bevor Sie die Verarbeitung anwenden. Wählen Sie die Plug-In-Kette aus, die Sie vorhören möchten, und klicken Sie dann auf das Symbol „Vorhören". ![]() .
.
Klicken Sie auf das Zahnradsymbol ![]() So legen Sie Optionen für das Vorhören fest:
So legen Sie Optionen für das Vorhören fest:
- Vorhören aktiviert Solo: Schaltet die Region beim Vorhören auf Solo.
- Prelisten aktiviert Cycle: Loopt die ausgewählte Region oder Marquee-Auswahl.
Sie können eine ganze Plug-In-Kette umgehen, indem Sie auf die Schaltfläche „Bypass" klicken ![]() an der Spitze der Plug-in-Kette. Sie können ein einzelnes Plug-In umgehen, indem Sie auf die Bypass-Schaltfläche im Slot klicken.
an der Spitze der Plug-in-Kette. Sie können ein einzelnes Plug-In umgehen, indem Sie auf die Bypass-Schaltfläche im Slot klicken.

Legen Sie fest, wie Logic Pro mit den verarbeiteten Audioregionen umgeht
Sie können festlegen, wie Logic Pro Audioregionen im Bereich „Spuren" platziert, nachdem Sie die Verarbeitung angewendet haben:
- An Marquee-Grenzen teilen: Diese Option ist verfügbar, wenn Sie einen Teil einer Region zur Verarbeitung ausgewählt haben. Wenn Sie diese Option auswählen, erstellt Logic Pro eine neue Audiodatei, die nur die Länge der Marquee-Auswahl umfasst.
- Neuen Take erstellen: Diese Option ist verfügbar, wenn Sie im Funktionsmenü des Bereichs „Spuren" auf die auswahlbasierte Verarbeitung zugegriffen haben. Wenn Sie diese Option auswählen, erstellt Logic Pro einen Take-Ordner , der sowohl die verarbeiteten als auch die unverarbeiteten Regionen enthält.
- Effektschweif hinzufügen: Diese Option ist verfügbar, wenn Sie einen Teil einer Region zur Verarbeitung ausgewählt haben. Wenn Sie diese Option auswählen, Logic Pro erstellt eine Region, die alle Effektfahnen enthält, die sich möglicherweise über die Auswahl hinaus erstrecken. Die rechte Grenze des Bereichs wird jedoch an der Marquee-Auswahlposition festgelegt. Wenn die Marquee-Auswahl jenseits der äußersten rechten Grenze der Region liegt, behält der Schweif seine natürliche Länge bei. Sie können den Rand anpassen, um den Effektausläufer in der Region sichtbar zu machen.

Verarbeitung anwenden
Nachdem Sie alle Optionen festgelegt haben, wählen Sie die Plug-In-Kette aus, die Sie verwenden möchten, und klicken Sie dann auf Anwenden. Sie können jede Verarbeitung rückgängig machen, indem Sie auf Rückgängig klicken.
Sie können die gleiche Verarbeitung auch schnell auf andere ausgewählte Regionen anwenden. Wählen Sie eine oder mehrere Regionen aus, wählen Sie „Funktionen" > „Auswahlbasierte Verarbeitung" im Bereich „Spuren" oder in der lokalen Menüleiste des Audiospureditors und wählen Sie dann „Auswahlbasierte Verarbeitung erneut anwenden".
Informationen über Produkte, die nicht von Apple hergestellt wurden, oder unabhängige Websites, die nicht von Apple kontrolliert oder getestet wurden, werden ohne Empfehlung oder Billigung bereitgestellt. Apple übernimmt keine Verantwortung in Bezug auf die Auswahl, Leistung oder Verwendung von Websites oder Produkten von Drittanbietern. Apple macht keine Zusicherungen bezüglich der Genauigkeit oder Zuverlässigkeit von Websites Dritter. Wenden Sie sich an den Anbieter , um weitere Informationen zu erhalten.
No comments:
Post a Comment