Anrufweiterleitung, Anrufgruppen und gleichzeitiges Klingeln in Teams
Sie können Anrufe an eine andere Nummer oder ein Teammitglied weiterleiten oder eine andere Nummer gleichzeitig mit Ihrer geschäftlichen Nummer anrufen.
Rufweiterleitung einrichten
Um mit der Weiterleitung Ihrer Anrufe zu beginnen, wählen Sie Einstellungen und mehr  neben Ihrem Profilbild oben in Teams. Wählen Sie dann Einstellungen > Anrufe aus.
neben Ihrem Profilbild oben in Teams. Wählen Sie dann Einstellungen > Anrufe aus.
Wählen Sie unter Anrufbeantwortungsregeln die Option Meine Anrufe weiterleiten und wählen Sie dann aus, wohin Ihre weitergeleiteten Anrufe gehen sollen: Voicemail, eine andere Person oder eine Anrufgruppe .
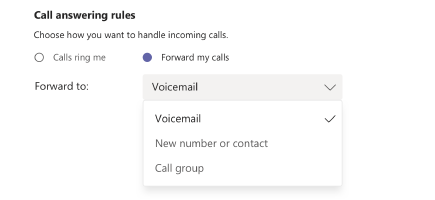
Sie finden diese Einstellungen auch (wenn Sie sich im Bereich „Anrufe" befinden), indem Sie unten links in Teams „Nicht weiterleiten " (oder „ An Voicemail weiterleiten" usw.) auswählen.
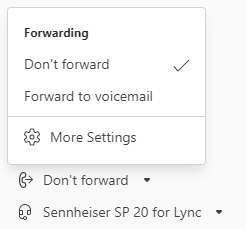
Tipp: Erfahren Sie, wie Sie eine Stellvertretung einrichten und Ihre Anrufe an andere Personen oder Gruppen weiterleiten.
Hinweis: Wenn in Ihren Einstellungen keine Optionen für die Anrufweiterleitung angezeigt werden, verfügen Sie wahrscheinlich nicht über eine Enterprise-VoIP- oder Business-VoIP-Lizenz. Beachten Sie auch, dass es bis zu 24 Stunden dauern kann, bis Lizenzänderungen wirksam werden.
Rufumleitung zu einer Rufgruppe einrichten
Wählen Sie unter Anrufbeantwortungsregeln die Option Meine Anrufe weiterleiten aus.
Wählen Sie im Menü Weiterleiten an Anrufgruppe .
Fügen Sie unter Personen hinzufügen die gewünschten Personen zu Ihrer Anrufgruppe hinzu. Sie können bis zu 25 Personen hinzufügen. Jeder, den Sie hinzufügen, erhält eine Benachrichtigung:
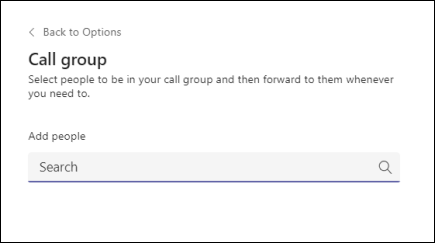
Hinweis: Sie müssen Personen aus Ihrer Organisation hinzufügen. Telefonnummern werden nicht unterstützt.
Gehen Sie zum Menü „Rufreihenfolge" und wählen Sie „ Alle gleichzeitig ", um alle gleichzeitig anzurufen, oder „ In der obigen Reihenfolge ", um die Personen der Reihe nach in 20-Sekunden-Intervallen anzurufen. Wenn Ihre Anrufgruppe aus sechs oder mehr Personen besteht, klingeln alle eingehenden Anrufe gleichzeitig.
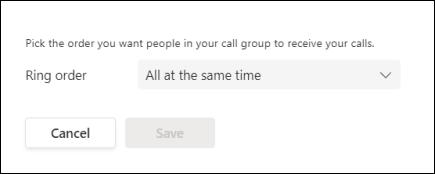
Die Gruppenanrufübernahme ist weniger störend als andere Formen der Anrufweiterleitung, da die Empfänger in ihren Einstellungen auswählen können, wie sie über einen eingehenden Anruf benachrichtigt werden möchten, und entscheiden, ob sie ihn annehmen möchten.
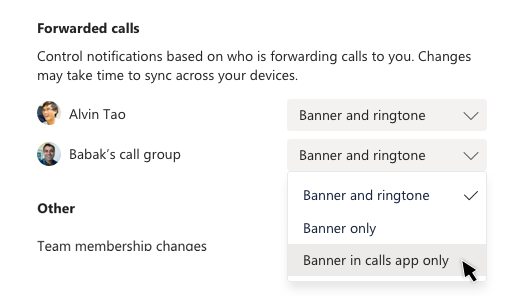
Hinweis: Mobilgeräte erhalten nur Anrufgruppenbenachrichtigungen, wenn sie auf Banner und Klingelton eingestellt sind.
Gleichzeitiges Klingeln einrichten
Wenn Sie möchten, dass Ihre eingehenden Anrufe Sie und eine andere Person (z. B. eine Stellvertretung ) gleichzeitig anrufen, können Sie dies in Teams einrichten.
Wählen Sie Einstellungen und mehr  neben Ihrem Profilbild oben in Teams. Wählen Sie dann Einstellungen > Anrufe . Wählen Sie unter Anrufbeantwortungsregeln die Option Anrufe klingeln aus . Klicken Sie dann auf Auch klingeln und wählen Sie aus, wo Ihre Anrufe sonst klingeln sollen: eine andere Person, niemand oder eine Anrufgruppe.
neben Ihrem Profilbild oben in Teams. Wählen Sie dann Einstellungen > Anrufe . Wählen Sie unter Anrufbeantwortungsregeln die Option Anrufe klingeln aus . Klicken Sie dann auf Auch klingeln und wählen Sie aus, wo Ihre Anrufe sonst klingeln sollen: eine andere Person, niemand oder eine Anrufgruppe.
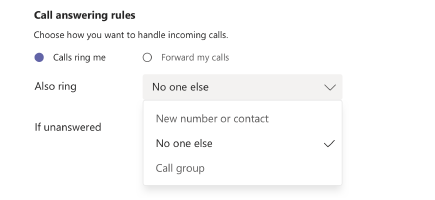
Hinweis: Wenn in Ihren Einstellungen keine Optionen für gleichzeitiges Klingeln angezeigt werden, verfügen Sie wahrscheinlich nicht über eine Enterprise-VoIP- oder Business-VoIP-Lizenz. Beachten Sie auch, dass es bis zu 24 Stunden dauern kann, bis Lizenzänderungen wirksam werden.
Gleichzeitiges Klingeln in einer Rufgruppe einrichten
Wählen Sie unter Anrufbeantwortungsregeln die Option Anrufe klingeln aus .
Wählen Sie im Menü Auch klingeln die Option Anrufgruppe .
Fügen Sie unter Personen hinzufügen die gewünschten Personen zu Ihrer Anrufgruppe hinzu. Sie können bis zu 25 Personen hinzufügen.
Hinweis: Sie müssen Personen aus Ihrer Organisation hinzufügen. Telefonnummern werden nicht unterstützt.
Gehen Sie zum Menü „Rufreihenfolge" und wählen Sie „ Alle gleichzeitig ", um alle gleichzeitig anzurufen, oder „ In der obigen Reihenfolge ", um die Personen der Reihe nach in 20-Sekunden-Intervallen anzurufen. Wenn Ihre Anrufgruppe aus sechs oder mehr Personen besteht, klingeln alle eingehenden Anrufe gleichzeitig.
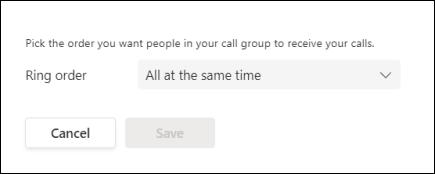
Erstellen Sie eine neue Anrufgruppe
Befolgen Sie diese Anweisungen, um eine neue Kontaktgruppe (oder Anrufgruppe) zu erstellen:
Gehen Sie zuerst zum Chat
 auf der linken Seite von Teams.
auf der linken Seite von Teams.Wählen Sie dann oben das Dropdown-Menü Chat und dann Kontakte aus.
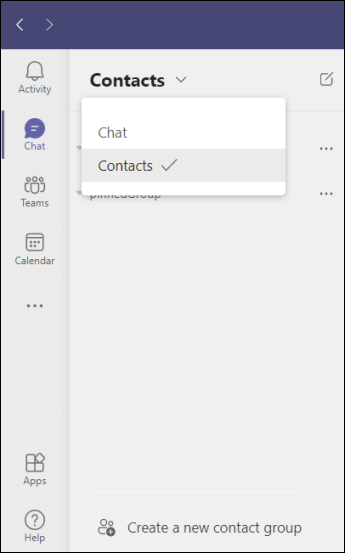
Wählen Sie als Nächstes unten eine neue Kontaktgruppe erstellen .
Folgen Sie dann den Anweisungen, um eine neue Gruppe zu erstellen.
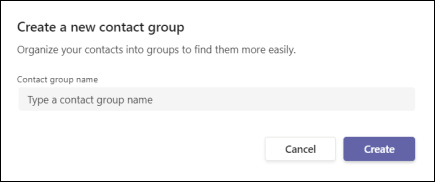
No comments:
Post a Comment