Wenn sich Ihr iPhone, iPad oder iPod touch nicht mit einem Wi-Fi-Netzwerk verbinden lässt
Holen Sie sich Hilfe beim Herstellen einer WLAN-Verbindung auf Ihrem iPhone, iPad oder iPod touch.
Stellen Sie sicher, dass Ihr Router eingeschaltet ist und Sie sich in Reichweite befinden
Wenn Sie zu weit von Ihrem WLAN-Router entfernt sind, können Sie kein Signal empfangen, stellen Sie also sicher, dass Sie sich in Reichweite befinden.
Stellen Sie sicher, dass WLAN eingeschaltet ist und Sie Ihr Netzwerk sehen können
Gehen Sie zu Einstellungen > Wi-Fi und vergewissern Sie sich, dass Wi-Fi aktiviert ist. Tippen Sie auf den Namen Ihres Wi-Fi-Netzwerks, um es zu verbinden. Ein blaues Häkchen neben einem Netzwerknamen bedeutet, dass Sie verbunden sind.
Wenn unter Ihrem WLAN-Netzwerknamen „Automatisch beitreten deaktiviert" angezeigt wird, tippen Sie darauf, um „Automatisch beitreten" zu aktivieren.
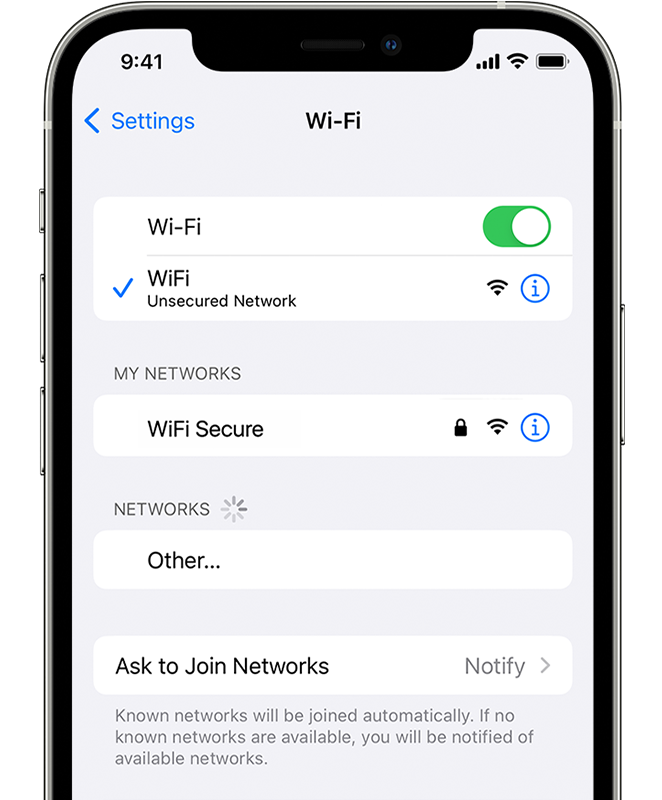
Wenn Sie dazu aufgefordert werden, geben Sie Ihr WLAN-Passwort ein
Wenn Sie dazu aufgefordert werden, geben Sie das Passwort für Ihr Wi-Fi-Netzwerk ein. Holen Sie sich Hilfe, wenn Sie Ihr Passwort nicht kennen .
Auch wenn Sie das richtige Passwort eingeben, wird möglicherweise die Meldung „Netzwerkverbindung nicht möglich" oder „Falsches Passwort" angezeigt. Starten Sie alle Ihre Geräte neu und versuchen Sie dann erneut, Ihr Passwort einzugeben.
Suchen Sie nach Problemen mit Ihrem WLAN-Netzwerk
Wenn iOS oder iPadOS ein Problem mit Ihrer WLAN-Verbindung erkennt, wird möglicherweise eine WLAN-Empfehlung unter dem Namen des WLAN-Netzwerks angezeigt, mit dem Sie verbunden sind. Beispielsweise wird möglicherweise die Warnung „Keine Internetverbindung" angezeigt. Um weitere Informationen zu erhalten, tippen Sie auf das WLAN-Netzwerk.
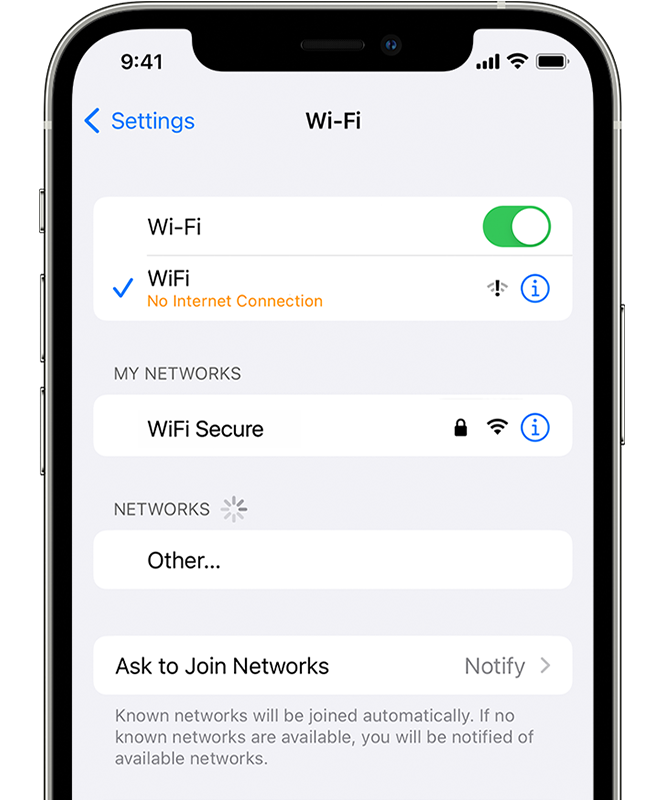
Überprüfen Sie Ihre Kabel und Verbindungen
Wenn Sie immer noch keine Verbindung zu Ihrem Netzwerk herstellen oder online gehen können, vergewissern Sie sich, dass Ihr Router mit dem Modem verbunden und eingeschaltet ist.
Neu starten
Versuchen Sie, Ihr iOS- oder iPadOS-Gerät neu zu starten. So starten Sie Ihr iPhone , iPad oder Ihren iPod touch neu.
Starten Sie dann Ihren Router und das Kabel- oder DSL-Modem neu. Um Ihren Router oder Ihr Modem neu zu starten, trennen Sie es und schließen Sie es wieder an.
Überprüfen Sie nach dem Neustart jedes Geräts, ob Sie das Problem behoben haben.
Sie können immer noch keine Verbindung herstellen?
Setzen Sie Ihre Netzwerkeinstellungen zurück. Wenn Sie iOS oder iPadOS 15 oder höher verwenden, tippen Sie auf Einstellungen > Allgemein > [Gerät] übertragen oder zurücksetzen > Zurücksetzen > Netzwerkeinstellungen zurücksetzen. Wenn Sie iOS oder iPadOS 14 oder früher verwenden, tippen Sie auf Einstellungen > Allgemein > Zurücksetzen > Netzwerkeinstellungen zurücksetzen. Dadurch werden auch Wi-Fi-Netzwerke und Passwörter, Mobilfunkeinstellungen sowie VPN- und APN-Einstellungen zurückgesetzt, die Sie zuvor verwendet haben.
![Ein iPhone auf dem Bildschirm "Einstellungen" > "Allgemein" > "[Gerät] übertragen oder zurücksetzen" > "Zurücksetzen". Netzwerkeinstellungen zurücksetzen ist ausgewählt.](https://support.apple.com/library/content/dam/edam/applecare/images/en_US/iOS/ios15-iphone12-pro-settings-general-transfer-reset-device-reset-network-settings-ontap.png)
Holen Sie sich weitere Hilfe
- Wenn Sie mit einem Wi-Fi-Netzwerk verbunden sind, aber nicht online gehen können, versuchen Sie, Ihr Wi-Fi-Netzwerk auf anderen Geräten zu verwenden. Wenn Sie mit Ihren anderen Geräten nicht online gehen können, liegt möglicherweise ein Dienstausfall vor. Rufen Sie Ihre Kabelgesellschaft oder Ihren Internetanbieter an, um Hilfe zu erhalten.
- Versuchen Sie, sich an einem anderen Ort mit einem Wi-Fi-Netzwerk zu verbinden. Wenn Ihr Gerät eine Verbindung herstellen kann, benötigen Sie Hilfe zu Ihrem WLAN-Netzwerk. Wenn Ihr Gerät keine Verbindung zu Wi-Fi-Netzwerken herstellen kann, wenden Sie sich an Apple .
- Aktualisieren Sie Ihren Wi-Fi-Router mit der neuesten Firmware und stellen Sie sicher, dass der Router Ihr Apple-Produkt unterstützt. Wenden Sie sich für weitere Informationen an den Hersteller des Routers.
No comments:
Post a Comment