Laden Sie Sprachen und Stimmen für Immersive Reader, Lesemodus und Vorlesen herunter
Wenn Sie OneNote-Lerntools , Lerntools in Word und Vorlesen in Microsoft 365 und Microsoft Edge verwenden, können Sie neue Sprachen und Stimmen für Text-zu-Sprache-Funktionen herunterladen und anwenden.
Wichtig: Nicht alle Sprachpakete unterstützen Text-to-Speech. Sehen Sie sich Sprachen mit Text-to-Speech-Funktionen und ihren verschiedenen Sprachoptionen an .
Installieren Sie Text-to-Speech-Sprachen in Windows 10 und Windows 11
In den Einstellungen von Windows 10 und Windows 11 können Sie verschiedene Sprachpakete installieren, um Inhalte in verschiedenen Sprachen zu übersetzen und vorzulesen.
Um eine neue Sprache zu installieren,
Öffnen Sie das Startmenü auf Ihrem Windows-Gerät und wählen Sie Einstellungen > Zeit und Sprache.
Wählen Sie Sprache oder Sprache und Region > Sprache hinzufügen .
Suchen Sie in der Suchleiste nach einer Sprache oder wählen Sie eine aus der Liste aus. Sprachpakete mit Text-to-Speech-Funktionen verfügen über das Text-to-Speech-Symbol

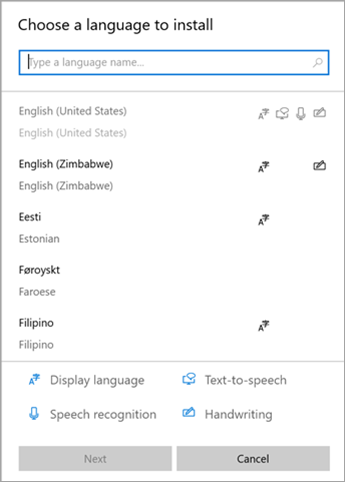
Als Nächstes sehen Sie die in Ihrer ausgewählten Sprache verfügbaren Funktionen und deren Downloadgrößen. Aktivieren oder deaktivieren Sie die Kontrollkästchen, um auszuwählen, welche Funktionen Sie installieren möchten, und wählen Sie dann „Installieren" aus.
Als meine Windows-Anzeigesprache festlegen : übersetzt Windows-Funktionen wie Einstellungen und Datei-Explorer in die von Ihnen ausgewählte Sprache.
Text-to-Speech : Erzählt den Text auf Ihrem Bildschirm akustisch.
Spracherkennung : Ermöglicht das Sprechen statt Tippen. Erfordert eine Text-to-Speech-Installation.
Handschrift : erkennt Inhalte, die Sie auf Ihrem Gerät schreiben.
6. Navigieren Sie nach der Installation der neuen Sprache zu „Sprache" und suchen Sie sie in Ihrer Liste „Bevorzugte Sprachen" . Wählen Sie Ihre Sprache aus und wählen Sie „Optionen" , um andere Spracheinstellungen, Download-Funktionen usw. anzupassen.
Spracheinstellungen und Stimmen
Wenn Text-to-Speech in Ihrer Sprache verfügbar ist, können Sie die Spracheinstellungen anpassen, um die Stimmen und Geschwindigkeiten des Lesers zu ändern, wenn Sie akustische Funktionen wie „Vorlesen" im Immersive Reader verwenden. Sie können auch Sprachpakete herunterladen, ein Mikrofon zur Spracherkennung anschließen und vieles mehr.
So ändern Sie die Spracheinstellungen:
Öffnen Sie das Startmenü auf Ihrem Windows-Gerät und wählen Sie Einstellungen > Zeit & Sprache .
Wählen Sie Sprache aus. Passen Sie hier Ihre Sprachoptionen an:
Sprachsprache: Wählen Sie das Dropdown-Menü aus, um die gewünschte Sprache auszuwählen.
Erkennen Sie nicht-muttersprachliche Akzente für diese Sprache: Erkennen und übersetzen Sie unterschiedliche Akzente innerhalb der Sprache.
Stimmen: Ändern Sie Ihre Standardstimme, die Geschwindigkeit der Stimme und zeigen Sie eine Vorschau der Stimme an.
Wählen Sie im Abschnitt „Mikrofon" die Option „Erste Schritte" aus, um durch die Einrichtung des Cortana-Mikrofons zu gehen.
Installieren Sie eine neue Text-to-Speech-Sprache in Windows 8.1
Gehen Sie unter einer beliebigen Edition von Windows 8.1 wie folgt vor:
Öffnen Sie die Systemsteuerung .
Wählen Sie Sprache aus.
Wählen Sie „Sprache hinzufügen" aus.
Wählen Sie in der sich öffnenden Liste die Sprache aus, die Sie hinzufügen möchten, und klicken Sie dann unten in der Liste auf die Schaltfläche „Hinzufügen" .
Wählen Sie unter der von Ihnen hinzugefügten Sprache die Option Sprachpaket herunterladen und installieren aus .
Windows lädt das Sprachpaket herunter und installiert es. Möglicherweise werden Sie aufgefordert, Ihren PC neu zu starten.
Nach dem Neustart Ihres PCs steht Ihnen die neue Sprache für Text-to-Speech zur Verfügung und der Learning Tools Immersive Reader erkennt den Text auf der Seite und liest ihn in der richtigen Sprache.
In Windows verfügbare Text-to-Speech-Sprachen und -Stimmen
Sprache (Region) | Windows 10 und Windows 8.1 | Windows 8 | Name | Geschlecht |
|---|---|---|---|---|
Chinesisch (Hongkong) | Y | N | Tracy | Weiblich |
Chinesisch (Taiwan) | Y | Y | Hanhan | Weiblich |
Chinesisch (Volksrepublik China) | Y | Y | Huihui | Weiblich |
Englisch (USA) | Y | Y | Zira | Weiblich |
Englisch (USA) | Y | Y | David | Männlich |
Englisch (Großbritannien) | Y | Y | Hasel | Weiblich |
Französisch (Frankreich) | Y | Y | Hortense | Weiblich |
Deutsch (Deutschland) | Y | Y | Hedda | Weiblich |
Italienisch (Italien) | Y | N | Elsa | Weiblich |
Japanisch (Japan) | Y | Y | Haruka | Weiblich |
Koreanisch (Korea) | Y | Y | Heami | Weiblich |
Polnisch (Polen) | Y | N | Paulina | Weiblich |
Portugiesisch (Brasilien) | Y | N | Maria | Weiblich |
Russisch (Russland) | Y | N | Irina | Weiblich |
Spanisch (Mexiko) | Y | N | Sabina | Weiblich |
Spanisch (Spanien) | Y | Y | Helena | Weiblich |
Weitere Text-to-Speech-Sprachen können bei folgenden Drittanbietern erworben werden:
Hinweis: Diese Optionen dienen nur zu Informationszwecken. Microsoft empfiehlt keine bestimmte Software von Drittanbietern und kann auch keinen Support für deren Installation und Verwendung anbieten. Wenn Sie Hilfe zu diesen Produkten benötigen, wenden Sie sich bitte an den Originalhersteller.
Open-Source-Text-to-Speech-Sprachen
Kostenlose Text-to-Speech-Sprachen stehen zum Download beim Open-Source-Anbieter eSpeak zur Verfügung. Diese Sprachen funktionieren unter Windows 7, einige funktionieren jedoch möglicherweise noch nicht unter Windows 8, Windows 8.1 oder Windows 10. Weitere Informationen finden Sie in einer Liste der verfügbaren eSpeak-Sprachen und -Codes .
Laden Sie eSpeak-Sprachen herunter
Besuchen Sie in Ihrem Browser http://espeak.sourceforge.net/download.html .
Laden Sie die „Compiled for Windows"-Version mit dem Titel setup_espeak-1.48.04.exe herunter.
Wenn der Download abgeschlossen ist, wählen Sie im ersten Setup-Bildschirm Weiter aus, um mit der Installation zu beginnen.
Bestätigen Sie den Installationspfad und wählen Sie dann Weiter aus.
Geben Sie den/die zweibuchstabigen Code(s) für die Sprache(n) und Flagge(n) ein, die Sie installieren möchten. Wenn Sie beispielsweise Text-to-Speech für Englisch, Spanisch, Polnisch, Schwedisch und Tschechisch hinzufügen möchten, würde Ihr Bildschirm wie folgt aussehen:

Um alternative Stimmen für eine Sprache zu verwenden, können Sie zusätzliche Befehle auswählen, um verschiedene Stimm- und Ausspracheattribute zu ändern. Weitere Informationen finden Sie unter http://espeak.sourceforge.net/voices.html . Voreingestellte Stimmvarianten können auf jede der Sprachstimmen angewendet werden, indem ein Pluszeichen ( + ) und ein Variantenname angehängt werden. Die Varianten für Männerstimmen sind +m1 , +m2 , +m3 , +m4 , +m5 , +m6 und +m7 . Die Varianten für Frauenstimmen sind +f1 , +f2 , +f3 , +f4 und +f5 . Sie können auch optionale Spracheffekte wie +krächzen oder +flüstern auswählen.
Wählen Sie zweimal „Weiter" und dann „ Installieren" aus.
Erfahren Sie mehr
Verwalten Sie die Anzeigespracheneinstellungen in Windows 10 und Windows 11.
No comments:
Post a Comment