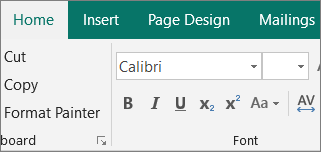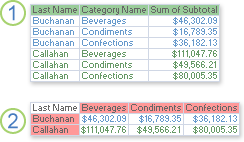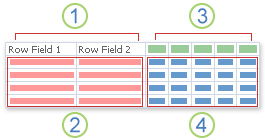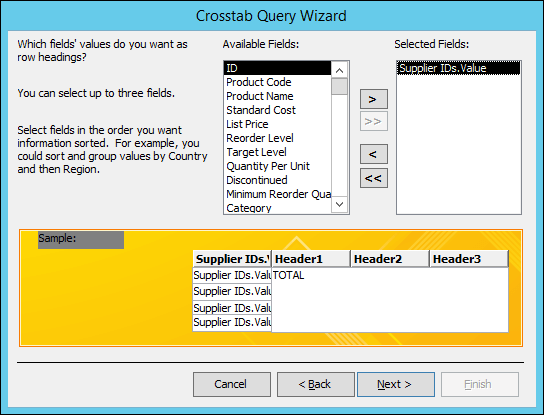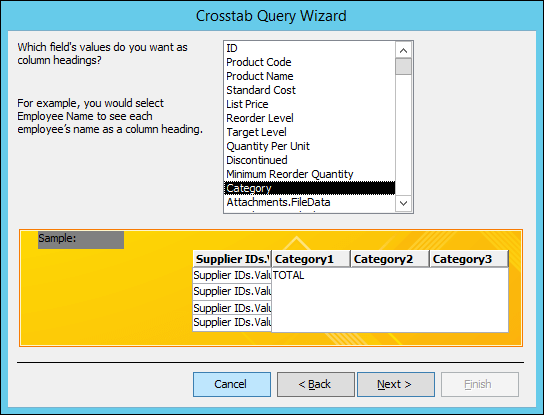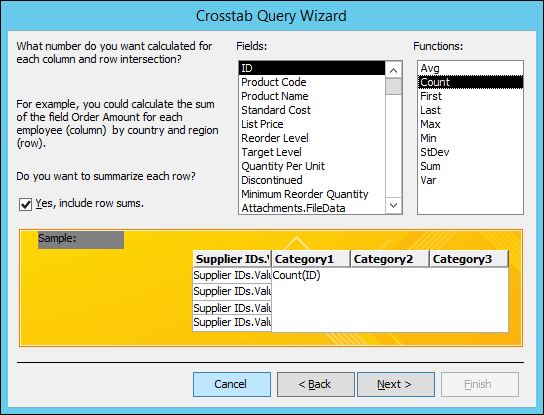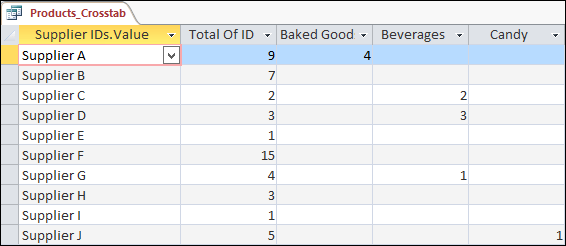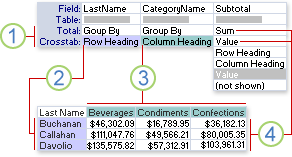Machen Sie Ihre Office Lens-Bilder barrierefrei
In diesem Thema erhalten Sie Schritt-für-Schritt-Anleitungen, um Ihre Microsoft Lens-Bilder für Menschen mit Behinderungen zugänglich zu machen.
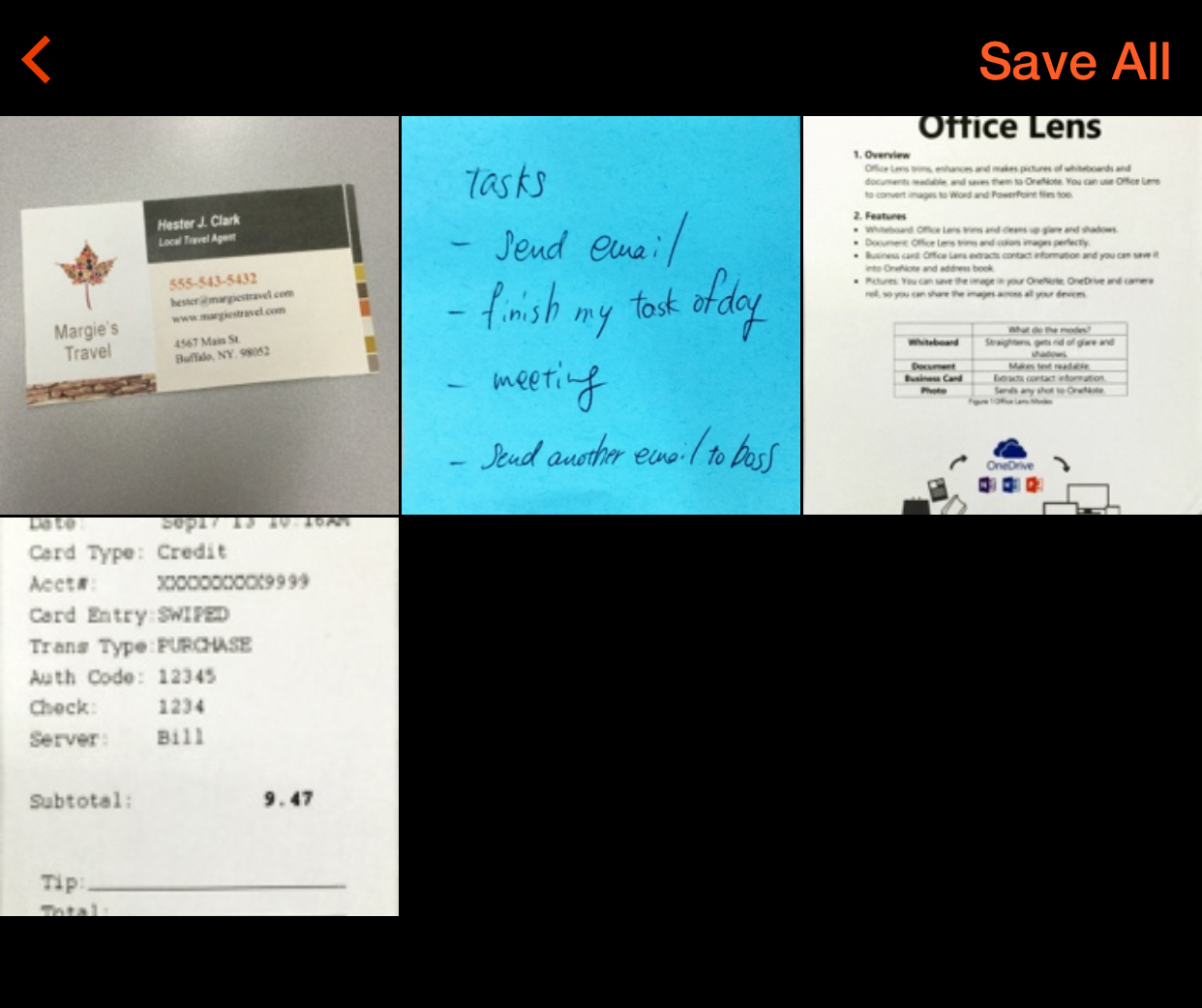
Sie können blinden oder sehbehinderten Menschen helfen, Ihre Microsoft Lens-Bilder leichter zu erkennen und zu verstehen, wenn Sie sie unter Berücksichtigung der Barrierefreiheit erstellen.
Best Practices für die Barrierefreiheit von Microsoft Lens-Bildern
Die folgende Tabelle enthält wichtige Best Practices zum Erstellen von Microsoft Lens-Bildern, die für Menschen mit Behinderungen zugänglich sind.
Was zu reparieren | So finden Sie es | Warum reparieren | Wie man es repariert |
Fügen Sie dem Bild einen eindeutigen Titel hinzu. | Überprüfen Sie das Feld Titel in der Ansicht Export nach . | Eindeutige Bildtitel helfen Benutzern, das Bild zu identifizieren und zu entscheiden, ob sie es erkunden möchten. Auch ein aussagekräftiger Titel kann das Verständnis des Bildinhalts deutlich erleichtern. | |
Stellen Sie sicher, dass Farbe nicht das einzige Mittel zur Übermittlung von Informationen ist. | Um Fälle von Farbcodierung zu finden, scannen Sie Ihr Bild visuell. | Blinde, sehbehinderte oder farbenblinde Menschen könnten die Bedeutung bestimmter Farben übersehen. | Vermeiden Sie die Aufnahme von Bildern, die auf Farbcodierung angewiesen sind. |
Schneiden Sie die Bilder so zu, dass sie nur die wichtigen Informationen enthalten. | Um sicherzustellen, dass das Bild keine unnötigen Informationen oder leere Randbereiche enthält, scannen Sie es visuell. | Wenn das Bild richtig zugeschnitten wurde, können die Personen die Zoom-Fähigkeiten des Geräts in vollem Umfang nutzen, um die Bilddetails zu erkunden. |
Titel zu Bildern hinzufügen
Die Verwendung des Bildtitels variiert zwischen den Anwendungen, in denen das Bild verwendet wird. Wenn Sie das Microsoft Lens-Bild beispielsweise in die Fotobibliothek des Geräts oder OneDrive exportieren, wird der Titelinhalt als Dateiname für das Bild verwendet. Wenn Sie das Bild nach OneNote exportieren, wird der Titel als Bildbeschriftung verwendet.
Sie können den Bildtitel beim Speichern Ihres Bildes festlegen. Definieren Sie in der Ansicht Exportieren nach den Titel im Feld Titel .
Technische Unterstützung für Kunden mit Behinderungen
Microsoft möchte allen seinen Kunden die bestmögliche Erfahrung bieten. Wenn Sie eine Behinderung oder Fragen zur Barrierefreiheit haben, wenden Sie sich bitte an den Microsoft Disability Answer Desk , um technische Unterstützung zu erhalten. Das Support-Team des Disability Answer Desk ist in der Verwendung vieler beliebter Hilfstechnologien geschult und kann Unterstützung in Englisch, Spanisch, Französisch und Amerikanischer Gebärdensprache anbieten. Rufen Sie die Website des Microsoft Disability Answer Desk auf, um die Kontaktdaten für Ihre Region herauszufinden.
Wenn Sie ein Regierungs-, Gewerbe- oder Unternehmensbenutzer sind, wenden Sie sich bitte an den Enterprise Disability Answer Desk .
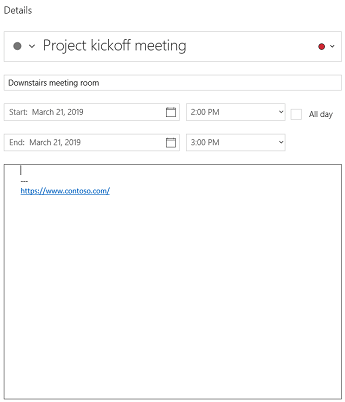
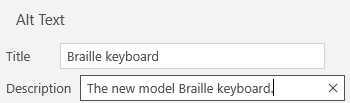
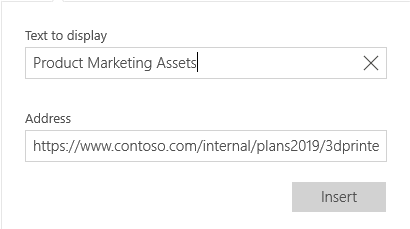

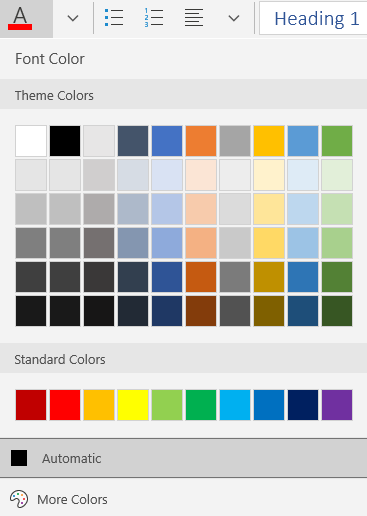
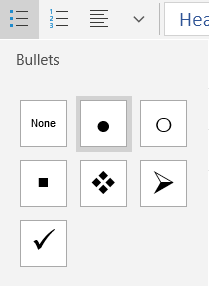
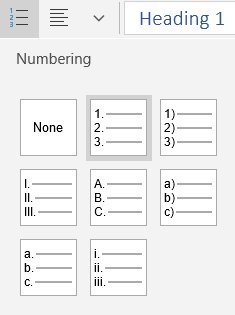
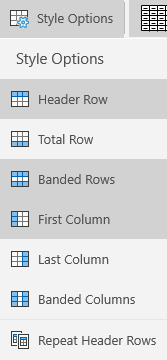

 .
. 
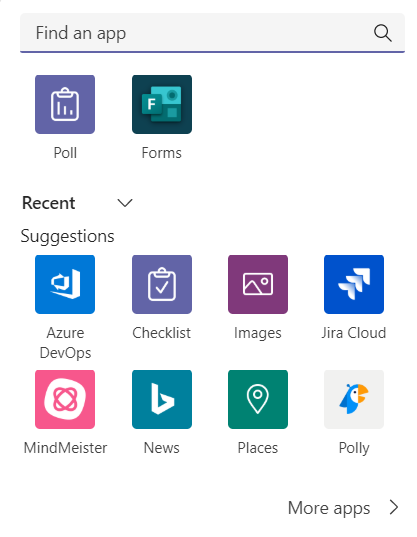

 .
. 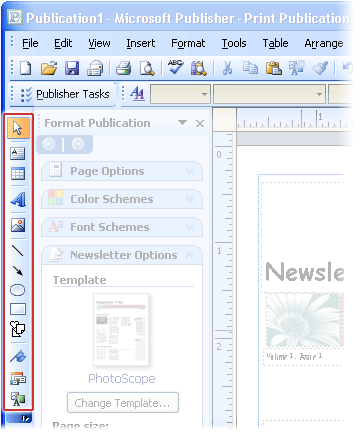
 und ziehen Sie die Symbolleiste an die gewünschte Stelle.
und ziehen Sie die Symbolleiste an die gewünschte Stelle.