Lync-Webplaner
Microsoft Lync Web Scheduler ist ein webbasiertes Programm, mit dem Sie Lync-Besprechungen erstellen können, wenn Sie nicht über Microsoft Outlook verfügen oder ein Betriebssystem verwenden, das nicht auf Windows basiert. Mit Web Scheduler können Sie neue Meetings erstellen, Ihre bestehenden Meetings ändern und Einladungen mit Ihrem bevorzugten E-Mail-Programm versenden.
Das Support-Team Ihres Unternehmens gibt Ihnen den Link zum Web Scheduler-Portal sowie einen Benutzernamen und ein Kennwort für die Anmeldung. Wenn Sie sich auf der Seite befinden, klicken Sie auf die Registerkarten, um auf verschiedene Optionen zuzugreifen, oder verwenden Sie die Tabulatortaste auf Ihrer Tastatur, um zur gewünschten Option zu gelangen.
Erstellen Sie eine Lync-Besprechung
Rufen Sie die Web Scheduler-Seite auf, die Ihnen vom Support-Team Ihres Unternehmens zur Verfügung gestellt wurde.
Melden Sie sich mit Ihrem Benutzernamen und Passwort an.
Klicken Sie auf Neues Meeting erstellen .
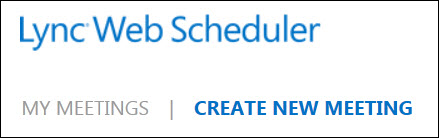
Geben Sie einen Betreff für Ihr Meeting ein.
Sie können den Besprechungsort als Lync-Besprechung belassen oder einen Ort hinzufügen, z. B. einen Konferenzraum, wenn Sie auch persönliche Teilnehmer haben.
Geben Sie eine kurze Nachricht oder die Besprechungsagenda in das Nachrichtenfeld ein (optional).
Wählen Sie Zeitzone , Start- und Enddatum /-zeit des Meetings aus.
Standardmäßig kann jeder, einschließlich Personen außerhalb Ihres Unternehmens, die Lobby umgehen, die ein virtueller Wartebereich ist, in dem Sie Personen den Zugang zulassen oder verweigern können. Informationen zum Ändern der Optionen finden Sie unter Zugriff und Moderatoren .
Standardmäßig hat jeder aus Ihrem Unternehmen Moderatorenberechtigungen. Informationen zum Ändern der Optionen finden Sie unter Zugriff und Moderatoren .
Fügen Sie unter Teilnehmer und Audio die Namen oder E-Mail-Adressen der eingeladenen Personen hinzu, getrennt durch ein Semikolon (;).
Klicken Sie auf Namen überprüfen, um zu überprüfen, ob Sie die richtigen Namen haben.
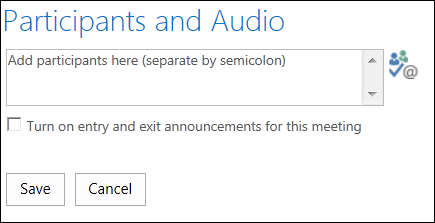
Geben Sie für eingeladene Personen außerhalb Ihres Unternehmens die vollständige E-Mail-Adresse ein, z. B. contoso@contoso.com .
Hinweis: Wir empfehlen, dass Sie die vollständigen E-Mail-Adressen der eingeladenen Personen eingeben. Web Scheduler kann nur Namen von Mitarbeitern in Ihrem Unternehmen auflösen, wenn sie eindeutig sind und keine zwei Personen denselben Namen haben.
Wenn Ihr Konto bei einem Audiokonferenzanbieter eingerichtet ist, enthält die Besprechungseinladung die gebührenfreie Nummer, die gebührenpflichtige Nummer und den Teilnehmercode. Die Besprechungsteilnehmer können Computeraudio verwenden oder sich in die Besprechung einwählen.
Klicken Sie auf Speichern .
Senden Sie Einladungen an Besprechungsteilnehmer
Um die Besprechungseinladung zu senden, wählen Sie eine der folgenden Methoden aus:
Senden Sie Einladungen mit Ihrem E-Mail-Programm
Bei dieser Methode kopieren Sie die Meeting-Informationen aus Web Scheduler und fügen sie in eine Meeting-Anfrage ein, die Sie mit Ihrem bevorzugten E-Mail-Programm erstellen.
Wenn Sie mit dem Erstellen des Meetings fertig sind, klicken Sie auf Speichern .
Ein Fenster mit den Besprechungsinformationen wird geöffnet.
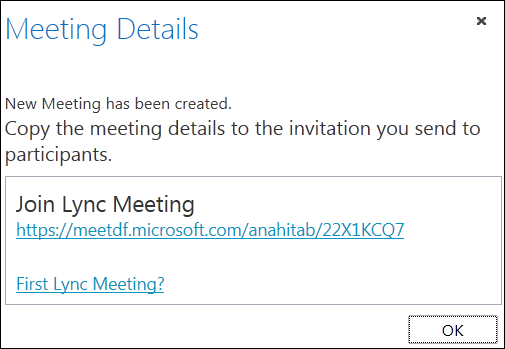
Markieren Sie die Besprechungsinformationen, einschließlich der Besprechungs-URL, der Audiokonferenznummer und der Konferenz-ID.
Klicken Sie mit der rechten Maustaste auf den Text und klicken Sie dann auf Kopieren .
Öffnen Sie ein beliebiges E-Mail-Programm und erstellen Sie eine regelmäßige Besprechungsanfrage.
Fügen Sie die (in Schritt 4 kopierten) Lync-Besprechungsdetails in die Anfrage ein.
Fügen Sie die Teilnehmer hinzu, überprüfen Sie Datum und Uhrzeit des Meetings, geben Sie eine Meeting-Agenda ein und senden Sie die Anfrage.
Senden Sie Einladungen mit iCalendar
Mit iCalendar können Benutzer verschiedener E-Mail-Systeme Kalenderinformationen austauschen. Empfänger der iCalendar-Anfragen müssen über Software verfügen, die zum Öffnen und Beantworten der Besprechungsanfrage unterstützt wird.
Wählen Sie im Abschnitt Meine Meetings das Meeting nach Thema aus und klicken Sie dann auf Als iCalendar exportieren .
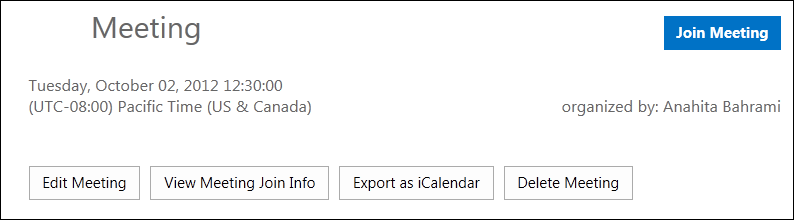
Klicken Sie auf Öffnen , wenn Sie von Ihrem E-Mail-Programm dazu aufgefordert werden.
Wenn der Kalendereintrag geöffnet wird, leiten Sie ihn an die Personen weiter, die Sie beim Planen des Meetings als Teilnehmer hinzugefügt haben.
Die eingeladenen Personen können die iCalendar-Datei dann mit ihrem bevorzugten E-Mail-Programm wie Outlook, Notes, iCal usw. öffnen und speichern.
Zugriff und Moderatoren
Die standardmäßigen Besprechungsoptionen eignen sich am besten für typische Teambesprechungen. Sie können Ihre Meeting-Optionen anpassen, um sie besser an Ihre Anforderungen, den Meeting-Typ und die Teilnehmer anzupassen.
Wählen Sie beim Erstellen eines neuen Meetings unter Zugriff und Moderatoren aus, wer die Lobby umgehen und wer Moderator sein darf.
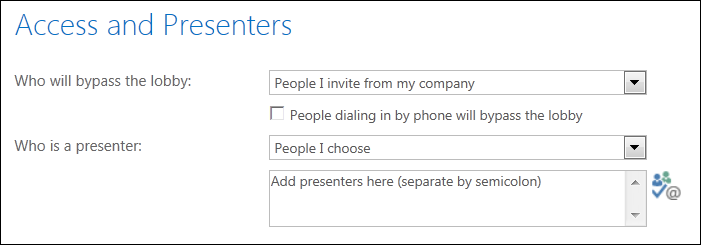
Wer wird die Lobby umgehen
Zugriffsoptionen | Was geschieht | Empfohlen, wenn … |
Nur Organizer (gesperrt) | Sie sind der einzige, der direkt in das Meeting kommt. Alle anderen müssen bis zum Einlass warten. | Sie haben ein Hochsicherheitstreffen und vertrauliche Informationen. |
Personen, die ich aus meinem Unternehmen einlade | Nur Personen, die eingeladen wurden, nehmen direkt an der Besprechung teil. Alle anderen müssen bis zum Einlass warten. | Sie diskutieren vertrauliche Informationen und möchten nur bestimmten Personen die Teilnahme gestatten. |
Leute aus meiner Firma | Jeder aus Ihrem Unternehmen kann direkt an der Besprechung teilnehmen, auch wenn er nicht eingeladen ist. | Sie haben keine externen Teilnehmer und diskutieren keine vertraulichen Informationen. |
Alle, einschließlich Personen außerhalb meines Unternehmens | Jeder, der Zugriff auf den Meeting-Link hat, gelangt direkt in das Meeting. | Sie laden externe Teilnehmer ein und besprechen keine vertraulichen Informationen. |
Wichtig: Auch wenn die Meeting-Lobby aktiviert ist, umgehen Teilnehmer, die sich in das Meeting einwählen, automatisch die Meeting-Lobby.
Wer ist Moderator
Moderatoroptionen | Wer ist Moderator | Empfohlen, wenn ... |
Nur Veranstalter | Sie sind der einzige Moderator. | Präsentationen, bei denen die Teilnehmer nicht mit den Besprechungsinhalten interagieren müssen. Sie können während des Meetings weitere Referenten benennen. |
Leute aus meiner Firma | Jeder aus Ihrem Unternehmen wird ein Moderator sein. | Geeignet für kausale Meetings mit Ihren Teamkollegen, bei denen alle Teilnehmer Inhalte teilen und ändern können. |
Alle, einschließlich Personen außerhalb meines Unternehmens (es gibt keine Einschränkungen) | Jeder, den Sie einladen, ist ein Moderator. | Verwenden Sie diese Option, wenn Sie externe Teilnehmer haben und möchten, dass sie präsentieren. |
Menschen, die ich wähle | Sie und die Menschen, die Sie wählen. | Wählen Sie diese Option, wenn bestimmte Personen Moderatoren sein sollen. |
Hinweis: Wenn Sie Von mir ausgewählte Personen auswählen , klicken Sie auf Moderatoren auswählen und verschieben Sie die Teilnehmer von der Seite „ Teilnehmer" auf die Seite „ Moderatoren ". Externe Eingeladene und Verteilerlisten können mit dieser Option nicht als Referenten hinzugefügt werden. Sie können jedoch Einzelpersonen die Moderatorberechtigung erteilen, wenn Sie sich in der Besprechung befinden.
Nehmen Sie an einer Lync-Besprechung teil
Klicken Sie auf den Besprechungslink in der Besprechungsanfrage, um sich anzumelden.
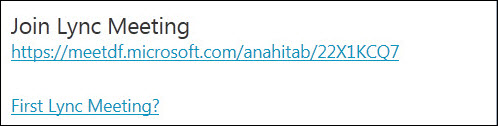
Oder Sie können die Registerkarte Meeting beitreten in Web Scheduler verwenden:
Wählen Sie unter Meine Meetings das Meeting aus, dem Sie beitreten möchten.
Klicken Sie rechts auf der Seite auf Meeting beitreten .
Der entsprechende Lync-Client wird geöffnet und meldet Sie bei der Besprechung an.
Weitere Informationen finden Sie unter An einer Skype for Business (Lync)-Besprechung teilnehmen .
Zeigen Sie Ihre bestehenden Meetings an oder bearbeiten Sie sie
Sie können alle Meetings, die Sie organisiert haben, unter Meine Meetings in Web Scheduler sehen. Denken Sie daran, dass Web Scheduler nur die Meetings auflistet, die Sie organisiert haben, nicht die Meetings, für die Sie Anfragen erhalten.
Gehen Sie zu Meine Meetings und klicken Sie dann auf ein Meeting-Thema, um die Detailseite zu öffnen.
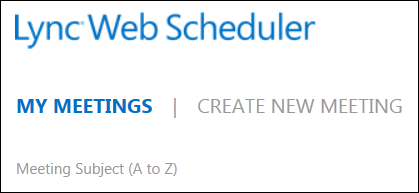
Klicken Sie auf Besprechung bearbeiten .
Nehmen Sie die erforderlichen Änderungen vor und klicken Sie dann auf Speichern .
Klicken Sie in der Erfolgsmeldung auf OK und überprüfen Sie die geänderten Informationen.
Wichtig: Wenn Sie ein Meeting aktualisieren, müssen Sie die aktualisierten Informationen manuell an Ihre eingeladenen Personen senden. Web Scheduler aktualisiert Ihren Kalender nicht automatisch.
Wenn Sie iCalendar zum Senden der Einladungen verwendet haben, klicken Sie erneut auf Als iCalendar exportieren , um die Anfrage zu öffnen und eine Aktualisierung zu senden.
Wenn Sie die Lync-Besprechungsdetails in eine reguläre Besprechungsanfrage kopiert haben, öffnen Sie die Einladung, aktualisieren Sie sie mit den neuen Besprechungsdetails und senden Sie sie erneut an Ihre Teilnehmer.
Löschen oder stornieren Sie ein Meeting
Ihre Meetings laufen 14 Tage nach der geplanten Endzeit ab, aber Sie können ein Meeting löschen, wenn Sie Web Scheduler bereinigen oder Ihr Meeting stornieren möchten.
Klicken Sie auf der Registerkarte „Meine Meetings " auf das Meeting, das Sie löschen möchten.
Klicken Sie auf der Seite mit den Besprechungsdetails auf die Registerkarte Besprechung löschen.
Klicken Sie im Bestätigungsfeld auf Ja .
Wichtig: Sie müssen Ihren Teilnehmern eine Stornierungsmitteilung senden, da Web Scheduler Ihren Kalender nicht automatisch aktualisiert.
Wenn Sie iCalendar zum Senden der Besprechungsanfrage verwendet haben, öffnen Sie die Einladung und klicken Sie auf Abbrechen . Dadurch wird eine Stornierungsnotiz an die Empfänger gesendet.
Wenn Sie die Lync-Besprechungsdetails in eine reguläre Besprechungsanfrage kopiert haben, öffnen Sie die Einladung und klicken Sie dann auf Abbrechen , um eine Absagenotiz an die Eingeladenen zu senden.
No comments:
Post a Comment