Seriendruck mit Umschlägen
Schritt 1: Richten Sie Ihre Mailingliste ein
Die Mailingliste ist Ihre Datenquelle. Weitere Informationen finden Sie unter Datenquellen, die Sie für einen Seriendruck verwenden können .
Tipps
Wenn Sie keine Mailingliste haben, können Sie während des Seriendrucks eine erstellen. Sammeln Sie alle Ihre Adresslisten und fügen Sie sie Ihrer Datenquelle hinzu.
Wenn Sie eine Excel-Tabelle verwenden, formatieren Sie die Spalte Postleitzahlen oder Postleitzahlen als Text, um Nullen beizubehalten. Weitere Informationen finden Sie unter Formatieren von Seriendruckzahlen, Datumsangaben und anderen Werten in Excel .
Wenn Sie Ihre Outlook-Kontakte verwenden möchten, stellen Sie sicher, dass Outlook Ihr Standard-E-Mail-Programm ist.
Führen Sie bei Bedarf einen Test mit einem kleinen Teststapel von Umschlägen durch, bevor Sie einen echten Seriendruck durchführen.
Gehen Sie zu Datei > Neu > Leeres Dokument .
Gehen Sie zu Sendungen > Umschläge .
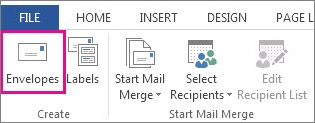
Geben Sie im Feld Lieferadresse eine Beispieladresse ein, um zu testen, wie ein Umschlag gedruckt aussieht.
Geben Sie Ihre Adresse in das Feld Rücksendeadresse ein.
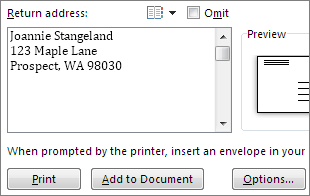
Wählen Sie Optionen > Umschlagoptionen und gehen Sie wie folgt vor:
Wählen Sie die Größe, die zu Ihrem Umschlag passt, oder wählen Sie Benutzerdefinierte Größe , um die Größe festzulegen.
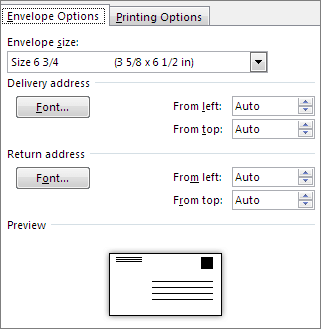
Wählen Sie bei Bedarf eine Schriftart und die linke und obere Versatzposition für Lieferadresse und Rücksendeadresse aus.
Bestätigen Sie auf der Registerkarte „ Druckoptionen ", dass die richtige Zufuhrmethode ausgewählt ist, legen Sie den Umschlag so ein, dass er der Abbildung entspricht, und wählen Sie dann „ OK " aus.
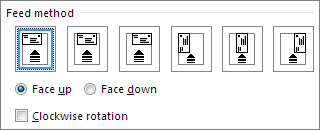
Wählen Sie Drucken und dann Ja , um die Absenderadresse als Standardadresse zu speichern.
Gehen Sie zu Sendungen > Seriendruck starten > Umschläge .
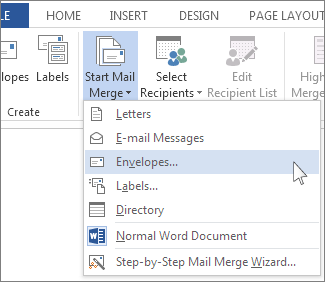
Aktivieren Sie im Dialogfeld Umschlagoptionen Ihre Optionen, und wählen Sie dann OK aus.
Wenn Sie Ihrem Umschlag eine Absenderadresse oder ein Logo hinzufügen möchten, ist jetzt ein guter Zeitpunkt, dies hinzuzufügen.
Wählen Sie „ Datei " > „ Speichern ".
Gehen Sie zu Mailings > Empfänger auswählen .

Wählen Sie eine Datenquelle aus. Weitere Informationen finden Sie unter Datenquellen, die Sie für einen Seriendruck verwenden können .
Wählen Sie „ Datei " > „ Speichern ".
Wenn Sie Ihre Mailingliste bearbeiten müssen, siehe Seriendruck: Empfänger bearbeiten .
Der Adressblock ist ein Seriendruckfeld, das Sie dort platzieren, wo Adressen auf dem Umschlag erscheinen sollen. Um besser zu sehen, wo, drücken Sie STRG+UMSCHALT+8, um Absatzmarken (¶) zu aktivieren.
Platzieren Sie den Cursor dort, wo der Adressblock erscheinen soll.
Gehen Sie zu Mailings > Adressblock und wählen Sie ein Format aus. Weitere Informationen finden Sie unter Adressblock einfügen .

Wählen Sie im Dialogfeld Adressblock einfügen ein Format für den Namen des Empfängers, wie er auf dem Umschlag erscheinen soll.
Wenn Sie möchten, wählen Sie Weiter
 oder Zurück
oder Zurück  um durch einige Datensätze in Ihrer Datenquelle zu gehen, um zu sehen, wie sie aussehen.
um durch einige Datensätze in Ihrer Datenquelle zu gehen, um zu sehen, wie sie aussehen. Wählen Sie OK .
Gehen Sie zu Datei > Speichern , um Ihr Zusammenführungsdokument zu speichern.
Wenn ein Teil Ihrer Adresse fehlt, siehe Seriendruck: Zu korrigierende Felder abgleichen.
Führen Sie eine abschließende Überprüfung durch, bevor Sie die Umschläge bedrucken.
Wählen Sie Weiter
 oder Zurück
oder Zurück  um durch einige Datensätze in Ihrer Datenquelle zu gehen, um zu sehen, wie sie aussehen.
um durch einige Datensätze in Ihrer Datenquelle zu gehen, um zu sehen, wie sie aussehen. Wählen Sie „ Fertig stellen und zusammenführen " > „ Dokumente drucken ".

Wenn Sie das Briefumschlagdokument für den Seriendruck speichern, bleibt es für die zukünftige Verwendung mit Ihrer Mailingliste verbunden.
Um Ihr Briefumschlag-Seriendruckdokument wiederzuverwenden, öffnen Sie das Dokument und wählen Sie Ja , wenn Word Sie auffordert, die Verbindung beizubehalten. Um Adressen im Briefumschlag-Serienbriefdokument zu ändern, öffnen Sie das Dokument und wählen Sie Empfängerliste bearbeiten , um bestimmte Adressen zu sortieren, zu filtern und auszuwählen.
Schritt 1: Richten Sie Ihre Mailingliste ein
Die Mailingliste ist Ihre Datenquelle. Weitere Informationen finden Sie unter Datenquellen, die Sie für einen Seriendruck verwenden können .
Tipps:
Wenn Sie keine Mailingliste haben, können Sie während des Seriendrucks eine erstellen. Sammeln Sie alle Ihre Adresslisten und fügen Sie sie Ihrer Datenquelle hinzu.
Wenn Sie eine Excel-Tabelle verwenden, formatieren Sie die Spalte Postleitzahlen oder Postleitzahlen als Text, um Nullen beizubehalten. Weitere Informationen finden Sie unter Formatieren von Seriendruckzahlen, Datumsangaben und anderen Werten in Excel .
Wenn Sie Ihre Outlook-Kontakte verwenden möchten, stellen Sie sicher, dass Outlook Ihr Standard-E-Mail-Programm ist.
Tipp: Um Outlook zu Ihrem Standard-E-Mail-Programm zu machen, öffnen Sie Apple Mail und gehen Sie zu Mail > Einstellungen . Gehen Sie zu Allgemein und wählen Sie Microsoft Outlook .
Gehen Sie zu Sendungen > Seriendruck starten > Umschläge .
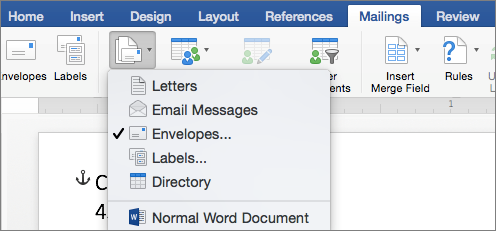
Wählen Sie im Dialogfeld Umschlag unter Absenderadresse eine Option aus.
Wählen Sie im Dialogfeld „ Umschlag " unter „ Druckoptionen " die Option „ Seite einrichten " aus.
Wählen Sie im Dialogfeld „ Seite einrichten " in der Liste „ Papierformat " die Option aus, die der Größe Ihres Umschlags entspricht.
Wenn keine der Optionen der Größe Ihres Umschlags entspricht, gehen Sie wie folgt vor:
Wählen Sie im Dialogfeld Seite einrichten Querformat > OK .
Wählen Sie „ OK ", um das Dialogfeld „ Umschlag " zu schließen.
Gehen Sie zu Datei > Speichern .
Wählen Sie auf der Registerkarte Mailings Empfänger auswählen .

Wählen Sie eine Datenquelle aus. Weitere Informationen finden Sie unter Datenquellen, die Sie für einen Seriendruck verwenden können .
Bearbeiten Sie bei Bedarf Ihre Empfängerliste. Weitere Informationen finden Sie unter Seriendruck: Empfänger bearbeiten .
Wählen Sie „ Datei " > „ Speichern ".
Wählen Sie in Ihrem Dokument das Feld Felder in dieses Feld ziehen oder Text eingeben und klicken oder tippen Sie dann auf den Text, um ihn zu entfernen.
Gehen Sie zu Mailings > Briefvorlagenfeld einfügen und wählen Sie das Feld aus, das Sie hinzufügen möchten.

Fügen Sie die Felder hinzu, die auf dem Umschlag enthalten sein sollen, und formatieren Sie sie, und wählen Sie OK .
Gehen Sie zu Mailings > Ergebnisvorschau , um zu sehen, wie die Umschläge aussehen werden.

Hinweis: Verwenden Sie die Links- und Rechtspfeile auf der Registerkarte „Sendungen ", um durch die einzelnen Umschläge zu blättern.
Um weitere Formatierungsänderungen vorzunehmen, wählen Sie erneut Ergebnisvorschau aus, um Briefvorlagenfelder zu bearbeiten.
Wenn Sie fertig sind, gehen Sie zur Registerkarte „Sendungen" und wählen Sie „ Fertig stellen und zusammenführen" > „ Dokumente drucken", um den Seriendruck abzuschließen.

Tipp: Um jeden Umschlag vor dem Drucken einzeln zu überprüfen und zu aktualisieren, gehen Sie zu Mailings > Fertig stellen und zusammenführen > Einzelne Dokumente bearbeiten . Wenn Sie fertig sind, gehen Sie zu Datei > Drucken , um die Umschläge zu drucken.
Schritt 1: Bereiten Sie Ihr Hauptdokument vor
Die Mailingliste ist Ihre Datenquelle. Weitere Informationen finden Sie unter Datenquellen, die Sie für einen Seriendruck verwenden können .
Gehen Sie zu Datei > Neues leeres Dokument .
Gehen Sie zu Ansicht > Drucklayout .
Gehen Sie zu Extras > Seriendruck-Manager .
Wählen Sie unter 1. Dokumenttyp auswählen die Option Neu erstellen > Umschläge aus.
Geben Sie im Feld Rücksendeadresse Ihre Adresse ein .
Bestätigen Sie unter Druckoptionen , dass die richtigen Druckeinstellungen für Ihre Umschläge ausgewählt sind.
Wählen Sie OK , wenn Sie fertig sind.
Schritt 2: Wählen Sie die Mailingliste aus
Gehen Sie zu Extras > Seriendruck-Manager .
Wählen Sie unter 2. Empfängerliste auswählen die Option Liste abrufen und wählen Sie dann die Quelle für die Mailingliste aus.
Unter 3. Platzhalter einfügen wählen Sie Kontakte .
Ziehen Sie einen Feldnamen aus der Kontaktliste in das Adressfeld des Umschlags.
Wiederholen Sie Schritt 4 für alle Felder, die auf Ihren Umschlägen erscheinen sollen.
Bearbeiten Sie in Ihrem Hauptdokument das Adressfeld des Umschlags, um Leerzeichen und Wagenrückläufe an den gewünschten Stellen hinzuzufügen.
Führen Sie einen der folgenden Schritte aus, um die Erstellung Ihrer Umschläge abzuschließen:
Um sofort zu drucken, wählen Sie im Seriendruck-Manager unter 6. Seriendruck abschließen die Option Seriendruck an Drucker
 .
. Um ein zu speicherndes Dokument zu erstellen, wählen Sie im Seriendruck-Manager unter 6. Seriendruck abschließen die Option Mit neuem Dokument zusammenführen
 .
.
No comments:
Post a Comment