Machen Sie ein Bild in Word transparent
Machen Sie das ganze Bild transparent
Wenn Sie ein Microsoft 365-Abonnement verwenden, können Sie Transparenz direkt auf ein Bild anwenden. Weitere Informationen finden Sie unter Ändern der Deckkraft eines Bilds in Microsoft 365 .
Zeichnen Sie zuerst eine Form
Füllen Sie es mit einem Bild
Passen Sie die Transparenz des Bildes an

Verwenden Sie für andere Versionen von Word diese Problemumgehung.
Wählen Sie „ Einfügen " > „ Formen " und wählen Sie eine Form aus.
Zeichnen Sie die Form in Ihr Dokument und geben Sie ihr die gleichen Proportionen wie das Bild, das Sie hinzufügen möchten.
Klicken Sie mit der rechten Maustaste auf die Form und wählen Sie Umriss > Kein Umriss aus.
Klicken Sie erneut mit der rechten Maustaste auf die Form, und wählen Sie dann Form formatieren aus.
Wählen Sie im Bereich Form formatieren das Symbol Füllung aus
 , und wählen Sie dann Bild- oder Texturfüllung aus.
, und wählen Sie dann Bild- oder Texturfüllung aus. 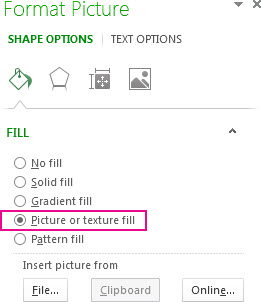
Wählen Sie Datei aus, wählen Sie ein Bild aus, und wählen Sie dann die Schaltfläche Einfügen aus.
Verschieben Sie den Schieberegler Transparenz im Bereich Form formatieren, um das Bild anzupassen.
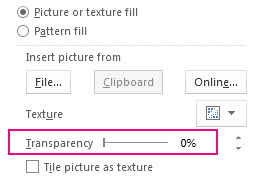
Sie können auch eine Zahl in das Feld neben dem Schieberegler eingeben: 0 ist vollständig deckend, die Standardeinstellung; und 100 % ist vollständig transparent.
Wenn Ihr Bild verzerrt ist, können Sie das Erscheinungsbild anpassen, indem Sie die Größe Ihrer Form ändern oder die Offset- Einstellungen unter dem Transparenzregler verwenden.
Sie können eine Farbe in einem Bild transparent machen, indem Sie die integrierte Transparenzfunktion verwenden. Im Gegensatz zum Transparentmachen eines ganzen Bildes ist das Transparentmachen einer Farbe nur in einem Objekt möglich, das als Bild eingefügt wird, nicht in einer Form.
Wichtig: Bereiche, die scheinbar einfarbig sind (z. B. grüne Blätter), bestehen möglicherweise tatsächlich aus einer Reihe subtiler Farbvariationen, und Sie erzielen möglicherweise nicht den gewünschten Effekt. Das Festlegen einer transparenten Farbe funktioniert am besten mit einfachen, einfarbigen Bildern, wie z. B. Cliparts.
Wählen Sie das Bild aus und gehen Sie zu Bildformat > Farbe oder Bildtools > Format > Farbe .
Wählen Sie „Transparente Farbe festlegen" aus .
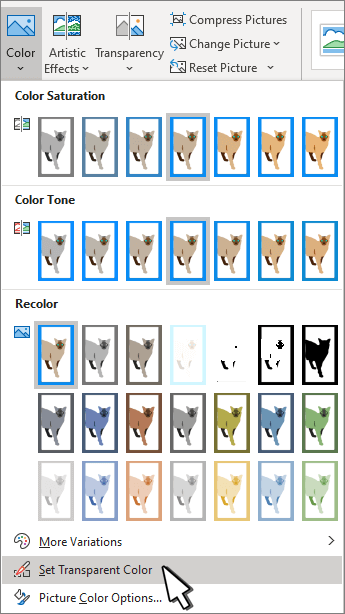
Wenn sich der Mauszeiger ändert, wählen Sie die Farbe aus, die Sie transparent machen möchten.
Um Farbänderungen rückgängig zu machen, wählen Sie Bild zurücksetzen in der Gruppe Anpassen .
Hinweis: Wenn Sie Bilder mit transparenten Bereichen drucken, haben die transparenten Bereiche die gleiche Farbe wie das Papier. Auf Ihrem Bildschirm oder einer Website haben die transparenten Bereiche die gleiche Farbe wie der Hintergrund.
Ändern Sie die Transparenz eines Bildes oder die Füllfarbe
Wenn Sie ein Microsoft 365-Abonnement verwenden, können Sie Transparenz direkt auf ein Bild anwenden. Weitere Informationen finden Sie unter Ändern der Deckkraft eines Bilds in Microsoft 365 .
Verwenden Sie für andere Versionen von Word diese Problemumgehung.
Gehen Sie zu Einfügen > Formen und wählen Sie eine Form aus, die Sie verwenden möchten.
Wählen Sie Formformat > Formfüllung aus .
Wählen Sie Bild und wählen Sie das gewünschte Bild aus.
Wählen Sie Einfügen aus .
Wählen Sie die Form aus und gehen Sie zu Formformat, um das Formatfenster zu öffnen.
Wählen Sie Füllung > Bild- oder Farbverlaufsfüllung und ziehen Sie dann den Transparenz -Schieberegler, um den genauen Prozentsatz der gewünschten Transparenz einzustellen.

Machen Sie eine Farbe eines Bildes transparent
Sie können eine Farbe in einem Bild transparent machen, um einen Teil des Bildes auszublenden oder einen Schichteffekt zu erzeugen. Transparente Bereiche in Bildern scheinen durch die Farbe des Papiers oder Hintergrunds hindurch.
Gehen Sie zu Einfügen > Bild und fügen Sie Ihrem Dokument ein Bild hinzu
Wählen Sie das Bild aus, für das Sie die Transparenz einer Farbe ändern möchten.
Wählen Sie auf der Registerkarte „ Bildformat " die Option „ Farbe " oder „Neu einfärben" und dann „ Transparente Farbe festlegen" aus.
Klicken oder tippen Sie auf die Farbe im Bild, die Sie transparent machen möchten.
Hinweis: Sie können nicht mehr als eine Farbe in einem Bild transparent machen. Bereiche, die wie eine einzelne Farbe erscheinen, können tatsächlich aus einer Reihe subtiler Farbvariationen bestehen. Die ausgewählte Farbe erscheint möglicherweise nur in einem kleinen Bereich, und es kann schwierig sein, den transparenten Effekt in bestimmten Bildern zu sehen.
Sie können ein Bild in Word Online nicht transparent machen. Sie müssen stattdessen eine Desktop-Version von Word (entweder unter Windows oder macOS) verwenden.
No comments:
Post a Comment