Machen Sie jedes Meeting online
Ganz gleich, ob Sie von zu Hause aus arbeiten oder sich mit Personen an anderen Orten treffen, Outlook kann Ihnen dabei helfen sicherzustellen, dass jede Besprechung online ist. Aktivieren Sie einfach die Option Online-Meeting zu allen Meetings hinzufügen, um loszulegen.
Hinweis: Dies gilt nur für Microsoft 365-Konten.
Schalten Sie diese Option ein oder aus
Die Einstellung ist standardmäßig aktiviert, wenn Sie über eine Teams-Lizenz verfügen. Wenn Sie die Einstellung jedoch ändern möchten, können Sie dies auf eine der folgenden Arten tun.
Im Outlook
Sie finden die Einstellung, alle Besprechungen online zu machen, in allen Outlook-Anwendungen: Outlook für Windows, Outlook für Mac, Outlook im Web, Outlook für Android und Outlook für iOS. Suchen Sie im Optionsmenü nach der Einstellung für Ihre spezifische Anwendung.
In WindowsPowerShell
IT-Administratoren können die Einstellung auch programmgesteuert für ihre gesamte Organisation konfigurieren.
Zur Konfiguration für die Organisation sollten Administratoren den Parameter OnlineMeetingsByDefaultEnabled aus dem Cmdlet Set-OrganizationConfig verwenden.
Wenn der Client die Einstellungen umgeschaltet hat, werden die Einstellungen der Organisation und des Kalenders ignoriert.
Der Administrator kann die Client-Einstellungen nicht überprüfen.
Der Parameter OnlineMeetingsByDefaultEnabled erklärt, ob alle Besprechungen während der Besprechungserstellung standardmäßig als Teams oder Skype for Business festgelegt werden sollen. Der Parameter legt den Standardwert fest. Wenn Sie also bereits direkt mit dieser Einstellung von einem Outlook-Client aus interagiert haben, wird dieser Standardwert ignoriert. Mit anderen Worten - die Einstellungen der Postfach- und Organisationskonfiguration werden angewendet, wenn Sie die Einstellungen nie mit OWA oder Outlook geändert haben.
Der Admin hat keine Möglichkeit, Ihre Einstellungen abzufragen.
Sie können die Standardeinstellungen festlegen, und sie sollten für neue Benutzer übernommen werden, aber nur, solange die Einstellungen nicht vom Client geändert werden.
Wählen Sie Ihren Standardanbieter für Online-Meetings aus
Wenn ein Benutzer sowohl Microsoft Teams als auch Skype for Business installiert hat, hängt sein bevorzugter Anbieter vom ausgewählten Koexistenzmodus ab. Dem Benutzer wird keine Option zur Auswahl zwischen Teams und Skype angezeigt.
Wenn ein Kunde einen einzelnen Onlinebesprechungsanbieter wie Microsoft Teams oder das Office-Add-In eines Partners verwendet, legt Outlook diesen automatisch als Standardanbieter fest.
Wenn ein Kunde sowohl Microsoft Teams als auch einen Partneranbieter (oder mehrere Partneranbieter) verwendet, wird Microsoft Teams als Standardanbieter festgelegt, sofern keine Änderung vorgenommen wird. Für den Fall, dass Microsoft Teams nicht installiert ist, der Kunde aber mehrere Partneranbieter verwendet, wird dem Anbieter Priorität eingeräumt, der vom Administrator der Organisation installiert wurde.
Der Kunde kann seinen bevorzugten Online-Meeting-Anbieter auswählen, wenn eines der folgenden Szenarien eintritt.
Der Administrator der Organisation hat mehrere Partneranbieter-Add-Ins installiert.
Der Kunde hat mehrere Partneranbieter-Add-Ins installiert und der Administrator hat keinen standardmäßigen Meeting-Anbieter konfiguriert.
Benutzer finden die Einstellung zum Auswählen ihres bevorzugten Anbieters in Outlook im Web, New Outlook für Mac , Outlook für Android und Outlook für iOS. Obwohl Benutzer ihren bevorzugten Anbieter noch nicht aus Outlook für Windows auswählen können, wird der an anderer Stelle ausgewählte Anbieter als Ihr bevorzugter Anbieter in Outlook für Windows verwendet.
Wählen Sie die entsprechende Registerkarte aus, um detaillierte Anweisungen dazu zu erhalten, wie Sie diese Option in Ihrem Outlook-Client finden.
Obwohl Sie derzeit keinen Partneranbieter als Standardanbieter für Besprechungen in Outlook unter Windows auswählen können, wird standardmäßig der Anbieter verwendet, den Sie auf einer der anderen unterstützten Plattformen ausgewählt haben (Outlook im Web, New Outlook für Mac und Outlook Mobile – iOS und Android).
Diese Option wird in Kürze in Outlook unter Windows verfügbar sein.
Führen Sie die folgenden Schritte aus, um Ihren Standardanbieter für Onlinebesprechungen auszuwählen und alle Besprechungen in Outlook für Mac online zu machen.
Öffnen Sie die Outlook-Einstellungen .
Wählen Sie Kalender aus .
Wählen Sie neben Online-Meeting zu allen Meetings hinzufügen die Option Anbieter konfigurieren aus.
Aktivieren Sie das Kontrollkästchen Online-Meeting zu allen Meetings hinzufügen.
Wählen Sie aus der Liste, die im linken Bereich angezeigt wird, das Konto aus, für das Sie die Einstellung aktivieren möchten.
Wählen Sie aus der Liste, die im rechten Bereich angezeigt wird, den Standardanbieter für Online-Meetings für das ausgewählte Konto aus. Diese Liste enthält alle für Ihren Account relevanten Anbieter.
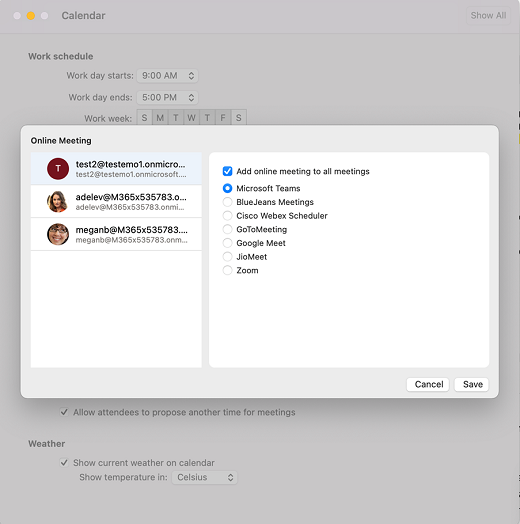
Wählen Sie Speichern .
Führen Sie die folgenden Schritte aus, um Ihren Standardanbieter für Onlinebesprechungen in Outlook im Web auszuwählen und jede Besprechung online zu stellen.
Öffnen Sie in der Symbolleiste Outlook-Einstellungen und wählen Sie Alle Outlook-Einstellungen anzeigen aus.
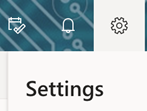
Wählen Sie Kalender und dann Ereignisse und Einladungen aus.
Aktivieren Sie das Kontrollkästchen Online-Meeting zu allen Meetings hinzufügen.
Wählen Sie aus der Liste Meeting-Anbieter auswählen Ihren standardmäßigen Online-Meeting-Anbieter aus. Diese Liste enthält alle für Ihren Account relevanten Anbieter.
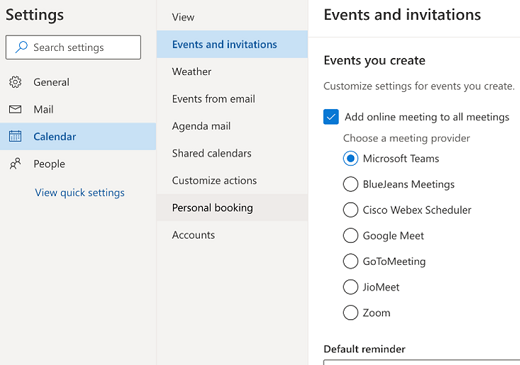
Wählen Sie Speichern .
Führen Sie die folgenden Schritte aus, um Ihren Standardanbieter für Online-Meetings in Outlook auf Android auszuwählen und jedes Meeting online zu machen.
Öffnen Sie das Outlook- Profil .
Wählen Sie unten links das Symbol Einstellungen und dann Konto aus.
Aktivieren Sie das Kontrollkästchen Online-Meetings zu allen Meetings hinzufügen.
Wählen Sie aus der Liste Meeting-Anbieter auswählen Ihren standardmäßigen Online-Meeting-Anbieter aus. Diese Liste enthält alle für Ihren Account relevanten Anbieter.
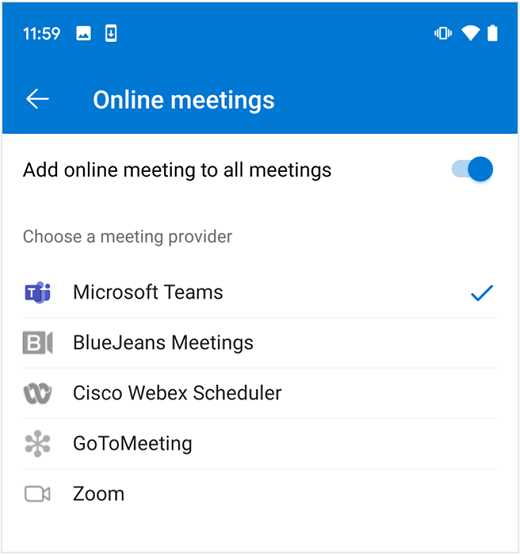
Führen Sie die folgenden Schritte aus, um Ihren Standardanbieter für Online-Meetings in Outlook für iOS auszuwählen und jedes Meeting online zu stellen.
Öffnen Sie die Outlook -Einstellungen .
Wählen Sie unter E- Mail-Konten Ihr E-Mail-Konto aus.
Kontoeinstellungen öffnen.
Aktivieren Sie das Kontrollkästchen Online-Meeting zu allen Meetings hinzufügen.
Wählen Sie aus der Liste Meeting-Anbieter auswählen Ihren Standardanbieter aus. Diese Liste enthält alle für Ihren Account relevanten Anbieter.
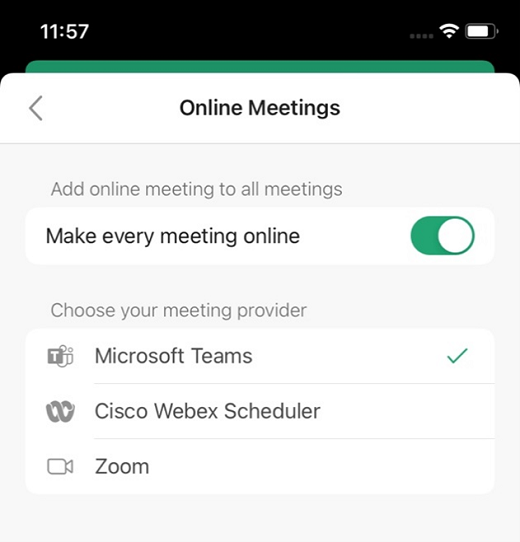
Unterstützte Anbieter von Online-Meetings
Bei der Auswahl eines bevorzugten Online-Meeting-Anbieters wird die Liste der verfügbaren Anbieter für die Einrichtung jedes Kunden personalisiert.
Microsoft Teams und Skype for Business werden basierend auf den zugewiesenen Lizenzen des Kunden angezeigt.
Partneranbieter werden basierend auf den Office-Add-Ins angezeigt, die der Benutzer oder der Administrator installiert hat. Die folgenden Online-Meeting-Add-Ins werden unterstützt.
Wichtig: Die COM-Add-Ins von Partneranbietern werden nicht unterstützt. Wenn Sie die Option Onlinebesprechung zu allen Besprechungen hinzufügen aktivieren und das COM-Add-In eines Anbieters verwenden, um Besprechungsdetails zu einem Termin hinzuzufügen, werden möglicherweise sowohl Microsoft Teams als auch die Besprechungsdetails des Anbieters hinzugefügt. Um dies zu verhindern, führen Sie eine der folgenden Problemumgehungen durch.
Deinstallieren Sie das COM-Add-In des Anbieters (eine Schritt-für-Schritt-Anleitung finden Sie unter Anzeigen, Verwalten und Installieren von Add-Ins in Office-Programmen ), und installieren Sie dann die Office-Add-Ins-Version Ihres bevorzugten Anbieters über die Links in diesem Abschnitt. Sie können derzeit keinen standardmäßigen Meeting-Anbieter in Outlook unter Windows auswählen, aber es wird standardmäßig der Anbieter verwendet, den Sie über eine andere unterstützte Plattform festgelegt haben (Outlook im Web, New Outlook für Mac und Outlook Mobile – iOS und Android). Weitere Anleitungen finden Sie unter Standardanbieter für Online-Meetings auswählen .
Wenn Ihr bevorzugter Besprechungsanbieter keine Office-Add-Ins-Version hat, deaktivieren Sie die Option Onlinebesprechung zu allen Besprechungen hinzufügen, um das COM-Add-In weiterhin zu verwenden. Anleitungen zum Deaktivieren dieser Option über Outlook oder Windows PowerShell finden Sie unter Diese Option ein- oder ausschalten .
Zusätzliche Information
Details zu Online-Meetings werden nicht zu Events hinzugefügt, die länger als 24 Stunden dauern, oder zu Events ohne Teilnehmer.
Wenn Sie einen freigegebenen Kalender oder einen delegierten Kalender verwalten und der Besitzer des Kalenders den bevorzugten Anbieter aktualisiert hat, kann es bis zu 24 Stunden dauern, bis diese Auswahl in Ihrer Kopie des freigegebenen Kalenders übernommen wird.
Das Feature ist bei Verwendung von Outlook für Windows noch nicht aktiviert, wenn Ihr Postfach in GCC-, GCC-High- oder DoD-Umgebungen gehostet wird. Benutzer in diesen Umgebungen verfügen über die Funktion, wenn sie andere Outlook-Anwendungen verwenden.
Minimale Outlook-Versionen erforderlich
Outlook-Client | Option, alle Besprechungen online durchzuführen | Option zur Auswahl des bevorzugten Anbieters |
|---|---|---|
Outlook für Windows* |
|
|
Outlook für Mac* |
|
|
Outlook im Web |
|
|
Outlook für Android |
|
|
Outlook für iOS |
|
|
*Gilt nur für Kunden, die Microsoft Office auf Monats- oder Jahresabonnementbasis erworben haben.
1 Unterstützt nur Microsoft Teams ab Version 1.0.20275.4 des Teams-Add-Ins. Verfügbar ab Outlook Desktop Version 2011 (Build 13330.00000).
2 Verfügbar ab Version 16.60.318.0.
3 Verfügbar über das Office-Insider-Programm ab Version 16.57.1205.0.
No comments:
Post a Comment