E-Mail in Outlook Web App
Wenn Sie Outlook Web App öffnen, sehen Sie als Erstes Ihren Posteingang. Ihr Posteingang ist der Ort, an dem an Sie gesendete Nachrichten ankommen und wo Sie wahrscheinlich die meiste Zeit damit verbringen werden, Nachrichten zu lesen und darauf zu antworten.
Dieser Artikel bezieht sich auf Outlook Web App, das von Organisationen verwendet wird, die E-Mail-Server verwalten, auf denen Exchange Server 2013 oder 2010 ausgeführt wird. Wenn Sie Microsoft 365 oder Exchange Server 2016 verwenden, ist Ihr E-Mail-Programm Outlook im Web. Hilfe zu Outlook im Web finden Sie unter Hilfe zu Outlook im Web . |
Melden Sie sich in einem Webbrowser bei Outlook Web App an, indem Sie die URL verwenden, die von der Person bereitgestellt wird, die E-Mails für Ihre Organisation verwaltet. Geben Sie Ihren Benutzernamen und Ihr Kennwort ein und wählen Sie dann Anmelden aus .
Hinweis: Wenn Sie die Light-Version von Outlook Web App verwenden möchten, finden Sie weitere Informationen unter Optionen > Outlook Web App-Version . Die Light-Version von Outlook Web App ist für die Verwendung mit älteren Webbrowsern konzipiert, die nicht von der Standardversion von Outlook Web App unterstützt werden, für die Verwendung über langsame Verbindungen und um Barrierefreiheitsanforderungen zu erfüllen, indem eine vereinfachte Benutzeroberfläche bereitgestellt wird, die mit dem Bildschirm einfacher zu verwenden ist Leser.
Wenn Sie Mail öffnen, erhalten Sie einen schnellen Überblick über Ihre standardmäßigen und alle benutzerdefinierten Ordner, eine Liste der empfangenen Nachrichten und einen Lesebereich, in dem Sie den Inhalt jeder beliebigen Nachricht schnell überprüfen können.
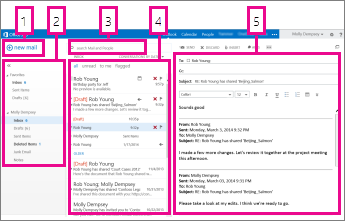
Block | Beschreibung | Aktionen |
1 | Nachricht | Erstellen Sie eine neue Nachricht, indem Sie Neue Mail wählen. |
2 | Ordnerliste | Die Liste enthält die Ordner in Ihrem Postfach. Es kann andere Ordner enthalten, wie z. B. Favoriten- und Archivordner.
Weitere Informationen zu den verfügbaren Optionen finden Sie unter Arbeiten mit Nachrichtenordnern in Outlook im Web . |
3 | Suchbox | Geben Sie im Feld E- Mails und Personen suchen ein, wonach Sie suchen möchten. Geben Sie beispielsweise den Namen einer Person ein, von der Sie Nachrichten suchen möchten, oder geben Sie Text ein, nach dem Sie suchen möchten, um eine bestimmte Nachricht zu finden. |
4 | Nachrichtenliste | Nachrichten im aktuellen Ordner werden aufgelistet. |
5 | Lesebereich | Die ausgewählte Konversation oder Nachricht wird im Lesebereich angezeigt. Sie können auf jede Nachricht in der Konversation antworten, indem Sie verwenden |
Weitere Informationen finden Sie unter:
Ein Design, das die Hintergrundfarbe, Hervorhebungsfarben und Bilder ändert, ist eine schnelle und einfache Möglichkeit, Ihrer E-Mail ein anderes Aussehen zu verleihen.
Wählen Sie in der Navigationsleiste Einstellungen aus  , und dann Design ändern .
, und dann Design ändern .
Erstellen Sie eine neue Nachricht
Wählen Sie Neue E-Mail über der Ordnerliste. Im Lesebereich wird ein neues Nachrichtenformular geöffnet.
Führen Sie einen der folgenden Schritte aus, um einen Empfänger hinzuzufügen:
Geben Sie den Namen einer Person ein, die sich in Ihrem Kontaktordner oder in der Adressliste Ihrer Organisation befindet.
oder
Geben Sie die E-Mail-Adresse in das Feld An oder Cc ein.
Hinweis: Wenn Sie den Namen einer Person zum ersten Mal eingeben, sucht Outlook Web App nach der Adresse dieser Person. Dann wird der Name zwischengespeichert, damit die Suche in Zukunft schnell aufgelöst wird.
Geben Sie einen Betreff ein.
Geben Sie die Nachricht ein, die Sie senden möchten.
Wenn Ihre Nachricht fertig ist, wählen Sie Senden
 .
.
Wenn Sie eine neue E-Mail-Nachricht erstellen (oder auf eine vorhandene antworten), speichert Outlook Web App diese automatisch in Ihrem Ordner „Entwürfe". Diese Standardaktion ist nützlich, insbesondere wenn eine Situation eintritt, in der Sie die Erstellung einer neuen Nachricht aussetzen müssen. Sie können das Verfassen der Nachricht abschließen, wenn Sie möchten.
Stellen Sie einen Nachrichtenentwurf fertig
Wählen Sie Entwürfe in der Ordnerliste.
Wählen Sie die Nachricht aus, an der Sie gerade gearbeitet haben, um sie im Lesebereich anzuzeigen, und fahren Sie dann mit dem Schreiben der Nachricht fort. Oder wählen Sie Verwerfen
 wenn Sie sich entschieden haben, die Nachricht nicht zu senden.
wenn Sie sich entschieden haben, die Nachricht nicht zu senden. Wenn Sie mit dem Schreiben der Nachricht fertig sind, wählen Sie Senden
 .
.
Fügen Sie einer Nachricht einen Anhang hinzu
Wählen Sie Einfügen
 > Anhänge oben im Nachrichtenformular und navigieren Sie zu der Datei, die Sie anhängen möchten.
> Anhänge oben im Nachrichtenformular und navigieren Sie zu der Datei, die Sie anhängen möchten.
Betten Sie ein Bild in eine Nachricht ein
Sie können ein Bild in eine Nachricht einbetten, sodass es angezeigt wird, ohne dass der Empfänger die Nachricht öffnen muss.
Wählen Sie Einfügen
 > Bilder eingebunden und navigieren Sie zu dem Bild, das Sie Ihrer Nachricht hinzufügen möchten.
> Bilder eingebunden und navigieren Sie zu dem Bild, das Sie Ihrer Nachricht hinzufügen möchten.
Hängen Sie eine Nachricht an eine neue Nachricht an
Wählen Sie in der Listenansicht die Nachricht aus, die Sie anhängen möchten, und drücken Sie Strg+C, um sie zu kopieren.
Öffnen Sie eine neue Nachricht oder antworten oder leiten Sie eine vorhandene weiter.
Wenn die neue Nachricht im Lesebereich geöffnet ist und sich der Cursor im Nachrichtentext befindet, drücken Sie STRG+V, um die kopierte Nachricht anzuhängen.
Fügen Sie eine vorhandene Signatur hinzu
Wenn Sie keine Signatur erstellt haben, finden Sie weitere Informationen unter Erstellen und Hinzufügen einer E-Mail-Signatur in Outlook Web App . Sie können wählen, ob Sie Ihre Signatur manuell hinzufügen oder sie automatisch allen Nachrichten oder einzelnen Nachrichten hinzufügen möchten.
Wählen Sie Einfügen
 > Ihre Unterschrift .
> Ihre Unterschrift .
Standardmäßig lesen und erstellen Sie Nachrichten im Lesebereich, aber das ist nicht immer das, was Sie brauchen. Manchmal müssen Sie in der Lage sein, eine Nachricht in einem separaten Fenster anzuzeigen.
Wenn Sie eine neue Nachricht verfassen oder auf eine empfangene Nachricht antworten oder sie weiterleiten, können Sie das Popout-Fenster auswählen  in der oberen rechten Ecke der Nachricht, um sie in einem neuen Fenster zu öffnen.
in der oberen rechten Ecke der Nachricht, um sie in einem neuen Fenster zu öffnen.
Wählen Sie in der Nachrichtenliste die Nachricht aus, die Sie in einem separaten Fenster anzeigen möchten.
Wählen Sie Weitere Aktionen aus
 > In separatem Fenster öffnen .
> In separatem Fenster öffnen .
Wenn Sie eine Nachricht löschen, wird sie an den Ordner „Gelöschte Elemente" gesendet. Nachrichten im Ordner „Gelöschte Elemente" können durch eine vom Administrator Ihrer Organisation festgelegte automatisierte Richtlinie dauerhaft gelöscht werden, indem Sie sie im Ordner auswählen und löschen oder indem Sie den Ordner „Gelöschte Elemente" leeren. Informationen zum Wiederherstellen gelöschter Nachrichten finden Sie unter Wiederherstellen gelöschter Elemente oder E-Mails in Outlook Web App .
Leeren Sie den Ordner Gelöschte Objekte
Klicken Sie mit der rechten Maustaste (oder tippen und halten Sie) auf den Ordner „ Gelöschte Elemente ".
Wählen Sie Ordner leeren .
Wählen Sie OK , um zu bestätigen, dass Sie die Elemente dauerhaft löschen möchten.
Wenn Sie Mail öffnen, befindet sich die Nachrichtenliste im mittleren Bereich, links flankiert von der Ordnerliste und rechts vom Lesebereich. Standardmäßig zeigt die Nachrichtenliste die Nachrichten in Ihrem Posteingang, dem aktuellen Ordner. Diese Standardeinstellung beschränkt Sie nicht darauf, welche Nachrichten angezeigt werden. Sie können die angezeigten Nachrichten verwalten, indem Sie einen Filter auswählen oder die Suche verwenden. Es gibt auch andere Tools, die mit der Nachrichtenliste verfügbar sind, damit Sie sich um einige Aufgaben kümmern können.
Wählen Sie Erweitern
 , um die Ordnerliste anzuzeigen, oder wählen Sie Reduzieren
, um die Ordnerliste anzuzeigen, oder wählen Sie Reduzieren  um es zu verbergen. Wählen Sie einen beliebigen Ordner in der Liste aus, um seinen Inhalt anzuzeigen.
um es zu verbergen. Wählen Sie einen beliebigen Ordner in der Liste aus, um seinen Inhalt anzuzeigen. Wählen Sie rechts neben der Nachrichtenliste Symbole aus, um eine Nachricht oder Konversation zu löschen oder eine Markierung hinzuzufügen. Andere Symbole zeigen Ihnen, welche Nachrichten Anhänge haben, die Wichtigkeit (hoch oder niedrig) und wie viele ungelesene Elemente es in einer Konversation gibt.
Klicken Sie mit der rechten Maustaste auf eine Nachricht, um ein Menü mit Optionen anzuzeigen. Es gibt Optionen wie das Markieren einer Nachricht als gelesen oder ungelesen, das Verschieben in einen anderen Ordner oder das Erstellen einer Regel basierend auf dieser Nachricht. Tippen und halten Sie auf einem Touchscreen, um die Nachrichtenoptionen anzuzeigen.
Wählen
 links neben einer Nachricht, um eine Konversation zu erweitern und alle Nachrichten in dieser Konversation anzuzeigen.
links neben einer Nachricht, um eine Konversation zu erweitern und alle Nachrichten in dieser Konversation anzuzeigen. Verwenden Sie die Beschriftung oben in der Nachrichtenliste, um zwischen der Anzeige von Konversationen nach Datum und Elementen nach Datum umzuschalten.
Im Lesebereich werden Nachrichten angezeigt. Sie können eine Nachricht im Lesebereich lesen und beantworten. Oder Sie können eine Nachricht in einem separaten (neuen) Fenster öffnen .
Um auf eine Nachricht zu antworten, wählen Sie
 Antworte ,
Antworte ,  Allen antworten oder
Allen antworten oder  Weiterleiten am Anfang einer Nachricht. Eine neue Nachricht wird im Lesebereich oben in der Nachricht angezeigt.
Weiterleiten am Anfang einer Nachricht. Eine neue Nachricht wird im Lesebereich oben in der Nachricht angezeigt. Um den Lesestatus einer Nachricht zu ändern, verwenden Sie Als gelesen markieren oder Als ungelesen markieren .
Um weitere Optionen anzuzeigen, wählen Sie Weitere Aktionen aus
 für ein erweitertes Menü.
für ein erweitertes Menü.
Ändern Sie die Position des Lesebereichs
Wählen Sie in der Navigationsleiste Einstellungen aus
 > Anzeigeeinstellungen > Lesebereich .
> Anzeigeeinstellungen > Lesebereich . Wähle eines der Folgenden:
Lesebereich rechts anzeigen , die Standardeinstellung.
Lesebereich unten anzeigen
Lesebereich ausblenden
Wählen Sie OK , um Ihre Auswahl zu speichern und Anzeigeeinstellungen zu schließen.
Oben in der Nachrichtenliste finden Sie ein Suchfeld und integrierte Filter.
Um zu suchen , beginnen Sie im Suchfeld mit der Eingabe dessen, wonach Sie suchen möchten. Darunter wird eine Liste mit Vorschlägen angezeigt, und Sie können einen dieser Vorschläge auswählen, um nach diesem Element zu suchen. Oder Sie beenden die Eingabe Ihres eigenen Suchtexts und drücken dann die Eingabetaste, um die Suche zu starten. Um Ihre Suche zu löschen, wählen Sie das Symbol
 rechts neben dem Suchfeld.
rechts neben dem Suchfeld. Mit den integrierten Filtern „Alle", „Ungelesen", „An mich" und „Markiert" können Sie schnell auswählen, was in der Nachrichtenliste angezeigt werden soll. „ Alle " zeigt alle Nachrichten an, „Ungelesen" zeigt Nachrichten an, die noch nicht als gelesen markiert wurden, „ An mich " zeigt alle Nachrichten an, bei denen Ihr Name in der „An"- oder „Cc"-Liste erscheint, und „Markiert" zeigt alle Nachrichten an, die für weitere Aktionen markiert sind.
Die Ordnerliste zeigt die Standardordner, die für alle Postfächer und alle von Ihnen erstellten Ordner erstellt werden. Je nach Einrichtung in Ihrer Organisation werden möglicherweise auch die Ordner „Favoriten" und „Archiv" angezeigt.
Sie können Erweitern wählen  , um die Ordnerliste anzuzeigen, oder wählen Sie Reduzieren
, um die Ordnerliste anzuzeigen, oder wählen Sie Reduzieren  um es zu verbergen. Wählen Sie einen beliebigen Ordner in der Liste aus, um seinen Inhalt anzuzeigen.
um es zu verbergen. Wählen Sie einen beliebigen Ordner in der Liste aus, um seinen Inhalt anzuzeigen.
Sie können mit der rechten Maustaste auf ein beliebiges Element in der Ordnerliste klicken, um ein Menü mit Aktionen anzuzeigen, z. B. einen neuen Ordner erstellen, einen vorhandenen Ordner löschen oder einen Ordner leeren. Berühren und halten Sie auf einem Touchscreen ein Element im Menü für dieses Element.
Einen neuen Ordner erstellen
Klicken Sie mit der rechten Maustaste auf einen beliebigen Ordner in der Ordnerliste (oder tippen und halten Sie ihn gedrückt) und wählen Sie dann Neuen Ordner erstellen . Dem ausgewählten Ordner wird ein neuer unbenannter Ordner als Unterordner hinzugefügt.
Um einen Ordner zu erstellen, der kein Unterordner ist, klicken Sie mit der rechten Maustaste (oder halten Sie ihn gedrückt) über Ihrem Posteingangsordner auf Ihren Namen und wählen Sie dann Neuen Ordner erstellen .
Geben Sie einen Namen für den neuen Ordner ein und drücken Sie dann die Eingabetaste.
Junk-E-Mail-Ordner
Als mögliche Junk-E-Mail identifizierte E-Mails werden automatisch in den Junk-E-Mail -Ordner verschoben. Potentiell gefährlicher Inhalt in der Nachricht, z. B. Links oder ausführbarer Code, wird deaktiviert.
Sie können Junk-E-Mail-Berichte und andere Einstellungen im Menü „Optionen " verwalten. Gehen Sie insbesondere zu Einstellungen > Optionen > Optionen > Blockieren oder zulassen . Lesen Sie die folgenden Themen, um mehr über Junk-Mail und die Verwaltung der Einstellungen zu erfahren.
Outlook Web App verwendet die Rechtschreibprüfung Ihres Browsers. Dies geschieht automatisch, wenn Sie mit der Eingabe beginnen, und kann über die Einstellungen Ihres Webbrowsers konfiguriert werden.
Sie finden Links zu Einstellungen, indem Sie Einstellungen auswählen
 oben im Outlook Web App-Fenster. Es gibt Optionen für:
oben im Outlook Web App-Fenster. Es gibt Optionen für:Ihre Kontoeinstellungen, einschließlich Ihres Passworts
Ein Thema
Und Sie können mehr erfahren über:
No comments:
Post a Comment