Machen Sie Ihre Mail-Nachrichten und Kalenderereignisse für Menschen mit Behinderungen zugänglich
In diesem Thema erhalten Sie Schritt-für-Schritt-Anleitungen, um Ihre E-Mail-Nachrichten und Kalenderereignisse für Menschen mit Behinderungen zugänglich zu machen.
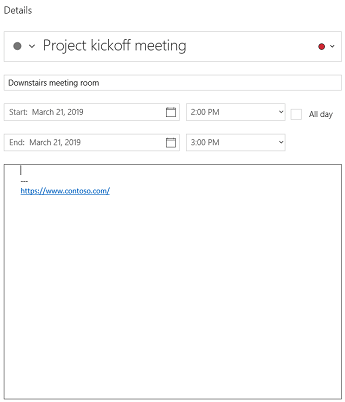
Blinde oder sehbehinderte Menschen können Ihre E-Mail-Nachrichten und Kalenderereignisse leichter verstehen, wenn Sie sie unter Berücksichtigung der Barrierefreiheit erstellen.
Best Practices zum Zugänglichmachen von E-Mail- und Kalenderereignissen
Die folgende Tabelle enthält wichtige Best Practices zum Erstellen von Mail für Windows 10-E-Mails und Kalender für Windows 10-Ereignisse, die für Menschen mit Behinderungen zugänglich sind.
Was zu reparieren | Warum reparieren | Wie man es repariert |
|---|---|---|
Fügen Sie allen visuellen Elementen alternativen Text hinzu. Zu den visuellen Inhalten gehören Bilder, SmartArt-Grafiken, Formen, Gruppen, Diagramme, eingebettete Objekte, Tinte und Videos. | Alt-Text hilft Personen, die den Bildschirm nicht sehen können, zu verstehen, was in Bildern und anderen visuellen Elementen wichtig ist. Vermeiden Sie die Verwendung von Text in Bildern als einzige Methode zur Übermittlung wichtiger Informationen. Wenn Sie ein Bild mit Text verwenden müssen, wiederholen Sie diesen Text im Dokument. Beschreiben Sie im Alt-Text kurz das Bild und erwähnen Sie die Existenz des Textes und seine Absicht. | |
Fügen Sie aussagekräftigen Hyperlink-Text hinzu. | Personen, die Screenreader verwenden, scannen manchmal eine Liste mit Links. Links sollten klare und genaue Informationen über das Ziel vermitteln. Anstatt beispielsweise auf den Text Klicken Sie hier zu verlinken, geben Sie den vollständigen Titel der Zielseite ein. | |
Stellen Sie sicher, dass Farbe nicht das einzige Mittel zur Übermittlung von Informationen ist. | Blinde, sehbehinderte oder farbenblinde Menschen könnten die Bedeutung bestimmter Farben übersehen. Fügen Sie beispielsweise farbcodierten Hyperlink-Text eine Unterstreichung hinzu, damit farbenblinde Personen wissen, dass der Text verlinkt ist, auch wenn sie die Farbe nicht sehen können. Erwägen Sie für Überschriften Fettdruck oder die Verwendung einer größeren Schriftart. | |
Verwenden Sie ausreichend Kontrast für Text- und Hintergrundfarben. | Der Text in Ihrer E-Mail sollte im Modus „Hoher Kontrast" lesbar sein, damit jeder, einschließlich Menschen mit Sehbehinderungen, ihn gut sehen kann. Verwenden Sie beispielsweise leuchtende Farben oder kontrastreiche Farbschemata an entgegengesetzten Enden des Farbspektrums. Weiße und schwarze Schemata erleichtern farbenblinden Menschen die Unterscheidung von Text und Formen. | |
Verwenden Sie eine größere Schriftgröße (11pt oder größer), serifenlose Schriftarten und ausreichend Leerraum. | Menschen mit Legasthenie beschreiben, wie Text auf einer Seite „zusammenschwimmt" (das Komprimieren einer Textzeile in die darunter liegende Zeile). Sie sehen oft, dass Text zusammengeführt oder verzerrt wird. Reduzieren Sie die Leselast für Menschen mit Legasthenie oder Sehbehinderung. Sie können beispielsweise von bekannten serifenlosen Schriftarten wie Arial oder Calibri profitieren. Vermeiden Sie die Verwendung von Großbuchstaben und übermäßiger Kursivschrift oder Unterstreichungen. Fügen Sie zwischen den Absätzen ausreichend Leerraum ein. | |
Verwenden Sie integrierte Überschriften und Stile. | Verwenden Sie eine logische Reihenfolge der Überschriften und die integrierten Formatierungstools in Mail für Windows 10 und Kalender für Windows 10, um die Tab-Reihenfolge beizubehalten und Screenreadern das Lesen Ihrer E-Mail oder Ihres Kalenderereignisses zu erleichtern. Organisieren Sie beispielsweise Überschriften in der vorgeschriebenen logischen Reihenfolge. Verwenden Sie Überschrift 1, Überschrift 2 und dann Überschrift 3, anstatt Überschrift 3, Überschrift 1 und dann Überschrift 2. Und organisieren Sie die Informationen in kleinen Blöcken. Idealerweise würde jede Überschrift nur wenige Absätze umfassen. | Verwenden Sie ein barrierefreies Schriftformat |
Verwenden Sie eine einfache Tabellenstruktur und geben Sie Spaltenkopfinformationen an. | Screenreader verfolgen ihre Position in einer Tabelle, indem sie Tabellenzellen zählen. Wenn eine Tabelle in einer anderen Tabelle verschachtelt ist oder wenn eine Zelle zusammengeführt oder geteilt wird, verliert der Bildschirmleser die Zählung und kann nach diesem Punkt keine hilfreichen Informationen über die Tabelle bereitstellen. Leere Zellen in einer Tabelle könnten auch jemanden, der einen Bildschirmleser verwendet, dazu verleiten, zu glauben, dass die Tabelle nichts mehr enthält. Screenreader verwenden auch Kopfzeileninformationen, um Zeilen und Spalten zu identifizieren. |
Fügen Sie Alternativtext zu Visuals hinzu
Fügen Sie alternativen Text zu visuellen Elementen wie Bildern, Screenshots, Symbolen, Videos und 3D-Modellen hinzu, damit Screenreader den Text lesen können, um das visuelle Element für Benutzer zu beschreiben, die es nicht sehen können.
Hinweis: In Kalender für Windows 10 können Sie keinen alternativen Text hinzufügen.
Wählen Sie ein Visual und dann Bild > Alternativtext aus.
Geben Sie den Titel und die Beschreibung ein, um das Bild und seinen Kontext für jemanden zu beschreiben, der es nicht sehen kann.
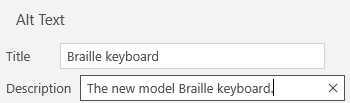
Hyperlink-Text hinzufügen
Wählen Sie den Text aus, dem Sie den Hyperlink hinzufügen möchten.
Wählen Sie in Mail Einfügen > Link aus. Wählen Sie im Kalender Format > Link aus. Der ausgewählte Text wird im Feld Anzuzeigender Text angezeigt . Dies ist der Hyperlink-Text.
Ändern Sie ggf. den Hyperlinktext. Geben Sie im Feld Adresse die Ziel-URL ein.
Tipp: Wenn der Titel auf der Zielseite des Hyperlinks eine genaue Zusammenfassung dessen gibt, was sich auf der Seite befindet, verwenden Sie ihn für den Hyperlinktext. Dieser Hyperlinktext entspricht beispielsweise dem Titel auf der Zielseite: Vorlagen und Designs für Office Online .
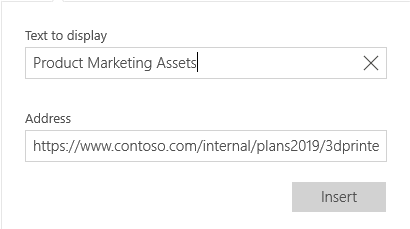
Verwenden Sie ein barrierefreies Schriftformat
Wählen Sie Ihren Text aus.
Wählen Sie die Registerkarte Format .
Wählen Sie Ihre Formatierungsoptionen für Schriftart, Größe, Stil und Farbe aus.

Verwenden Sie barrierefreie Schriftfarbe
Um sicherzustellen, dass Text im Modus „Hoher Kontrast" gut angezeigt wird, verwenden Sie die Einstellung „ Automatisch " für Schriftfarben.
Hinweis: Sie können die automatische Schriftfarbe in Kalender für Windows 10 nicht verwenden. Kontrastreiche Farben wie Schwarz und Weiß sollten Sie manuell auswählen.
Wählen Sie Ihren Text aus.
Wählen Sie die Registerkarte Format .
Wählen Sie die Schaltfläche Schriftfarbe.
Wählen Sie Automatisch aus .
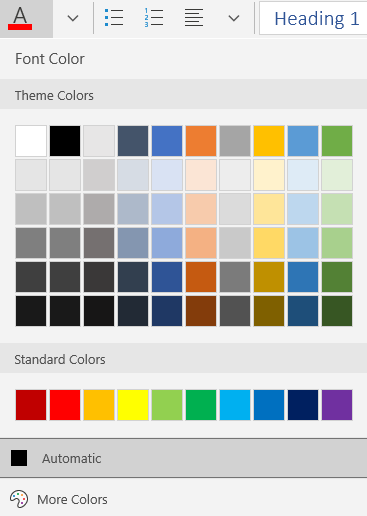
Verwenden Sie Listenstile mit Aufzählungszeichen
Erstellen Sie Listen mit Aufzählungszeichen, indem Sie die Schaltfläche „Aufzählungszeichen" verwenden.
Hinweis: Der Kalender für Windows 10 hat nur einen Aufzählungsstil.
Positionieren Sie den Cursor irgendwo in Ihrer E-Mail.
Wählen Sie die Registerkarte Format .
Wählen Sie die Schaltfläche Aufzählungszeichen und dann den gewünschten Stil aus.
Geben Sie jedes Aufzählungselement in der Aufzählungsliste ein.
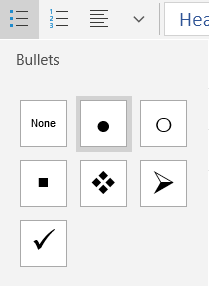
Verwenden Sie geordnete Listen
Erstellen Sie aufeinanderfolgende Schritte, indem Sie die Schaltfläche Nummerierung verwenden.
Hinweis: Der Kalender für Windows 10 hat nur einen geordneten Stil.
Positionieren Sie den Cursor irgendwo in Ihrer E-Mail.
Wählen Sie die Registerkarte Format .
Wählen Sie die Schaltfläche Nummerierung und dann den gewünschten Stil aus.
Geben Sie die aufeinanderfolgenden Schritte ein.
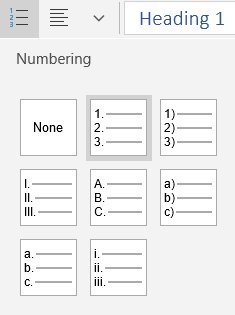
Verwenden Sie Tabellenüberschriften
Geben Sie eine Kopfzeile in einer Tabelle an.
Positionieren Sie den Cursor irgendwo in einer Tabelle.
Wählen Sie Tabelle > Stiloptionen und dann die Option Kopfzeile aus.
Geben Sie Ihre Spaltenüberschriften ein.
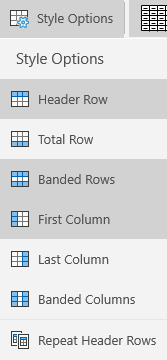
Siehe auch
Regeln für die Barrierefreiheitsprüfung
Machen Sie Ihre Word-Dokumente für Menschen mit Behinderungen zugänglich
Machen Sie Ihre Excel-Dokumente für Menschen mit Behinderungen zugänglich
Machen Sie Ihre PowerPoint-Präsentationen für Menschen mit Behinderungen zugänglich
Technische Unterstützung für Kunden mit Behinderungen
Microsoft möchte allen seinen Kunden die bestmögliche Erfahrung bieten. Wenn Sie eine Behinderung oder Fragen zur Barrierefreiheit haben, wenden Sie sich bitte an den Microsoft Disability Answer Desk , um technische Unterstützung zu erhalten. Das Support-Team des Disability Answer Desk ist in der Verwendung vieler beliebter Hilfstechnologien geschult und kann Unterstützung in Englisch, Spanisch, Französisch und Amerikanischer Gebärdensprache anbieten. Rufen Sie die Website des Microsoft Disability Answer Desk auf, um die Kontaktdaten für Ihre Region herauszufinden.
Wenn Sie ein Regierungs-, Gewerbe- oder Unternehmensbenutzer sind, wenden Sie sich bitte an den Enterprise Disability Answer Desk .
No comments:
Post a Comment