Machen Sie Folien lesbarer, indem Sie den Bereich „Lesereihenfolge" verwenden
Einige Menschen mit Sehbehinderungen verwenden einen Bildschirmleser, um die Informationen auf der Folie zu lesen. Beim Erstellen von Folien ist es entscheidend, dass die Objekte in eine logische Lesereihenfolge gebracht werden, damit Benutzer von Bildschirmleseprogrammen die Folie verstehen können.
Überprüfen Sie die Lesereihenfolge der Folien
Wählen Sie bei geöffneter Präsentation Überprüfen > Barrierefreiheit prüfen aus.
Wählen Sie die Kategorie Lesereihenfolge prüfen im Abschnitt Warnungen aus, um die Liste zu öffnen. Wenn die Lesereihenfolge der Objekte auf einer Folie nicht mit einer der üblichen räumlichen Anordnungen von Objekten übereinstimmt, listet die Barrierefreiheitsprüfung die Folie hier auf.
Zeigen Sie auf eine Foliennummer in der Liste, und wählen Sie dann den angrenzenden Dropdown-Pfeil aus. Wählen Sie den Befehl Objektreihenfolge überprüfen .
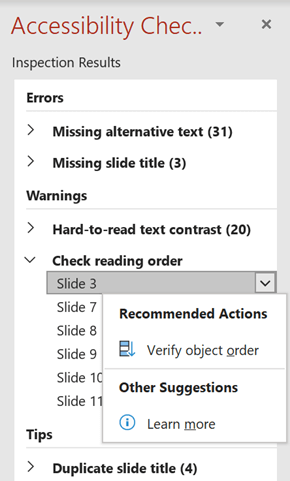
Dadurch wird der Bereich „Lesereihenfolge " geöffnet:
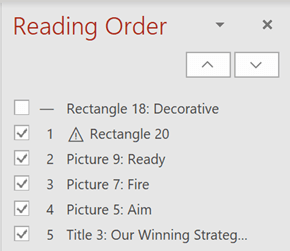
Ändern Sie die Reihenfolge der Objekte
Objekte werden in der Reihenfolge aufgelistet, in der sie vom Bildschirmleser eingelesen werden. Die Zahl neben jedem Objekt gibt die Position in der Reihenfolge an. Objekte ohne Nummer werden übersprungen, da sie als dekorativ gekennzeichnet sind.
Wenn die Reihenfolge der Objekte nicht logisch ist, haben Benutzer von Bildschirmlesegeräten Schwierigkeiten, die Folie zu verstehen.
So ändern Sie die Reihenfolge, in der die Objekte eingelesen werden:
Wählen Sie ein oder mehrere Elemente in der Liste aus. (Verwenden Sie Strg+Klick zur Mehrfachauswahl).
Ziehen Sie die Auswahl nach oben oder unten oder klicken Sie auf den Aufwärtspfeil ( Nach oben ) oder den Abwärtspfeil ( Nach unten ).
Hinweis: Das Ändern der Reihenfolge von Objekten kann sich auf das Aussehen der Folie bei überlappenden Objekten auswirken. Wenn die Folie nach dem Ändern der Reihenfolge nicht wie gewünscht aussieht, drücken Sie Strg+Z, um die Änderung rückgängig zu machen. Sie können das Lesen der Folie möglicherweise noch verbessern, indem Sie Objekte in logischen Einheiten gruppieren und Objekte aus der Lesereihenfolge entfernen, indem Sie sie als dekorativ markieren.
Gruppieren Sie Objekte in logische Einheiten
Wenn Sie komplexe Diagramme oder Illustrationen haben, die aus vielen Objekten bestehen, gruppieren Sie die Objekte in logische Einheiten. Auf diese Weise kann der Screenreader-Benutzer die gruppierten Einheiten lesen und nicht alle einzelnen Objekte darin. Und Sie müssen nur die Einheiten bestellen und nicht alle darin enthaltenen Objekte.
In Fällen, in denen eine Gruppierung von Vorteil sein kann, wird unten im Bereich „ Lesereihenfolge " auf Folien ein Tipp angezeigt:
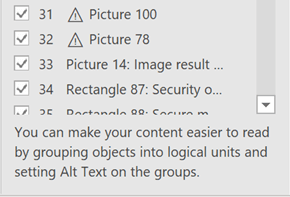
So gruppieren Sie Objekte:
Verwenden Sie im Bereich Strg+Klick, um die Elemente auszuwählen, die Sie gruppieren möchten.
Wählen Sie auf der Registerkarte … Format am rechten Ende des Menübands Gruppieren > Gruppieren (oder Anordnen > Gruppieren > Gruppieren ).
Nachdem Sie die Objekte gruppiert haben, wird nur die Gruppe im Bereich „ Leserichtung " angezeigt und nicht alle darin enthaltenen Objekte. Klicken Sie auf das Element und geben Sie dann eine Beschreibung für die Gruppe ein.
Achtung: Wenn die Objekte Animationseffekte haben, bleiben die Animationen nach dem Gruppieren nicht erhalten.
Alternativtext zu Objekten hinzufügen
Alternativer Text ( alt text ) ist beschreibender Text, der die Bedeutung und den Kontext eines visuellen Elements auf der Folie vermittelt. Screenreader lesen den Alt-Text laut vor, sodass die Benutzer besser verstehen können, was auf dem Bildschirm angezeigt wird.
Sie müssen keinen Alternativtext zu Textfeldern und Formen hinzufügen, die Text enthalten, aber alle anderen Objekte benötigen Alternativtext. Im Bereich „Lesereihenfolge" wird neben jedem Element, das Alt-Text benötigt, ein Warnzeichen angezeigt.
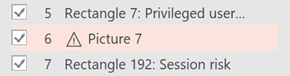
So fügen Sie alternativen Text für das Objekt hinzu:
Klicken Sie im Leserichtungsbereich auf das Element, um es auszuwählen.
Klicken Sie erneut darauf, um ein Textbearbeitungsfeld zu öffnen, und geben Sie eine Beschreibung für das Objekt ein. Drücken Sie dann die Eingabetaste.
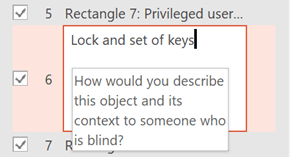
Das Warnzeichen verschwindet, nachdem Sie den Alt-Text hinzugefügt haben.
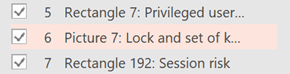
Überprüfen Sie automatisch generierten Alternativtext
Bilder, die in Microsoft 365 eingefügt wurden, verfügen möglicherweise über Alternativtext, der automatisch generiert wurde. Neben diesen Elementen wird ein Warnzeichen angezeigt, um Sie daran zu erinnern, den alternativen Text zu überprüfen und zu bearbeiten.
Klicken Sie auf das Element im Bereich „Lesereihenfolge ", um es auszuwählen.
Klicken Sie erneut darauf, um ein Textbearbeitungsfeld zu öffnen, und überprüfen und bearbeiten Sie dann die Beschreibung. Entfernen Sie dort hinzugefügte Kommentare wie Beschreibung automatisch generiert . Drücken Sie dann die Eingabetaste.
Das Warnzeichen sollte verschwinden, nachdem Sie die Kommentare entfernt haben.
Entfernen Sie Objekte aus der Lesereihenfolge
Dekorative Objekte sorgen für visuelles Interesse, sind aber nicht informativ (z. B. stilistische Grenzen). Screenreader überspringen die dekorativen Objekte beim Lesen im Diashow-Modus.
Um ein Objekt als dekorativ zu markieren und es aus der Lesereihenfolge zu entfernen, deaktivieren Sie das Kontrollkästchen neben dem Objekt.
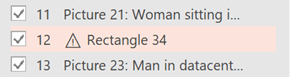
Sie müssen die Position des Elements in der Liste nicht ändern. Die Zahl neben dem Element verschwindet, was darauf hinweist, dass es nicht mehr Teil der Lesereihenfolge ist.
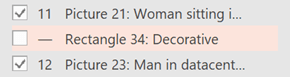
Tastenkombinationen für den Bereich „Lesereihenfolge".
Sie können diese Tastenkombinationen im Bereich „Lesereihenfolge " verwenden:
Um dies zu tun | Drücken Sie |
|---|---|
Verschieben Sie den Tastaturfokus durch die Hauptbereiche, bis er sich im Bereich „Lesereihenfolge" befindet | F6 |
Navigieren Sie per Tastatur durch die Schaltflächen im Bereich und dann in die Liste | Tab |
Verschieben Sie den Fokus zwischen den Elementen in der Liste | Aufwärtspfeil, |
Wählen Sie ein Element in der Liste aus | Enter oder Leertaste |
Bearbeiten Sie den alternativen Text des Elements in der Liste, das den Fokus hat | F2 |
Element zur Auswahl hinzufügen/entfernen (d. h. Mehrfachauswahl) | Umschalt+Enter oder Umschalt+Leertaste |
Wählen Sie das aktuelle Element aus und schalten Sie um, ob es sich in der Lesereihenfolge befindet | Strg+Umschalt+R |
Wählen Sie das aktuelle Element aus und verschieben Sie es nach oben | Strg+Pfeil nach oben |
Wählen Sie das aktuelle Element aus und verschieben Sie es nach unten | Strg+Pfeil nach unten |
Wählen Sie das aktuelle Element aus und verschieben Sie es an den Anfang | Strg+Umschalt+Pfeil nach oben |
Wählen Sie das aktuelle Element aus und verschieben Sie es an das Ende | Strg+Umschalt+Pfeil nach unten |
Siehe auch
Machen Sie Ihre PowerPoint-Präsentationen für Menschen mit Behinderungen zugänglich
Alles, was Sie wissen müssen, um effektiven Alt-Text zu schreiben
Regeln für die Barrierefreiheitsprüfung
Gruppieren Sie Formen, Bilder oder andere Objekte oder heben Sie die Gruppierung auf
No comments:
Post a Comment