Machen Sie ein Dokument schreibgeschützt
Wenn Sie nicht möchten, dass Inhaltsüberprüfer Ihr Dokument versehentlich ändern, können Sie das Dokument schreibgeschützt machen, bevor Sie es zur Überprüfung senden. Eine andere Methode besteht darin, die Formatierung und Bearbeitung einzuschränken.
Wenn Sie Ihr Dokument zu einer schreibgeschützten Datei machen, bedeutet dies, dass das Dokument gelesen oder kopiert, aber nicht geändert werden kann. Wenn einer der Prüfer versucht, Änderungen an einer schreibgeschützten Datei vorzunehmen, können die Änderungen nur gespeichert werden, indem dem Dokument ein neuer Name gegeben oder an einem neuen Speicherort gespeichert wird.
Hinweis: Wenn Sie Ihr Dokument schreibgeschützt machen, hindert das niemand daran, eine neue Kopie des Dokuments zu erstellen und es unter einem anderen Namen oder an einem anderen Ort zu speichern.
Bearbeitung einschränken
Klicken Sie auf Überprüfen > Bearbeitung einschränken .
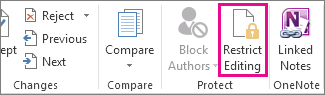
Aktivieren Sie unter Bearbeitungseinschränkungen die Option Nur diese Art der Bearbeitung im Dokument zulassen und vergewissern Sie sich, dass in der Liste Keine Änderungen (schreibgeschützt) steht.
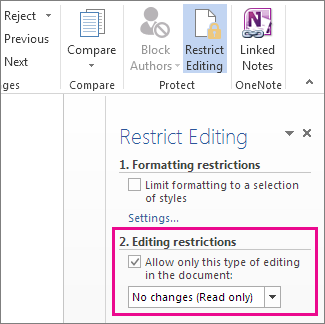
Klicken Sie auf Ja, Schutz erzwingen starten .
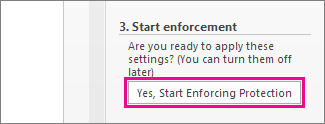
Geben Sie in das sich öffnende Feld ein Passwort ein, an das Sie sich erinnern können, und geben Sie das Passwort dann erneut ein, um es zu bestätigen.
Das Passwort ist optional. Aber wenn Sie kein Passwort hinzufügen, kann jeder auf Schutz beenden klicken und das Dokument bearbeiten.
Siehe auch
Hinzufügen oder Entfernen von Schutz in Ihrem Dokument, Ihrer Arbeitsmappe oder Präsentation
Als schreibgeschützt speichern
Klicken Sie auf die Microsoft Office-Schaltfläche
 , und klicken Sie dann auf Speichern oder Speichern unter, wenn Sie das Dokument zuvor gespeichert haben.
, und klicken Sie dann auf Speichern oder Speichern unter, wenn Sie das Dokument zuvor gespeichert haben. Klicken Sie auf Extras .
Klicken Sie auf Allgemeine Optionen .
Aktivieren Sie das Kontrollkästchen Schreibgeschützt empfohlen .
OK klicken.
Speichern Sie das Dokument. Möglicherweise müssen Sie es unter einem anderen Dateinamen speichern, wenn Sie das Dokument bereits benannt haben.
Schreibgeschützt entfernen
Klicken Sie auf die Microsoft Office-Schaltfläche
 , und klicken Sie dann auf Speichern oder Speichern unter, wenn Sie das Dokument zuvor gespeichert haben.
, und klicken Sie dann auf Speichern oder Speichern unter, wenn Sie das Dokument zuvor gespeichert haben. Klicken Sie auf Extras .
Klicken Sie auf Allgemeine Optionen .
Deaktivieren Sie das Kontrollkästchen Schreibgeschützt empfohlen .
OK klicken.
Speichern Sie das Dokument. Möglicherweise müssen Sie es unter einem anderen Dateinamen speichern, wenn Sie das Dokument bereits benannt haben.
Schränken Sie die Formatierung und Bearbeitung ein
Im Folgenden finden Sie die Schritte für eine zweite Methode, um Inhaltsüberprüfer daran zu hindern, Ihr Dokument versehentlich zu ändern.
Klicken Sie auf der Registerkarte Überprüfen in der Gruppe Schützen auf Dokument schützen .
Klicken Sie unter Überprüfungsoptionen einschränken auf Formatierung und Bearbeitung einschränken .
Treffen Sie im Aufgabenbereich Formatierung und Bearbeitung einschränken unter Formatierungseinschränkungen , Bearbeitungseinschränkungen und Erzwingung starten die Auswahlen, die Ihren Formatierungs- und Bearbeitungsanforderungen entsprechen.
Einschränkung der Formatierung und Bearbeitung aufheben
Klicken Sie auf der Registerkarte Überprüfen in der Gruppe Schützen auf Dokument schützen .
Um das Häkchen zu entfernen, klicken Sie auf Formatierung und Bearbeitung einschränken unter Überprüfungsoptionen einschränken .
No comments:
Post a Comment