Tätigen und empfangen Sie einen Videoanruf mit Skype for Business
Wenn Ihr Konto für Videoanrufe aktiviert ist, können Sie mit Ihren Kontakten persönliche Videoanrufe tätigen. Alles, was Sie brauchen, ist eine Kamera und die Lautsprecher und das Mikrofon Ihres Computers. Sie können auch ein Headset verwenden, wenn Ihr Computer kein integriertes Audiogerät hat.
Starten Sie einen Videoanruf
Öffnen Sie Skype for Business und suchen Sie entweder einen Kontakt in Ihrer Kontaktliste oder geben Sie einen Namen in das Suchfeld ein, um die gesuchte Person zu finden. (Weitere Informationen zum Suchen nach Personen in Ihrer Organisation und zum Suchen nach Personen mit einem Skype-Konto finden Sie unter Hinzufügen eines Kontakts in Skype for Business .)
Zeigen Sie auf das Bild des Kontakts und klicken Sie auf das Symbol Video .

Auf dem Bildschirm Ihres Kontakts wird eine Popup-Benachrichtigung angezeigt, mit der er Ihre Anfrage annehmen oder ignorieren kann.
Wenn der Videoanruf angenommen wird, wird das Unterhaltungsfenster erweitert, um das Video anzuzeigen. Verwenden Sie nach Bedarf die Ansichten und Steuerelemente, z. B. Stummschalten/Stummschaltung aufheben. Einzelheiten zu Steuerelementen und Ansichten finden Sie im folgenden Abschnitt.
Sie können jederzeit Folgendes tun:
Um den Anruf zu beenden, schließen Sie das Fenster oder klicken Sie auf die Schaltfläche „Auflegen".

Um die Anzeige Ihres Videos zu beenden, zeigen Sie auf das Kamerasymbol und klicken Sie auf Video beenden . Der Ton wird fortgesetzt.
Sie können auch Video zu einer bestehenden Instant Messaging (IM)-Konversation hinzufügen. Klicken Sie einfach auf das Kamerasymbol im Fenster, um Ihr Video zu starten.
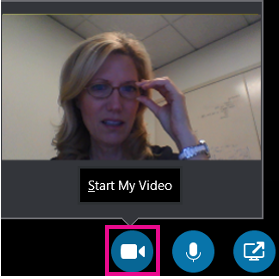
Verwenden Sie Videosteuerelemente und -ansichten
Wählen Sie im Unterhaltungsfenster eine Ansicht aus, indem Sie auf Layout auswählen und dann auf eine der folgenden Optionen klicken:
Galerieansicht , um die Videos aller Teilnehmer anzuzeigen (wenn Sie mehr als zwei Personen haben).
Sprecheransicht , um das Video oder Foto des Moderators in der unteren rechten Ecke des Besprechungsfensters sowie Besprechungsinhalte anzuzeigen.
Inhaltsansicht , um nur den Besprechungsinhalt anzuzeigen.
Kompaktansicht, um die Kacheln der Fotos der Teilnehmer in einem kompakten Fenster anzuzeigen .
Um Anrufteilnehmer zu steuern, klicken Sie im Unterhaltungsfenster mit der rechten Maustaste auf das Video oder Foto einer Person und klicken Sie dann auf eine der folgenden Optionen:
Stummschalten , Stummschaltung aufheben oder Entfernen , um diese Person stummzuschalten, die Stummschaltung aufzuheben oder sie aus dem Anruf zu entfernen.
Sperren Sie das Video-Spotlight , um das Video/Foto von allen außer der sprechenden Person auszuschalten.
Um Videos oder Fotos in einem separaten Fenster anzuzeigen, klicken Sie auf Videogalerie ausklappen und dann entweder:
Vollbildansicht für eine große Ansicht der Videos oder Fotos.
Pop in People Region , um zur normalen Ansicht zurückzukehren.
Nehmen Sie einen Videoanruf an
Wenn Sie jemand anruft, wird auf Ihrem Bildschirm eine Toast-Benachrichtigung eingeblendet. Führen Sie einen der folgenden Schritte aus:
Um den Anruf anzunehmen, klicken Sie auf eine beliebige Stelle im Bildbereich.
Um den Anruf abzulehnen, klicken Sie auf Ignorieren .
Klicken Sie auf Optionen und wählen Sie dann die entsprechende Auswahl aus, um eine der folgenden Aktionen auszuführen:
Antworten Sie mit einer Sofortnachricht statt mit Audio oder Video
Nehmen Sie den Anruf nur mit Audio an
Setzen Sie Ihren Status auf „Nicht stören", um den Anruf abzulehnen und andere Anrufe zu vermeiden
Siehe auch
Skype for Business-Video einrichten und Fehler beheben
Tätigen und empfangen Sie Audioanrufe mit Skype for Business
No comments:
Post a Comment