Ändern Sie die Textgröße im Immersive Reader für Office für das Web und OneNote
Melden Sie sich bei Office.com an.
Wählen Sie Word oder OneNote.
Öffnen Sie eine Dokument- oder Notizbuchseite und wählen Sie „Ansicht" > „Immersiver Reader".
 .
.Melden Sie sich für Outlook für das Web bei Office.com an, wählen Sie „Mail" und öffnen Sie eine E-Mail. Wählen Sie Weitere Optionen
 , dann In Immersive Reader anzeigen .
, dann In Immersive Reader anzeigen .
Wählen Sie Texteinstellungen
 .
. Verschieben Sie unter „Textgröße" den Punkt entlang der Linie, um die Schriftgröße zu ändern.
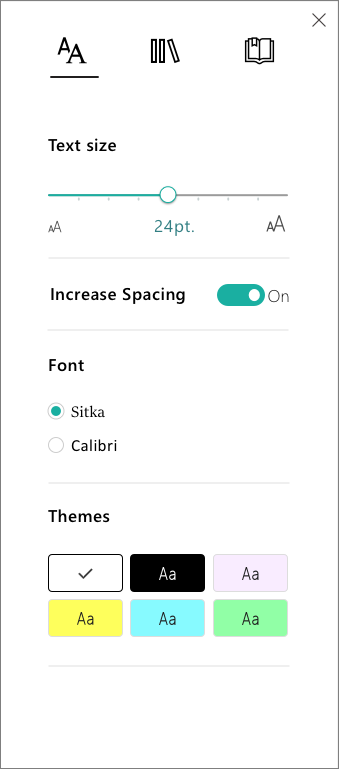
Öffnen Sie die OneNote-App.
Wählen Sie „Ansicht" > „Immersiver Reader" aus.
Wählen Sie Texteinstellungen
 .
. Wählen Sie unter „Textgröße" das kleinere A aus, um die Schriftgröße zu verringern, oder das größere A, um die Schriftgröße zu erhöhen.
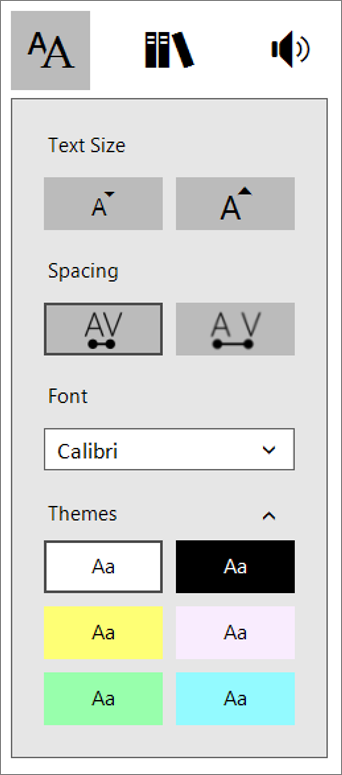
Erfahren Sie mehr
Verwenden Sie Immersive Reader in Office für das Web und OneNote
Reduzieren Sie die Ansammlung von Briefen im Immersive Reader für Office für das Web und OneNote
Ändern Sie die Schriftart im Immersive Reader für Office für das Web und OneNote
Ändern Sie den Hintergrund für Immersive Reader für Office für das Web und OneNote
Wandeln Sie Sprache in OneNote in Text um
Verwenden Sie den Zeilenfokus im Immersive Reader für Office für das Web
No comments:
Post a Comment