Ändern Sie Datenmarkierungen in einem Linien-, Streu- oder Netzdiagramm
Wenn Sie über ein Linien-, (XY-)Streudiagramm oder ein Netzdiagramm verfügen, können Sie das Aussehen der Datenmarkierungen ändern, um sie leichter unterscheiden zu können.
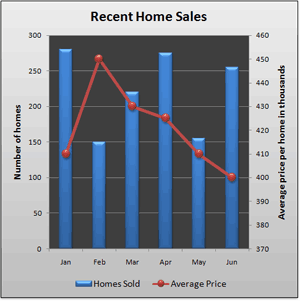
Die Linie in diesem Kombinationsdiagramm zeigt runde Datenmarkierungen anstelle der üblichen quadratischen Datenmarkierungen.
Weitere Informationen zum Erstellen dieser Diagrammtypen finden Sie unter Verfügbare Diagrammtypen in Office und Erstellen eines Diagramms von Anfang bis Ende .
Führen Sie in einem Linien-, Streu- oder Netzdiagramm einen der folgenden Schritte aus:
Um alle Datenmarkierungen in einer Datenreihe auszuwählen, klicken Sie auf eine der Datenmarkierungen.
Um eine einzelne Datenmarkierung auszuwählen, klicken Sie zweimal auf diese Datenmarkierung.
Dadurch werden die Diagrammtools angezeigt und die Registerkarten „ Design" , „Layout " und „ Format" hinzugefügt.
Klicken Sie auf der Registerkarte „Format" in der Gruppe „Aktuelle Auswahl" auf „Auswahl formatieren" .
Klicken Sie auf Markierungsoptionen und stellen Sie dann unter Markierungstyp sicher, dass Integriert ausgewählt ist.
Wählen Sie im Feld Typ den Markierungstyp aus, den Sie verwenden möchten.
Hinweis: Wenn Sie eine Bildmarkierung auswählen, müssen Sie auch Schritt 6 abschließen, um das Bild auszuwählen, das Sie verwenden möchten.
Wählen Sie im Feld Größe die Größe aus, die Sie für die Markierungen verwenden möchten.
Hinweis: Diese Option ist für Bildmarkierungen nicht verfügbar. Stellen Sie sicher, dass das Bild, das Sie verwenden möchten, die richtige Größe für Ihr Diagramm hat.
Um das Aussehen der Markierungen zu ändern, klicken Sie auf Markierungsfüllung und wählen Sie dann die gewünschten Optionen aus.
Tipp: Um eine Datenmarkierung mit einem Bild zu füllen, klicken Sie auf „Bild- oder Texturfüllung" und dann unter „Einfügen aus " auf „Datei ", „Zwischenablage " (falls Sie dort ein Bild kopiert haben) oder „ClipArt" , um das Bild auszuwählen, das Sie verwenden möchten.
Hinweis: Sie können die Standardeinstellungen für Markierungsoptionen nicht ändern. Sie können Ihr Diagramm jedoch als Vorlage speichern, die Sie beim Erstellen eines anderen Diagramms anwenden können. Weitere Informationen finden Sie unter Speichern eines benutzerdefinierten Diagramms als Vorlage .

No comments:
Post a Comment