Ändern Sie die Teilnehmereinstellungen für Skype for Business-Meetings
Die Standardoptionen von Skype for Business eignen sich für kleine und ungezwungene Besprechungen mit Kollegen. Es empfiehlt sich, die Optionen zu ändern, wenn Sie mehr als 10–15 Personen einladen, die Besprechungsberechtigungen steuern möchten oder Teilnehmer von anderen Unternehmen haben.
Wenn Sie Outlook verwenden, können Sie Optionen für alle Skype for Business-Besprechungen ändern, die Sie eingerichtet haben, indem Sie in Ihrem Outlook-Kalender auf Neue Skype for Business-Besprechung klicken, im Menüband auf Besprechungsoptionen klicken und dann die Option(en) auswählen, die Sie verwenden möchten .
Tipp: Unabhängig davon, ob Sie Outlook verwenden, können Sie als Moderator einer Besprechung während der Besprechung einige Optionen für diese Besprechung ändern, z. B. ob Video aktiviert ist und wer Moderator ist, indem Sie auf das Personensymbol klicken Öffnen Sie das Besprechungsfenster und verwenden Sie dann die Optionen auf den Registerkarten „Teilnehmer" und „Aktionen" .
Diese Leute müssen nicht in der Lobby warten
Sie entscheiden, wer direkt an der Besprechung teilnimmt und wer warten muss, bis Sie ihn einlassen. Wenn Sie wartende Personen haben, sehen Sie zu Beginn der Besprechung eine Liste der wartenden Personen und können den Zutritt gewähren oder verweigern.
Wer steigt direkt ein? | Was geschieht | Empfohlen, wenn… |
Nur ich, der Organisator des Meetings | Sie sind der Einzige, der direkt in die Besprechung einsteigt. Alle anderen müssen bis zur Zulassung warten. | Sie haben ein Hochsicherheitstreffen und vertrauliche Informationen. |
Personen, die ich aus meinem Unternehmen einlade | Nur Personen, die zu der Besprechung eingeladen wurden, nehmen direkt an der Besprechung teil. Alle anderen müssen bis zur Zulassung warten. | Sie besprechen vertrauliche Informationen und möchten nur bestimmten Personen die Teilnahme erlauben. |
Jeder aus meiner Organisation | Jeder aus Ihrer Organisation kann direkt an der Besprechung teilnehmen, auch wenn er nicht eingeladen ist. | Sie haben keine externen Teilnehmer und besprechen keine vertraulichen Informationen. |
Jeder (keine Einschränkungen) | Jeder, der Zugriff auf den Besprechungslink hat, nimmt direkt an der Besprechung teil. | Sie laden externe Teilnehmer ein und besprechen keine vertraulichen Informationen. |
Wer ist Moderator?
Hier können Sie auswählen, wer in Ihrem Meeting als Moderator fungieren soll. Denken Sie daran, dass alle Moderatoren die volle Kontrolle über das Meeting haben und Inhalte teilen, das Meeting aufzeichnen, die Meeting-Optionen ändern, Personen stummschalten usw. können.
Wer ist Moderator? | Was geschieht | Empfohlen, wenn... |
Nur ich, der Organisator des Meetings | Nur Sie als Organisator der Besprechung verfügen über Moderatorberechtigungen. | Verwenden Sie diese Option, wenn die Teilnehmer nicht mit den Besprechungsinhalten interagieren müssen. Sie können während der Besprechung weitere Referenten benennen, wenn Sie dies wünschen. |
Jeder aus meiner Organisation | Jeder aus Ihrer Organisation kann Moderator sein. | Geeignet für zwanglose Treffen mit Ihren Teamkollegen, bei denen alle Teilnehmer Inhalte teilen und ändern können. |
Jeder (keine Einschränkungen) | Jeder, den Sie einladen, kann Moderator sein. | Verwenden Sie diese Option, wenn Sie externe Teilnehmer haben und diese präsentieren möchten. |
Menschen, die ich wähle | Sie und die von Ihnen ausgewählten Personen können Moderator sein. | Verwenden Sie diese Option, wenn bestimmte Personen als Moderatoren fungieren sollen. Hinweis: Wenn Sie „Personen, die ich auswähle" auswählen, klicken Sie auf „Referenten auswählen" und verschieben Sie dann die Teilnehmer von der Seite „Teilnehmer" auf die Seite „Referenten" . Externe Eingeladene und Verteilerlisten können nicht als Moderatoren hinzugefügt werden, aber Sie können Einzelpersonen die Moderatorenberechtigung erteilen, wenn Sie an der Besprechung teilnehmen. |
Möchten Sie die Teilnahme einschränken?
Wenn Sie eine große Veranstaltung organisieren oder Unterbrechungen vermeiden möchten, können Sie alle Teilnehmer stummschalten, die Besprechungs-IM deaktivieren oder sie daran hindern, ihre Webcam zu verwenden, indem Sie die folgenden Kontrollkästchen aktivieren:
Deaktivieren Sie IM
Schalten Sie alle Teilnehmer stumm
Video der Teilnehmer blockieren
Diese Einstellungen gelten nur für Teilnehmer. Moderatoren können jederzeit Audio- und Videoinhalte im Meeting teilen, wenn ihre Konten dafür aktiviert sind.
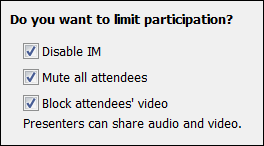
Telefon
Skype for Business für Office 365, betrieben von 21Vianet, bietet keine Unterstützung für die Einrichtung von Besprechungen mit Einwahldetails. Wenn Sie jedoch eine Besprechungsanfrage mit Einwahldetails erhalten, können Sie sich zu dieser Besprechung anmelden.
Ich habe Ihre Einwahl-PIN (persönliche Identifikationsnummer) vergessen.
In den meisten Fällen benötigen Sie keine PIN, wenn Sie sich über ein Telefon in die Besprechung einwählen. Sie werden direkt verbunden und Ihre Nummer erscheint in der Teilnehmerliste. Wenn Sie jedoch als Anführer oder authentifizierter Anrufer anrufen möchten, werden Sie zur Eingabe Ihrer PIN und/oder Ihrer geschäftlichen Nummer oder Durchwahl aufgefordert.
Hinweis: Wenn Sie sich als authentifizierter Anrufer einwählen, bedeutet dies lediglich, dass die Besprechung gesichert ist und Sie identifiziert werden müssen, bevor Sie der Besprechung beitreten können. Nach Ihrer Identifizierung erscheint in der Teilnehmerliste statt Ihrer Nummer Ihr Name.
Wenn Sie sich nicht an Ihre PIN erinnern, klicken Sie in der Besprechungsanfrage auf Jetzt PIN anfordern und befolgen Sie die Anweisungen auf der Seite, um sie einzurichten oder zurückzusetzen.
No comments:
Post a Comment