Die Option DirectDraw oder Direct3D ist nicht verfügbar
Symptome
Wenn Sie versuchen, eines der im Abschnitt „Gilt für" aufgeführten Spiele zu starten, tritt eines der folgenden Symptome auf:
Die Option „3D-Beschleunigung" ist nicht verfügbar.
Sie erhalten eine Fehlermeldung mit der Meldung „Ihr Videoadapter erfüllt nicht die Spielanforderungen."
Sie erhalten eine Fehlermeldung mit der Meldung „Ihr Videoadapter verfügt nicht über die Option 3D-Beschleunigung."
Das DirectX-Diagnosetool (Dxdiag.exe) zeigt ca. Gesamtspeicher als leer oder N/A .
Das DirectX-Diagnosetool (Dxdiag.exe) zeigt das an DirectDraw- Option oder Direct3D- Option als nicht verfügbar.
Ursache
Dieses Problem kann aus einem der folgenden Gründe auftreten:
Ihr Computer erfüllt nicht die Mindestanforderungen an die 3D-Hardware, um das Spiel auszuführen.
Ihr Videoadapter verfügt nicht über ausreichend Videospeicher, um das Spiel auszuführen.
DirectDraw-Beschleunigung ist deaktiviert.
Sie verwenden veraltete Treiber für Ihren Videoadapter.
Die neueste Version von DirectX ist nicht installiert oder beschädigt.
Ein oder mehrere Programme, die im Hintergrund laufen, stören das Spiel.
Auflösung
Um dieses Problem zu beheben, verwenden Sie die folgenden Methoden in der angegebenen Reihenfolge. Hinweis Da es mehrere Versionen von Microsoft Windows gibt, können die folgenden Schritte auf Ihrem Computer unterschiedlich sein. Wenn dies der Fall ist, lesen Sie in Ihrer Produktdokumentation nach, um diese Schritte auszuführen.
Methode 1: Konfigurieren Sie die Hardwarebeschleunigung so, dass die Einstellung „Vollständig" verwendet wird
Gehen Sie dazu folgendermaßen vor:
Öffnen Sie Anzeigeeigenschaften. Befolgen Sie dazu die Schritte für Ihre Windows-Version.
Windows 7 oder Windows Vista Klicken Sie auf Start


Windows XP oder frühere Versionen Klicken Sie auf „Start" , dann auf „ Ausführen" , geben Sie „desk.cpl" ein und klicken Sie dann auf „OK" .
Klicken Sie auf die Registerkarte „Einstellungen" und dann auf „Erweitert" .
Bewegen Sie auf der Registerkarte „Leistung" oder auf der Registerkarte „Fehlerbehebung " den Schieberegler „Hardwarebeschleunigung" ganz nach rechts (die vollständige Position).
Klicken Sie auf OK und dann auf Schließen .
Wenn Sie aufgefordert werden, Ihren Computer neu zu starten, klicken Sie auf Ja .
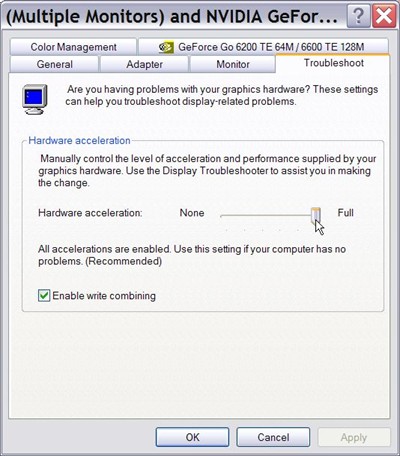
Wenn Ihr Computer die Mindestsystemanforderungen erfüllt, können Sie dieses Problem mit den folgenden Methoden umgehen.
Methode 2: Aktivieren Sie DirectDraw oder Direct3D
Um DirectDraw oder Direct3D zu aktivieren, befolgen Sie die Schritte für Ihre Windows-Version:
Führen Sie das DirectX-Diagnosetool (Dxdiag.exe) aus. Gehen Sie dazu folgendermaßen vor:
Windows 7 oder Windows Vista Klicken Sie auf Start


Windows XP oder frühere Versionen Klicken Sie auf Start , dann auf Ausführen , geben Sie dxdiag ein und klicken Sie dann auf OK .
Überprüfen Sie auf der Registerkarte „Anzeige ", ob unter „DirectX-Funktionen" DirectDraw-Beschleunigung und Direct3D-Beschleunigung ausgewählt sind. Wenn eine dieser Zeilen den Status „Deaktiviert" anzeigt, klicken Sie für diese Zeile auf „ Aktivieren" .
Wenn auf Ihrem Computer mehrere Videoadapter installiert sind, wiederholen Sie Schritt 2 für jede Registerkarte „Anzeige" im DirectX-Diagnosetool.
Methode 3: Laden Sie die neueste Version des DirectX End-User Runtimes Web Installer herunter und installieren Sie sie
Besuchen Sie dazu die folgende Microsoft-Website:
http://www.microsoft.com/download/details.aspx?FamilyId=2DA43D38-DB71-4C1B-BC6A-9B6652CD92A3&displaylang=en Hinweis Während der Installation wird möglicherweise die folgende Fehlermeldung angezeigt:
Die von Ihnen installierte Software hat den Windows-Logo-Test zur Überprüfung der Kompatibilität mit dieser Windows-Version nicht bestanden. (Sagen Sie mir, warum dieser Test wichtig ist.)
Für weitere Informationen klicken Sie auf die folgende Artikelnummer, um den Artikel in der Microsoft Knowledge Base anzuzeigen:
822798 Sie können einige Updates oder Programme nicht installieren Wenn das Problem weiterhin auftritt, fahren Sie mit der nächsten Methode fort.
Methode 4: Aktualisieren Sie Ihren Grafiktreiber
Um zu sehen, ob entsprechende Treiberaktualisierungen verfügbar sind, besuchen Sie die folgende Microsoft Windows Update-Website:
http://update.microsoft.com Weitere Informationen zu den Kontaktinformationen von Hardware- und Softwareanbietern finden Sie auf der folgenden Microsoft-Website:
http://support.microsoft.com/gp/vendors Microsoft stellt Kontaktinformationen von Drittanbietern zur Verfügung, um Ihnen bei der Suche nach technischem Support zu helfen. Diese Kontaktinformationen können ohne vorherige Ankündigung geändert werden. Microsoft übernimmt keine Garantie für die Richtigkeit dieser Kontaktinformationen des Drittanbieters. Wenn das Problem weiterhin auftritt, fahren Sie mit der nächsten Methode fort.
Methode 5: Starten Sie den Computer mithilfe eines sauberen Startvorgangs neu
Wenn Sie Microsoft Windows starten, werden normalerweise mehrere Programme automatisch gestartet und im Hintergrund ausgeführt, die das Spiel beeinträchtigen können. Zu diesen Programmen können Antiviren- und Systemdienstprogramme gehören. Wenn Sie einen sauberen Startvorgang durchführen, verhindern Sie, dass diese Programme automatisch gestartet werden. Um den Computer mit einem sauberen Startvorgang neu zu starten, klicken Sie auf die folgende Artikelnummer, um den Artikel in der Microsoft Knowledge Base anzuzeigen: Für weitere Informationen oder zum Anzeigen von Schritten für andere Betriebssysteme klicken Sie auf die folgende Artikelnummer, um den Artikel in der Microsoft Knowledge Base anzuzeigen:
331796 Führen Sie einen sauberen Start durch, um festzustellen, ob Hintergrundprogramme Ihre Spiele oder Programme beeinträchtigen Wenn das Problem weiterhin auftritt, fahren Sie mit der nächsten Methode fort.
Methode 6: Deaktivieren Sie die Remotedesktopfreigabe von NetMeeting und schließen Sie dann NetMeeting
Microsoft Windows NetMeeting deaktiviert Direct3D, wenn die Remotedesktopfreigabe aktiviert ist. Gehen Sie folgendermaßen vor, um die Remotedesktopfreigabefunktion von NetMeeting zu deaktivieren:
Starten Sie NetMeeting.
Klicken Sie im Menü „ Extras " auf „Remotedesktopfreigabe" .
Klicken Sie, um das Kontrollkästchen „Remotedesktopfreigabe auf diesem Computer aktivieren" zu deaktivieren.
Klicken Sie auf OK .
Schließen Sie NetMeeting.
Wenn das Problem weiterhin auftritt, fahren Sie mit der nächsten Methode fort.
Methode 7: Deaktivieren Sie die Funktion „Schreibkombination aktivieren" in Windows XP
Um die Funktion „Schreibkombination aktivieren" zu deaktivieren, führen Sie die folgenden Schritte aus:
Klicken Sie auf Start , dann auf Systemsteuerung und doppelklicken Sie dann auf Anzeige .
Klicken Sie auf der Registerkarte „ Einstellungen " auf „Erweitert" und dann auf die Registerkarte „Fehlerbehebung" .
Klicken Sie, um das Kontrollkästchen „Schreibkombination aktivieren" zu deaktivieren.
Klicken Sie auf OK und dann erneut auf OK .
Wenn das Problem nicht behoben ist, wiederholen Sie die Schritte 1 bis 4, aktivieren Sie jedoch in Schritt 4 das Kontrollkästchen „Schreibkombination aktivieren" .
Starten Sie das Spiel. Wenn das Problem weiterhin auftritt, fahren Sie mit der nächsten Methode fort.
Methode 8: Erstellen Sie ein neues Benutzerkonto in Windows XP
Um ein Benutzerkonto auf einem Windows XP-basierten Computer zu erstellen, gehen Sie folgendermaßen vor:
Öffnen Sie das Computerverwaltungstool. Befolgen Sie dazu die Schritte für Ihre Windows-Version:
Windows 7 oder Windows Vista Klicken Sie auf Start


Windows XP oder frühere Versionen Um das Computerverwaltungstool in Windows XP zu öffnen, klicken Sie auf Start und dann auf Ausführen , geben Sie compmgmt.msc ein und klicken Sie dann auf OK .
Erweitern Sie Lokale Benutzer und Gruppen , klicken Sie mit der rechten Maustaste auf Benutzer und dann auf Neuer Benutzer .
Geben Sie im Feld Benutzername UserName ein.
Geben Sie im Feld „Passwort" und im Feld „Passwort bestätigen" „UserPassword" ein und klicken Sie dann auf „Erstellen" . Wichtig: Bei Passwörtern muss die Groß-/Kleinschreibung beachtet werden. Beispielsweise werden „MyPassword" und „mypassword" als unterschiedliche Passwörter behandelt.
Doppelklicken Sie auf das neu erstellte Benutzerkonto, klicken Sie auf die Registerkarte „Mitglied von" , klicken Sie auf „ Hinzufügen", um den Benutzer einer geeigneten Gruppe hinzuzufügen , und klicken Sie dann auf „ OK" . Hinweis: Für die Ausführung einiger Spiele ist ein Konto in der Gruppe „Administratoren" erforderlich.
Nächste Schritte
Wenn Sie weitere Hilfe benötigen, besuchen Sie die Website der Microsoft-Kundensupportdienste, um weitere Lösungen zu finden. Diese Website bietet die folgenden Dienste:
Microsoft Community ( http://answers.microsoft.com/en-us/windows/default.aspx ): Interagieren Sie mit Kollegen und mit Microsoft Most Valuable Professionals (MVPs).
Solution Centers ( http://support.microsoft.com/select/?target=hub ): Sehen Sie sich produktspezifische häufig gestellte Fragen (FAQ) und Support-Highlights an.
Durchsuchbare Wissensdatenbank ( http://support.microsoft.com/search/?adv=1 ): Durchsuchen Sie technische Supportinformationen und Selbsthilfetools für Microsoft-Produkte.
Andere Supportoptionen ( http://support.microsoft.com/default.aspx?pr=csshome ): Nutzen Sie das Web, um eine Frage zu stellen, den Microsoft-Kundendienst zu kontaktieren oder Feedback zu geben.
No comments:
Post a Comment