Digitale Aktivitätsdaten in Insights
Ihr digitaler Aktivitätsbericht zeigt Ihnen, wie aktiv Ihre Schüler innerhalb eines bestimmten Zeitraums in Teams waren. Durch die digitale Aktivität erfahren Sie, ob sie eine Datei geöffnet, einen Kanal besucht, an einem Meeting teilgenommen haben (und wie lange) und vieles mehr.
Filter
Standardmäßig spiegelt Ihr Bericht alle Schüler und alle Aktivitäten dieser Woche wider. Mit den Filtern können Sie Ihren Bericht je nach dem, was Sie sehen möchten, anpassen. Wählen 
Schülerfilter : Geben Sie den Namen eines Schülers in das Feld „Schüler suchen" ein, um Ihre Daten auf diesen einzelnen Schüler einzugrenzen.
Aktivitätsfilter : Zeigen Sie Daten aus Aufgaben, Kommunikation, Dateinutzung, Besprechungen, OneNote oder Reflect an.
Zeitfilter : Wählen Sie Diese Woche aus, um ein Dropdown-Menü mit zusätzlichen Zeitrahmenoptionen zu öffnen.
Wählen Sie „Benutzerdefinierter Bereich" , um Ihre eigenen Daten für einen Zeitraum einzugeben, der bereits bei der Klassenerstellung oder bis zu einem Jahr vor dem Datum Ihrer Suche beginnen kann, je nachdem, was aktueller ist.
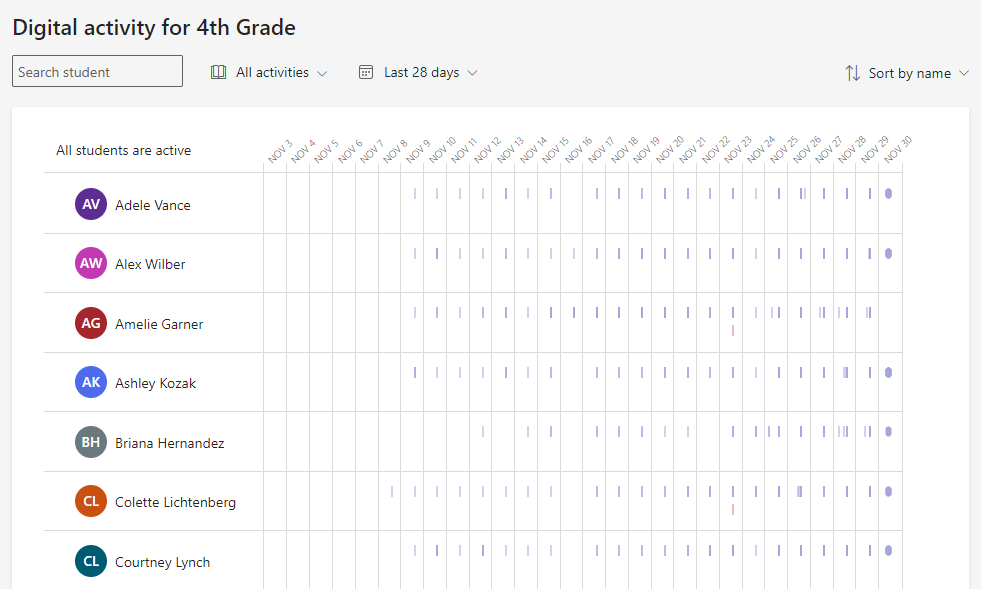
Lesen Sie Ihre Daten
Sie können den Grad der Aktivität eines Schülers (geschätzte aufgewendete Zeit) anhand der Größe des Balkens in seiner Zeile erkennen.
Tipps:
Ein Punkt neben dem Namen eines Schülers bedeutet, dass dieser im betreffenden Zeitraum überhaupt nicht aktiv war.
Die für einen bestimmten Tag angezeigten Standardzeiten sind 7:00 bis 20:00 Uhr. Wenn ein Schüler außerhalb dieser Zeiten aktiv ist, wird dieser Zeitraum automatisch erweitert, um seine Aktivität anzuzeigen.
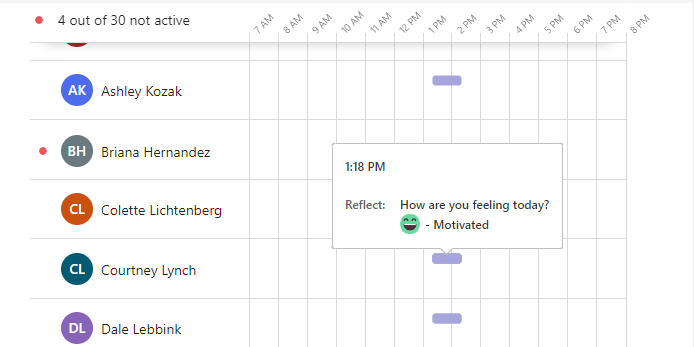
Sie können den Mauszeiger über eine Leiste in der Zeile eines Schülers bewegen, um Einzelheiten zu seiner Aktivität anzuzeigen. Wählen Sie „Nach Namen sortieren", um zuerst die aktivsten oder am wenigsten aktiven Schüler anzuzeigen.
Abhängig vom Filter, den Sie für Aktivitätstyp und Zeitrahmen auswählen, wird möglicherweise Folgendes angezeigt:
An welchen Online-Meetings sie teilgenommen haben und wie lange.
Bewegen Sie den Mauszeiger über die rote Leiste „Verpasste Besprechung" in der Zeile neben dem Namen eines Schülers, um zu sehen, welche Besprechung er verpasst hat.
Bewegen Sie den Mauszeiger über die violette Besprechungsleiste , um zu sehen, wie lange ein Schüler an einer Besprechung teilgenommen hat.
Besuchte Kanäle
Angezeigte Tabs
Wenn sie eine Aufgabe angesehen oder abgegeben haben
Wenn sie eine Datei geöffnet oder bearbeitet haben
Wenn sie eine Nachricht gepostet, darauf geantwortet oder reagiert haben.
OneNote-Informationen
Informationen reflektieren
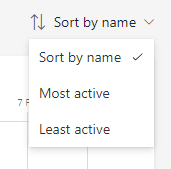
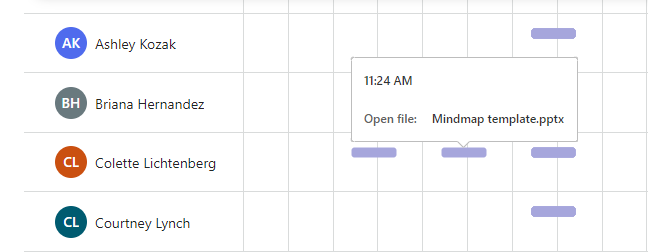
Daten nach Excel exportieren
Wählen Sie in Ihrem Bericht Weitere Optionen aus

Wählen Sie „ Nach Excel exportieren" aus.
In Excel werden Ihre digitalen Aktivitätsdaten mit den Namen der Schüler und einer Spalte für jeden Tag innerhalb des ausgewählten Zeitraums angezeigt.
Wenn der Schüler an einem Tag aktiv war, wird in der Zelle ein „V" angezeigt.
Eine leere Zelle bedeutet, dass der Schüler an diesem Tag inaktiv war.
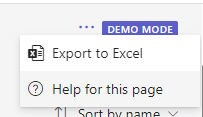
Anwendungsfälle im Klassenzimmer für die Mobilisierung Ihres digitalen Aktivitätsberichts :
Verfolgen Sie die Anwesenheit der Schüler : Senden Sie eine Nachricht im Kanal „Allgemein" Ihres Klassenteams, um sich bei den Schülern zu melden, einschließlich einer Aufforderung zur Antwort. Mit Ihrem digitalen Aktivitätsbericht können Sie auf einen Blick sehen, welche Schüler geantwortet haben.
Diskussion anstoßen : Wenn Sie sicherstellen möchten, dass Schüler eine Ressource lesen, die nicht als Aufgabe in Teams verfolgt wird, z. B. einen Online-Artikel, können Sie über die Ressource in einem Kanal posten und die Klasse um eine Antwort bitten. Anhand Ihres Berichts können Sie erkennen, wie viele Studierende auf den Beitrag geantwortet haben.
Hinweise:
Es wird einige Stunden nach Ende der Sitzung dauern, bis die Daten zur Anwesenheit bei der Klassensitzung im digitalen Aktivitätsbericht berücksichtigt werden. In manchen Fällen kann es bis zu 24 Stunden dauern, bis die Daten angezeigt werden.
Insights sammelt Daten sowohl von Desktop- als auch von Mobilgeräten zur Teilnahme an Besprechungen, angezeigten Registerkarten, Aufgabenaktivität, Dateiaktivität und Nachrichtenaktivität. Daten zu besuchten Kanälen werden nur von Desktop-Geräten erfasst.
No comments:
Post a Comment