Daten aus Bild einfügen
Möchten Sie Bilder mit Tabellendaten in Daten umwandeln, die Sie in Excel bearbeiten können? Mit der Daten-aus-Bild-Funktion ist das ein Kinderspiel.

Mit der Funktion Daten aus Bild können Sie Daten aus einem Bildschirmausschnitt in Ihrer Zwischenablage, einer Bilddatei von Ihrem Computer oder von Ihrer iPhone-Kamera einfügen.
Wichtig: Nur die folgenden Zeichensätze werden unterstützt: Englisch, Bosnisch, Kroatisch, Tschechisch, Dänisch, Niederländisch, Finnisch, Französisch, Deutsch, Ungarisch, Italienisch, Norwegisch, Polnisch, Portugiesisch, Rumänisch, Serbisch, Slowakisch, Slowenisch, Spanisch, Schwedisch, und Türkisch.
Wie es funktioniert
Erfassen Sie Ihre Daten aus einem Bild. Es gibt drei Methoden:
Methode
Schritte
Tipps
Verwenden Sie eine vorhandene Bilddatei
Klicken Sie auf Daten > Daten aus Bild > Bild aus Datei .
Das Bild sollte nur die Daten darstellen, die Sie importieren möchten. Schneiden Sie das Bild bei Bedarf zu.
Vermeiden Sie Bilder, die Daten aus einem Winkel darstellen – die Perspektive sollte frontal und fokussiert sein. Ziehen Sie ggf. in Betracht, die Perspektive mit Ihren iPhone-Steuerelementen zu korrigieren.
Mach ein Bildschirmfoto
Machen Sie einen Screenshot der Tabelle und klicken Sie dann auf Daten > Daten aus Bild > Bild aus Zwischenablage .
Stellen Sie sicher, dass Ihr Screenshot nur die Daten enthält, die Sie importieren möchten.
Scannen Sie Daten mit Ihrem iPhone (iPhone muss für die Verwendung der Durchgangskamera konfiguriert sein.)
Klicken Sie in Excel mit der rechten Maustaste auf eine Zelle und dann auf Dokumente scannen .
Richten Sie Ihre iPhone-Kamera auf die Daten.
Passen Sie die Beleuchtung und den Fokus an und tippen Sie dann auf die Schaltfläche, um ein Bild aufzunehmen.
Nehmen Sie weitere Anpassungen am Bild vor und tippen Sie dann auf Speichern .
Das zu scannende Dokument sollte so gut wie möglich beleuchtet sein.
Stellen Sie sicher, dass Sie nur die Daten scannen, die Sie importieren möchten.
Scannen Sie nicht aus einem Winkel – zielen Sie direkt auf die Daten. Verwenden Sie bei Bedarf Ihre iPhone-Steuerelemente, um Anpassungen am gescannten Bild vorzunehmen.
Nachdem Sie das Bild aufgenommen haben, zeigt das Dialogfeld „Daten aus Bild" den Fortschritt von Excel beim Analysieren des Bilds auf Daten an.
Überprüfen Sie die Ergebnisse, nehmen Sie die erforderlichen Datenkorrekturen vor und klicken Sie dann auf Daten einfügen .
Szenarien zum Ausprobieren
Daten aus einer Beispielbilddatei importieren Klicken Sie mit der rechten Maustaste auf das folgende Bild und speichern Sie eine lokale Kopie, klicken Sie dann auf Daten > Daten aus Bild > Bild aus Datei und befolgen Sie die Anweisungen auf dem Bildschirm, um das Bild in Daten zu konvertieren.
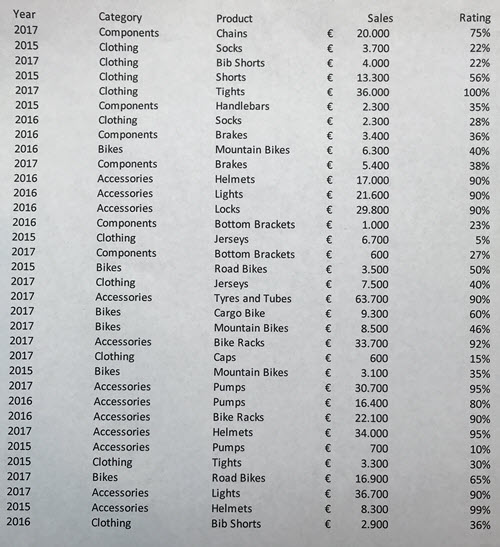
Einige Daten aus einem Buch oder einer Zeitschrift scannen Wenn Sie einige interessante Daten in einem Buch sehen und sie in Excel verwenden möchten, ist dies eine großartige Möglichkeit, um die Eingabe zu überspringen. Wenn Sie ein iPhone haben, klicken Sie mit der rechten Maustaste in Excel auf Ihrem Mac und wählen Sie Dokumente scannen. Ihr iPhone leuchtet auf. Dann können Sie ein Foto der Daten machen und den Anweisungen auf dem Bildschirm folgen, um die Daten im Handumdrehen in Excel zu übertragen.
Screenshot einer Tabelle von einer Website Wenn Sie jemals versucht haben, Daten von einer Website zu kopieren und einzufügen, ist Ihnen wahrscheinlich aufgefallen, dass die Formatierung nach dem Einfügen anders aussieht als auf der Website. Versuchen Sie stattdessen, einen Bildschirmausschnitt der Tabelle zu erfassen (durch Drücken von SHIFT+CTRL+CMD+4 auf Ihrem Mac), und wählen Sie dann Daten > Daten aus Bild > Bild aus Zwischenablage aus . Folgen Sie dann den Anweisungen auf dem Bildschirm.
Machen Sie ein Foto von einigen gedruckten Daten Vielleicht möchten Sie Daten aus Ihren früheren Steuererklärungen in Excel übertragen und haben nur gedruckte Kopien. Machen Sie einfach ein Foto von jedem und übertragen Sie die Bilder auf Ihren Mac (OneDrive ist dafür großartig). Klicken Sie dann auf Daten > Daten aus Bild > Bild aus Datei und befolgen Sie die Anweisungen auf dem Bildschirm, um Bilder in Daten umzuwandeln.

Loslegen
Öffnen Sie Excel auf Ihrem Telefon oder Tablet und tippen Sie auf die Schaltfläche Daten aus Bild einfügen, um zu beginnen

Als nächstes schränken Sie Ihre Daten ein, bis Sie sie von einem roten Rand umgeben sehen, und tippen Sie dann auf die Schaltfläche zum Erfassen. Bei Bedarf können Sie die Größenziehpunkte an den Rändern des Bildes verwenden, um es zuerst auf die gewünschte Größe zuzuschneiden.

Die leistungsstarke KI-Engine von Excel verarbeitet das Bild und konvertiert es in eine Tabelle. Wenn Ihre Daten zum ersten Mal importiert werden, haben Sie die Möglichkeit, alle Probleme zu beheben, die während des Konvertierungsprozesses festgestellt wurden. Tippen Sie auf Ignorieren , um mit dem nächsten Problem fortzufahren, oder auf Bearbeiten , um das Problem zu beheben.
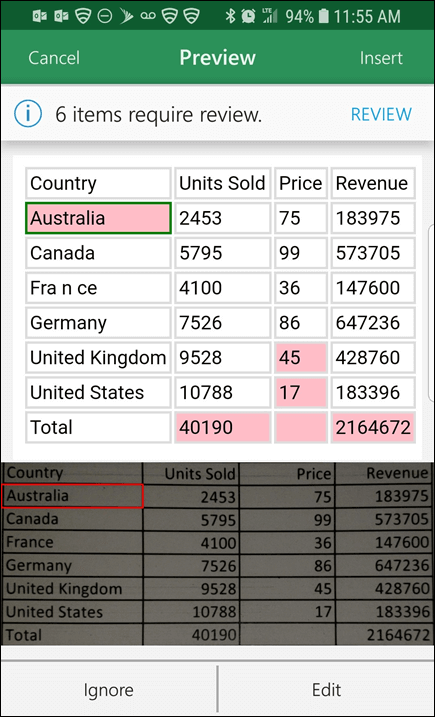
Drücken Sie Einfügen , wenn Sie fertig sind, und Excel schließt den Konvertierungsprozess ab und zeigt Ihre Daten an.
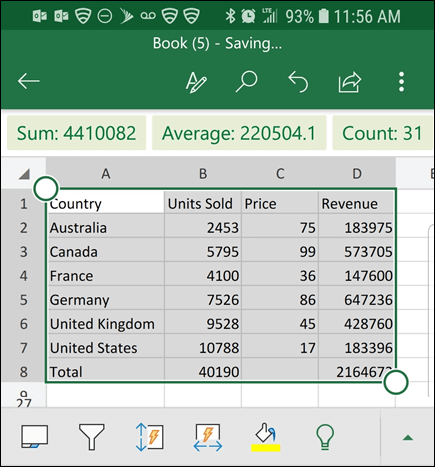
Verwenden Sie die Office-App
Wenn Sie gerne die Office-App verwenden, können Sie von dort aus dasselbe tun.
Öffnen Sie die Office-App auf Ihrem Telefon, und wählen Sie Aktionen > Bild in Tabelle aus .
Richten Sie die Kamera auf den gewünschten Tisch und tippen Sie auf die Aufnahmetaste. Die App schneidet das Bild automatisch so zu, dass nur die Tabelle enthalten ist. Passen Sie den Zuschnitt bei Bedarf mit den Ziehpunkten an den Bildrändern an. Wählen Sie Bestätigen aus, wenn Sie fertig sind. Die App extrahiert die Daten aus dem Bild und zeigt eine Vorschau der Tabelle an.
Wählen Sie Öffnen aus, um die Tabelle in Excel zu öffnen. Wenn die Office-App Probleme in der Tabelle gefunden hat, z. B. Tippfehler, die durch den Extraktionsprozess verursacht wurden, werden Sie gefragt, wie Sie damit umgehen möchten. Führen Sie einen der folgenden Schritte aus:
Wählen Sie Trotzdem öffnen aus, um die Tabelle in Excel zu öffnen und dort alle Probleme zu beheben.
Wählen Sie Überprüfen aus, um Probleme in der Office-App zu beheben. Wählen Sie für jedes Problem Ignorieren aus, um mit dem nächsten Problem fortzufahren, oder verwenden Sie die Bildschirmtastatur, um das Problem zu beheben. Nachdem Sie jedes Problem bearbeitet haben, öffnet sich die Tabelle in Excel.
Nachdem Sie die Tabelle nach Ihren Wünschen bearbeitet haben, denken Sie daran, sie zu speichern.
Wichtig: Nur die folgenden Zeichensätze werden unterstützt: Englisch, Bosnisch, Kroatisch, Tschechisch, Dänisch, Niederländisch, Finnisch, Französisch, Deutsch, Ungarisch, Italienisch, Norwegisch, Polnisch, Portugiesisch, Rumänisch, Serbisch, Slowakisch, Slowenisch, Spanisch, Schwedisch, und Türkisch.
Siehe auch
Holen Sie sich Office für Android
No comments:
Post a Comment