Erfahren Sie mehr über SUM
Erfahren Sie mehr über die SUM-Funktion
Wenn Sie schnell die Summe eines Zellbereichs erhalten möchten, müssen Sie nur den Bereich auswählen und auf der unteren rechten Seite des Excel-Fensters nachsehen.
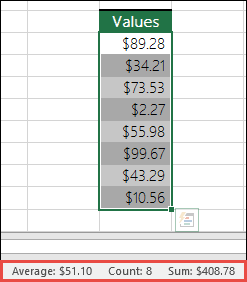
Dies ist die Statusleiste, und sie zeigt Informationen zu allem, was Sie ausgewählt haben, an, egal ob es sich um eine einzelne Zelle oder mehrere Zellen handelt. Wenn Sie mit der rechten Maustaste auf die Statusleiste klicken, erscheint ein Funktionsdialogfeld, in dem alle Optionen angezeigt werden, die Sie auswählen können. Beachten Sie, dass es auch Werte für Ihren ausgewählten Bereich anzeigt, wenn Sie diese Attribute aktiviert haben.
Der einfachste Weg, Ihrem Arbeitsblatt eine SUMME-Formel hinzuzufügen, ist die Verwendung des AutoSumme-Assistenten. Wählen Sie eine leere Zelle direkt über oder unter dem Bereich aus, den Sie summieren möchten, und drücken Sie auf den Registerkarten Start oder Formel im Menüband auf AutoSumme > Summe . Der AutoSumme-Assistent erkennt automatisch den zu summierenden Bereich und erstellt die Formel für Sie. Es kann auch horizontal funktionieren, wenn Sie eine Zelle links oder rechts des zu summierenden Bereichs auswählen. Beachten Sie, dass es bei nicht zusammenhängenden Bereichen nicht funktionieren wird, aber darauf gehen wir im nächsten Abschnitt ein.

Im AutoSumme-Dialog können Sie auch andere allgemeine Funktionen auswählen, wie:
AutoSumme vertikal
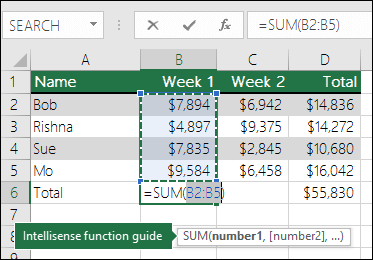
Der AutoSumme-Assistent hat automatisch die Zellen B2:B5 als den zu summierenden Bereich erkannt. Alles, was Sie tun müssen, ist die Eingabetaste zu drücken, um es zu bestätigen. Wenn Sie weitere Zellen hinzufügen/ausschließen müssen, können Sie die Umschalttaste > Pfeiltaste Ihrer Wahl gedrückt halten, bis Ihre Auswahl Ihren Wünschen entspricht, und die Eingabetaste drücken, wenn Sie fertig sind.
Intellisense-Funktionsanleitung: Das Floating-Tag SUM(number1,[number2], …) unter der Funktion ist die Intellisense-Anleitung. Wenn Sie auf den SUMME- oder Funktionsnamen klicken, wird er zu einem blauen Hyperlink, der Sie zum Hilfethema für diese Funktion führt. Wenn Sie die einzelnen Funktionselemente anklicken, werden deren Repräsentanten in der Formel hervorgehoben. In diesem Fall würde nur B2:B5 hervorgehoben, da es in dieser Formel nur einen Zahlenbezug gibt. Das Intellisense-Tag wird für jede Funktion angezeigt.
AutoSumme horizontal

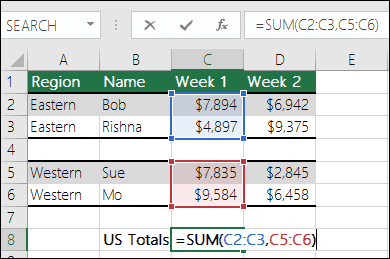
Der AutoSumme-Assistent funktioniert im Allgemeinen nur für zusammenhängende Bereiche. Wenn Sie also leere Zeilen oder Spalten in Ihrem Summenbereich haben, stoppt Excel bei der ersten Lücke. In diesem Fall müssten Sie nach Auswahl summieren, wobei Sie die einzelnen Bereiche nacheinander hinzufügen. Wenn Sie in diesem Beispiel Daten in Zelle B4 hätten, würde Excel = SUMME (C2: C6) generieren, da es einen zusammenhängenden Bereich erkennen würde.
Mit Strg+Linksklick können Sie schnell mehrere nicht zusammenhängende Bereiche auswählen. Geben Sie zuerst „=SUM(" ein, wählen Sie dann Ihre verschiedenen Bereiche aus und Excel fügt automatisch das Komma-Trennzeichen zwischen den Bereichen für Sie ein. Drücken Sie die Eingabetaste, wenn Sie fertig sind.
TIPP: Sie können ALT+ = verwenden, um die Funktion SUMME schnell zu einer Zelle hinzuzufügen. Dann müssen Sie nur noch Ihre(n) Bereich(e) auswählen.
Hinweis: Möglicherweise stellen Sie fest, dass Excel die verschiedenen Funktionsbereiche farblich hervorgehoben hat und sie innerhalb der Formel selbst übereinstimmen, sodass C2: C3 eine Farbe und C5: C6 eine andere ist. Excel wird dies für alle Funktionen tun, es sei denn, der referenzierte Bereich befindet sich auf einem anderen Arbeitsblatt oder in einer anderen Arbeitsmappe. Für eine verbesserte Zugänglichkeit mit Hilfstechnologien können Sie benannte Bereiche wie „Woche1", „Woche2" usw. verwenden und diese dann in Ihrer Formel referenzieren:
=SUMME(Woche1,Woche2)
Sie können SUM durchaus mit anderen Funktionen verwenden. Hier ist ein Beispiel, das eine monatliche Durchschnittsberechnung erstellt:
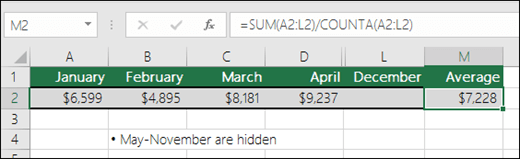
=SUMME(A2:L2)/ZAHLA(A2:L2)
Das ergibt die SUMME von A2:L2 geteilt durch die Anzahl der nicht leeren Zellen in A2:L2 (Mai bis Dezember sind leer).
Manchmal müssen Sie eine bestimmte Zelle auf mehreren Arbeitsblättern summieren. Es mag verlockend sein, auf jedes Blatt und die gewünschte Zelle zu klicken und einfach „+" zu verwenden, um die Zellenwerte hinzuzufügen, aber das ist mühsam und kann fehleranfällig sein.
=Blatt1!A1+Blatt2!A1+Blatt3!A1
Sie können dies viel einfacher mit einer 3D- oder 3-dimensionalen SUM bewerkstelligen:
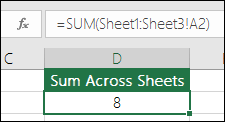
=SUMME(Blatt1:Blatt3!A1)
Dadurch wird die Zelle A1 in allen Blättern von Blatt 1 bis Blatt 3 summiert.
Dies ist besonders hilfreich in Situationen, in denen Sie für jeden Monat (Januar-Dezember) ein einzelnes Blatt haben und diese auf einem Übersichtsblatt zusammenfassen müssen.
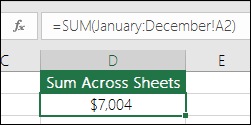
=SUM(Januar:Dezember!A2)
Dadurch wird Zelle A2 in jedem Blatt von Januar bis Dezember summiert.
Hinweise: Wenn Ihre Arbeitsblätter Leerzeichen in ihren Namen haben, wie z. B. „Januar Sales", müssen Sie ein Apostroph verwenden, wenn Sie auf die Blattnamen in einer Formel verweisen. Beachten Sie den Apostroph VOR dem ersten Arbeitsblattnamen und wieder NACH dem letzten.
=SUMME('Januar-Verkäufe:Dezember-Verkäufe'!A2)
Die 3D-Methode funktioniert auch mit anderen Funktionen wie AVERAGE, MIN, MAX usw.:
=MITTELWERT(Blatt1:Blatt3!A1)
=MIN(Blatt1:Blatt3!A1)
=MAX(Blatt1:Blatt3!A1)
Sie können mathematische Operationen mit Excel allein und in Verbindung mit Excel-Funktionen wie SUMME problemlos durchführen. In der folgenden Tabelle sind die Operatoren aufgeführt, die Sie verwenden können, zusammen mit einigen verwandten Funktionen. Sie können die Operatoren entweder über die Zahlenreihe auf Ihrer Tastatur oder über die Zehnertastatur eingeben, falls Sie eine haben. Zum Beispiel wird Shift+8 das Sternchen (*) für die Multiplikation eingeben.
Operator | Betrieb | Beispiele |
+ | Zusatz | =1+1 =A1+B1 =SUMME(A1:A10)+10 =SUMME(A1:A10)+B1 |
- | Subtraktion | =1-1 =A1-B1 =SUMME(A1:A10)-10 =SUMME(A1:A10)-B1 |
* | Multiplikation | =1*1 =A1*B1 =SUMME(A1:A10)*10 =SUMME(A1:A10)*B1 =PRODUKT(1,1) - PRODUKT-Funktion |
/ | Aufteilung | =1/1 =A1/B1 =SUMME(A1:A10)/10 =SUMME(A1:A10)/B1 =QUOTIENT(1,1) - QUOTIENT-Funktion |
^ | Potenzierung | =1^1 =A1^B1 =SUMME(A1:A10)^10 =SUMME(A1:A10)^B1 =POWER(1,1) - POWER-Funktion |
Weitere Informationen finden Sie unter Excel als Taschenrechner verwenden.
Andere Beispiele
Angenommen, Sie möchten einen prozentualen Rabatt auf eine Reihe von Zellen anwenden, die Sie summiert haben.
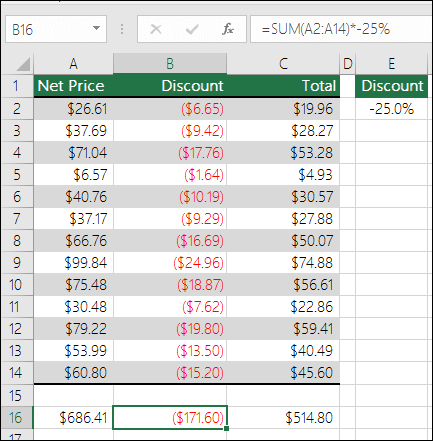
=SUMME(A2:A14)*-25%
Würde Ihnen 25 % des summierten Bereichs geben, jedoch sind die 25 % in der Formel fest codiert, und es kann später schwierig sein, sie zu finden, wenn Sie sie ändern müssen. Sie sind viel besser dran, die 25 % in eine Zelle zu stecken und stattdessen darauf zu verweisen, wo sie offen liegen und leicht geändert werden können, wie hier:
=SUMME(A2:A14)*E2
Um zu dividieren statt zu multiplizieren ersetzen Sie einfach das „*" durch „/": =SUMME(A2:A14)/E2
Addieren oder Subtrahieren von einer SUM
ich. Sie können mit + oder - ganz einfach eine Summe addieren oder von ihr subtrahieren:
=SUMME(A1:A10)+E2
=SUMME(A1:A10)-E2
No comments:
Post a Comment