Fügen Sie ein Bild in PowerPoint ein
Je nachdem, welche Version von PowerPoint Sie verwenden, können Sie Bilder, Fotos, Cliparts oder andere Bilder von Ihrem Computer oder aus dem Internet in Ihre Diashow einfügen.
Tipp: Microsoft 365-Abonnenten haben Zugriff auf Tausende lizenzfreie Bilder und Premium-Vorlagen . Weitere Informationen finden Sie unter Einfügen von Premium-Bildern .

Fügen Sie ein Bild von Ihrem Computer auf Ihrer Folie ein
Klicken Sie auf die Stelle, an der Sie das Bild auf der Folie einfügen möchten.
Klicken Sie auf der Registerkarte Einfügen in der Gruppe Bilder auf Bilder und dann auf Dieses Gerät .

Navigieren Sie im daraufhin geöffneten Dialogfeld zu dem Bild, das Sie einfügen möchten, klicken Sie auf dieses Bild und dann auf Einfügen .
Tipp: Wenn Sie mehrere Bilder gleichzeitig einfügen möchten, halten Sie die Strg-Taste gedrückt, während Sie alle Bilder auswählen, die Sie einfügen möchten.
Fügen Sie Archivbilder auf Ihrer Folie ein
Klicken Sie auf die Stelle, an der Sie das Bild auf der Folie einfügen möchten.
Klicken Sie auf der Registerkarte Einfügen in der Gruppe Bilder auf Bilder und dann auf Archivbilder .

Geben Sie das gesuchte Bild ein, klicken Sie dann auf die gewünschten Bilder und dann auf Einfügen .
Fügen Sie ein Bild aus dem Internet auf Ihrer Folie ein
Klicken Sie auf die Stelle, an der Sie das Bild auf der Folie einfügen möchten.
Klicken Sie auf der Registerkarte Einfügen in der Gruppe Bilder auf Bilder und dann auf Onlinebilder .

Tipps:
Wenn Sie die Meldung „Der für die Verwendung dieser Funktion erforderliche Dienst ist deaktiviert" sehen, müssen Sie möglicherweise Ihre Datenschutzeinstellungen unter Datei > Konto > Kontodatenschutz überprüfen und dann auf Einstellungen verwalten klicken. Aktivieren Sie das Kontrollkästchen Optional verbundene Erfahrungen aktivieren, klicken Sie auf OK und starten Sie PowerPoint neu.
Wenn Sie keinen Zugriff auf Ihre Datenschutzeinstellungen haben, müssen Sie sich möglicherweise an Ihren Administrator wenden.
Geben Sie im Suchfeld das gesuchte Bild ein und drücken Sie die Eingabetaste.
Wählen Sie alle gewünschten Bilder aus und klicken Sie dann auf Einfügen .
Tipp: Nachdem Sie ein Bild eingefügt haben, können Sie seine Größe und Position ändern. Klicken Sie dazu mit der rechten Maustaste auf das Bild, und klicken Sie auf Bild formatieren . Sie können dann die Werkzeuge „Bild formatieren" verwenden, die sich rechts neben Ihrer Folie befinden.
Fügen Sie ein Bild in den Folienmaster ein
Wenn Sie möchten, dass auf jeder Folie eines bestimmten Typs in Ihrer PowerPoint-Vorlage ein Bild angezeigt wird, fügen Sie es dem Folienmaster hinzu. Weitere Informationen finden Sie unter Was ist ein Folienmaster?
Fügen Sie ein Bild in den Hintergrund ein
Wenn Sie möchten, dass ein Bild als Hintergrund angezeigt wird, ohne dass sich dies auf alle Folien in einem Master auswirkt, ändern Sie die Hintergrundeinstellungen für die Folie. Weitere Informationen finden Sie unter Bild als Folienhintergrund hinzufügen .
Siehe auch
Erstellen und teilen Sie ein Fotoalbum
Fügen Sie ein Bild als Folienhintergrund hinzu
Text um ein Bild oder ein anderes Objekt in PowerPoint fließen lassen
Sie können einer Folie, dem Folienmaster oder dem Hintergrund einzelne oder mehrere Bilder hinzufügen.
Fügen Sie ein Bild von Ihrem Computer auf Ihrer Folie ein
Klicken Sie auf die Stelle, an der Sie das Bild auf der Folie einfügen möchten.
Klicken Sie auf der Registerkarte Einfügen in der Gruppe Bilder auf Bilder .
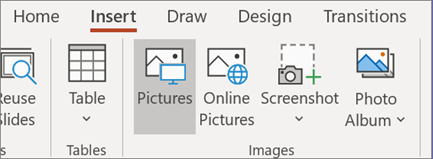
Navigieren Sie im daraufhin geöffneten Dialogfeld zu dem Bild, das Sie einfügen möchten, klicken Sie auf dieses Bild und dann auf Einfügen .
Tipp: Wenn Sie mehrere Bilder gleichzeitig einfügen möchten, halten Sie die Strg-Taste gedrückt, während Sie alle Bilder auswählen, die Sie einfügen möchten.
Fügen Sie ein Bild aus dem Internet auf Ihrer Folie ein
Klicken Sie auf die Stelle, an der Sie das Bild auf der Folie einfügen möchten.
Klicken Sie auf der Registerkarte Einfügen in der Gruppe Bilder auf Onlinebilder .
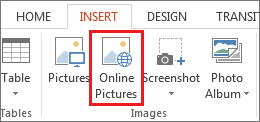
(PowerPoint 2013) Geben Sie im Feld Bing-Bildersuche ein, wonach Sie suchen, und drücken Sie die Eingabetaste.
Oder
(Neuere Versionen) Stellen Sie sicher, dass Bing links in der Dropdown-Liste der zu durchsuchenden Quellen angezeigt wird. Geben Sie in das Feld ein, wonach Sie suchen, und drücken Sie die Eingabetaste.
Verwenden Sie die Filter Größe , Typ , Farbe , Layout und Lizenzierung , um die Ergebnisse nach Ihren Wünschen anzupassen.
Klicken Sie auf das einzufügende Bild und dann auf Einfügen .
Tipp: Nachdem Sie ein Bild eingefügt haben, können Sie seine Größe und Position ändern. Klicken Sie dazu mit der rechten Maustaste auf das Bild, und klicken Sie auf Bild formatieren . Sie können dann die Werkzeuge „Bild formatieren" verwenden, die sich rechts neben Ihrer Folie befinden.
ClipArt einfügen
Im Gegensatz zu einigen früheren Versionen von PowerPoint verfügen PowerPoint 2013 und neuere Versionen nicht über eine ClipArt-Galerie. Verwenden Sie stattdessen Einfügen > Online-Bilder , um ClipArts mit dem Bing-Suchtool zu suchen und einzufügen.
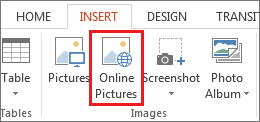
Nachdem Sie beispielsweise Online-Bilder ausgewählt haben, suchen Sie möglicherweise nach Pferde-Cliparts und sehen eine Vielzahl von Bildern unter einer Creative Commons-Lizenz.
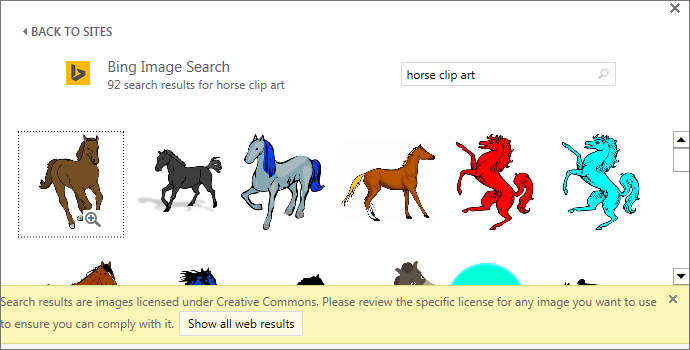
Wichtig: Sie sind für die Einhaltung des Urheberrechtsgesetzes verantwortlich, und der Lizenzfilter in Bing kann Ihnen bei der Auswahl der zu verwendenden Bilder helfen. Weitere Informationen finden Sie unter ClipArt zu Ihrer Datei hinzufügen .
Fügen Sie ein Bild in den Folienmaster ein
Wenn Sie möchten, dass auf jeder Folie eines bestimmten Typs in Ihrer PowerPoint-Vorlage ein Bild angezeigt wird, fügen Sie es dem Folienmaster hinzu. Weitere Informationen finden Sie unter Was ist ein Folienmaster?
Fügen Sie ein Bild in den Hintergrund ein
Wenn Sie möchten, dass ein Bild als Hintergrund angezeigt wird, ohne dass sich dies auf alle Folien in einem Master auswirkt, ändern Sie die Hintergrundeinstellungen für die Folie. Weitere Informationen finden Sie unter Bild als Folienhintergrund hinzufügen .
Siehe auch
ClipArt zu Ihrer Datei hinzufügen
Erstellen und teilen Sie ein Fotoalbum
Fügen Sie ein Bild als Folienhintergrund hinzu
Text um ein Bild oder ein anderes Objekt in PowerPoint fließen lassen
Sie können einer Folie ein oder mehrere Bilder hinzufügen.
- Welche Version von Office für Mac verwenden Sie?
- Microsoft 365 oder 2019
- 2016
Fügen Sie ein Bild von Ihrem Mac, einem Netzwerk oder iCloud Drive ein
Öffnen Sie die Folie, auf der Sie ein Bild einfügen möchten.
Zeigen Sie im Menü Einfügen auf Bild und wählen Sie dann Bild aus Datei aus .
Navigieren Sie im sich öffnenden Dialogfeld zu dem Bild, das Sie einfügen möchten, wählen Sie dieses Bild aus und klicken Sie dann auf Einfügen .
Um mehrere Bilder gleichzeitig einzufügen, halten Sie die Umschalttaste gedrückt, während Sie alle Bilder auswählen, die Sie einfügen möchten.
Fügen Sie ein Bild von Ihrem Smartphone ein
Wenn Sie ein Bild auf Ihrem Smartphone aufgenommen haben, können Sie es zum Einfügen in PowerPoint für macOS verfügbar machen, indem Sie das Bild auf iCloud Drive speichern und dann dem vorherigen Verfahren auf dieser Seite folgen.
Abonnenten von Microsoft 365 für Mac können auch die Funktion „Continuity Camera" verwenden, um ein Bild von einem Smartphone direkt auf eine PowerPoint-Folie zu übertragen. Weitere Informationen finden Sie unter Hinzufügen von Bildern zu einer Datei mithilfe Ihres Mobilgeräts .
Fügen Sie ein Bild aus dem Internet auf Ihrer Folie ein
Öffnen Sie die Folie, auf der Sie ein Bild einfügen möchten.
Zeigen Sie im Menü Einfügen auf Bild und wählen Sie dann Onlinebilder aus.
Der Bereich Online-Bilder wird auf der rechten Seite des PowerPoint-Fensters geöffnet.
Geben Sie oben im Feld Bing suchen ein, wonach Sie suchen, und drücken Sie dann die Eingabetaste.
Nachdem die Suchergebnisse angezeigt werden, können Sie optional den Filter auswählen
 , um Ihre Suchergebnisse mit den Filtern Größe , Typ , Farbe und Layout einzugrenzen.
, um Ihre Suchergebnisse mit den Filtern Größe , Typ , Farbe und Layout einzugrenzen. Klicken Sie auf ein Bild, um es auszuwählen, und klicken Sie dann auf Einfügen .
Sie können mehr als ein Bild auswählen. Die Schaltfläche Einfügen zeigt Ihnen, wie viele Bilder Sie ausgewählt haben.
Nachdem sich das Bild auf Ihrer Folie befindet, können Sie die Größe ändern und es beliebig verschieben.
Fügen Sie Fotos mit dem Fotobrowser ein
Mit dem Fotobrowser in Office können Sie vorhandene Fotosets auf Ihrem Computer durchsuchen, z. B. Fotos, die Sie in iPhoto oder Photo Booth haben.
Öffnen Sie die Folie, auf der Sie ein Bild einfügen möchten.
Zeigen Sie im Menü Einfügen auf Bild und wählen Sie dann Fotobrowser aus.
Navigieren Sie in dem sich öffnenden Dialogfeld zu dem Bild, das Sie einfügen möchten, wählen Sie dieses Bild aus und ziehen Sie es dann auf die Folie.
Um mehrere Bilder gleichzeitig einzufügen, halten Sie die Umschalttaste gedrückt, während Sie alle gewünschten Bilder auswählen. Ziehen Sie sie dann auf die Folie.
Fügen Sie ein Bild von Ihrem Mac, einem Netzwerk oder iCloud Drive ein
Öffnen Sie die Folie, auf der Sie ein Bild einfügen möchten.
Zeigen Sie im Menü Einfügen auf Bild und wählen Sie dann Bild aus Datei aus .
Navigieren Sie im sich öffnenden Dialogfeld zu dem Bild, das Sie einfügen möchten, wählen Sie dieses Bild aus und klicken Sie dann auf Einfügen .
Um mehrere Bilder gleichzeitig einzufügen, halten Sie die Umschalttaste gedrückt, während Sie alle Bilder auswählen, die Sie einfügen möchten.
Fügen Sie ein Bild aus dem Internet oder von Ihrem Smartphone ein
Bilder aus dem Internet : Es tut uns leid, aber PowerPoint 2016 für Mac unterstützt das Einfügen von Bildern aus dem Internet nicht.
Bilder von Ihrem Smartphone : Wenn Sie ein Bild auf Ihrem Smartphone aufgenommen haben, können Sie es zum Einfügen in PowerPoint 2016 für Mac verfügbar machen, indem Sie das Bild auf iCloud Drive speichern und dann dem vorherigen Verfahren auf dieser Seite folgen.
Fügen Sie Fotos mit dem Fotobrowser ein
Mit dem Fotobrowser in Office können Sie vorhandene Fotosets auf Ihrem Computer durchsuchen, z. B. Fotos, die Sie in iPhoto oder Photo Booth haben.
Öffnen Sie die Folie, auf der Sie ein Bild einfügen möchten.
Zeigen Sie im Menü Einfügen auf Bild und wählen Sie dann Fotobrowser aus.
Navigieren Sie in dem sich öffnenden Dialogfeld zu dem Bild, das Sie einfügen möchten, wählen Sie dieses Bild aus und ziehen Sie es dann auf die Folie.
Um mehrere Bilder gleichzeitig einzufügen, halten Sie die Umschalttaste gedrückt, während Sie alle gewünschten Bilder auswählen. Ziehen Sie sie dann auf die Folie.
Fügen Sie ein Bild von Ihrem Computer auf einer Folie ein
Wählen Sie die Folie aus, auf der Sie ein Bild einfügen möchten.
Wählen Sie auf der Registerkarte Einfügen Bilder > Dieses Gerät aus.

Navigieren Sie zu dem Bild, das Sie einfügen möchten, wählen Sie es aus und klicken Sie dann auf Öffnen .
Nachdem sich das Bild auf Ihrer Folie befindet, können Sie die Größe ändern und es beliebig verschieben.
Ziehen Sie ein Bild aus dem Datei-Explorer oder Finder auf die Folie
Sie können ein Bild aus dem Datei-Explorer (unter Windows) oder dem Finder (unter macOS) ziehen und auf einer Folie ablegen. Das Bild wird auf der Folie zentriert. Anschließend können Sie das Bild nach Belieben verschieben, skalieren oder formatieren.
Fügen Sie ein Bild aus dem Internet auf Ihrer Folie ein
Klicken Sie auf die Stelle, an der Sie das Bild auf der Folie einfügen möchten.
Wählen Sie auf der Registerkarte Einfügen Bilder > Bing-Bilder aus.
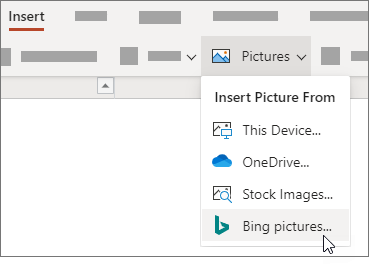
Geben Sie oben im Suchfeld ein, wonach Sie suchen, und drücken Sie dann die Eingabetaste.
Nachdem die Suchergebnisse angezeigt werden, können Sie optional den Filter auswählen
 , um Ihre Suchergebnisse mit den Filtern Größe , Typ , Farbe , Layout und Lizenzierung einzugrenzen.
, um Ihre Suchergebnisse mit den Filtern Größe , Typ , Farbe , Layout und Lizenzierung einzugrenzen. Klicken Sie auf ein Bild, um es auszuwählen, und klicken Sie dann auf Einfügen .
Nachdem sich das Bild auf Ihrer Folie befindet, können Sie die Größe ändern und es beliebig verschieben.
Fügen Sie ein Bild aus OneDrive für den Arbeitsplatz oder die Schule/Universität auf einer Folie ein
Abonnenten von Microsoft 365 Business können Bilder einfügen, die auf OneDrive für den Arbeitsplatz oder die Schule/Universität oder SharePoint in Microsoft 365 gespeichert sind. (Diese Funktion ist nicht verfügbar für Bilder, die auf OneDrive für Ihr persönliches Konto (Hotmail, Outlook.com, msn.com oder Live) gespeichert sind. de).)
Wählen Sie die Folie aus, auf der Sie ein Bild einfügen möchten.
Wählen Sie auf der Registerkarte Einfügen Bilder > OneDrive aus.
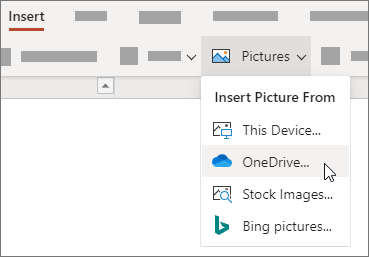
Navigieren Sie zu dem Bild, das Sie einfügen möchten, wählen Sie es aus und klicken Sie dann auf Öffnen .
Nachdem sich das Bild auf Ihrer Folie befindet, können Sie die Größe ändern und es beliebig verschieben.
Fügen Sie einem Bild Stil und Formatierung hinzu
Wenn Sie ein Bild einfügen, platziert PowerPoint für das Web das Bild auf Ihrer Folie und platziert eine Bildregisterkarte im Menüband.
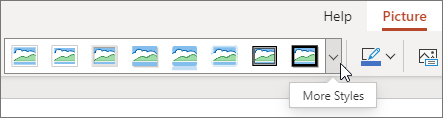
Klicken Sie bei ausgewähltem Bild auf die Registerkarte Bild .
Wählen Sie die Bildstile -Option, die Sie auf das Bild anwenden möchten:
Klicken Sie auf den Abwärtspfeil am rechten Ende der Galerie, wie oben dargestellt, um die vollständige Galerie der Stiloptionen anzuzeigen.
Die Arten von Bilddateien, die Sie einer Folie in PowerPoint für Web hinzufügen können
Bilddateiformate, die von PowerPoint für das Web unterstützt werden, umfassen:
.bmp
.gif
.jpg und .jpeg
.png
.tif und .tiff
.wmf und .emf
Verwenden Sie ein Hintergrundbild
Siehe auch
Machen Sie ein Foto und fügen Sie es ein
Öffnen Sie die Folie, auf der Sie das Bild platzieren möchten.
Wechseln Sie auf dem schwebenden Menüband zu Einfügen .
Tippen Sie auf Bilder > Kamera .
Die Kamera Ihres Geräts ist eingeschaltet.
Wenn Ihre Präsentation horizontal ist, versuchen Sie, Ihr Gerät zur Seite zu drehen, um das Bild aufzunehmen.
Machen Sie ein Foto.
Wenn Sie zufrieden sind, tippen Sie auf das Häkchen. Um das Bild zu verwerfen und es erneut zu versuchen, tippen Sie auf den Pfeil.
Verwenden Sie das Zuschneide- oder Zoom-Werkzeug, um das Bild anzupassen, wenn Sie möchten.
Tippen Sie auf das Häkchen, um das Bild auf der Folie einzufügen.
Von Ihrem Gerät oder Online-Speicher einfügen
Öffnen Sie die Folie, auf der Sie das Bild platzieren möchten.
Wechseln Sie auf dem schwebenden Menüband zu Einfügen .
Tippen Sie auf Bilder > Fotos .
Navigieren Sie mit den Werkzeugen am oberen Rand des Fensters zum Speicherort des Bildes.
Tippen Sie auf ein Bild, um es auszuwählen und zu öffnen.
Verwenden Sie das Zuschneide- oder Zoom-Werkzeug, um das Bild anzupassen, wenn Sie möchten.
Tippen Sie auf das Häkchen, um das Bild auf der Folie einzufügen.
Machen Sie ein Foto und fügen Sie es ein
Öffnen Sie die Folie, auf der Sie das Bild platzieren möchten.
Tippen Sie im Menüband auf Einfügen und dann auf Kamera .
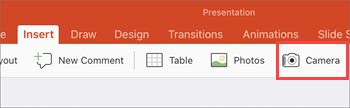
Stellen Sie sicher, dass die Kamera Ihres Geräts eingeschaltet ist.
Wenn Ihre Präsentation horizontal ist, versuchen Sie, Ihr Gerät zur Seite zu drehen, um das Bild aufzunehmen.
Nimm das Foto.
Wenn Sie mit dem Bild zufrieden sind, tippen Sie unten rechts auf Foto verwenden , um es in die Folie einzufügen. Tippen Sie andernfalls unten links auf Wiederholen .
Verwenden Sie auf der Registerkarte „ Bild " die Werkzeuge, um das Bild wie gewünscht anzupassen, oder verwenden Sie die Steuerelemente auf dem Bild, um die Größe zu ändern oder es zu drehen.
Von Ihrem Gerät oder Online-Speicher einfügen
Öffnen Sie die Folie, auf der Sie das Bild platzieren möchten.
Tippen Sie im Menüband auf Einfügen und dann auf Fotos .
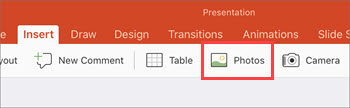
Navigieren Sie zum Speicherort des Bildes.
Tippen Sie auf das Bild, das Sie in die Folie einfügen möchten.
Verwenden Sie auf der Registerkarte „ Bild " die Werkzeuge, um das Bild wie gewünscht anzupassen, oder verwenden Sie die Steuerelemente auf dem Bild, um die Größe zu ändern oder es zu drehen.
No comments:
Post a Comment