Fügen Sie ein Diagramm aus einer Excel-Tabelle in Word ein
Fügen Sie ein Excel-Diagramm in ein Word-Dokument ein
Die einfachste Möglichkeit, ein Diagramm aus einer Excel-Tabelle in Ihr Word-Dokument einzufügen, ist die Verwendung der Befehle zum Kopieren und Einfügen.
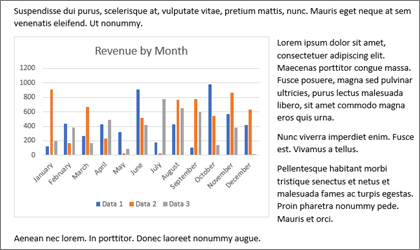
Sie können das Diagramm ändern, aktualisieren und neu gestalten, ohne Word verlassen zu müssen. Wenn Sie die Daten in Excel ändern, können Sie das Diagramm in Word automatisch aktualisieren.
Wählen Sie in Excel das Diagramm aus und drücken Sie dann Strg+C oder gehen Sie zu Start > Kopieren .
Klicken oder tippen Sie in Ihrem Word-Dokument auf die Stelle, an der das Diagramm angezeigt werden soll, und drücken Sie Strg+V oder gehen Sie zu Start > Einfügen .
Hinweis: Das Diagramm ist mit der ursprünglichen Excel-Tabelle verknüpft. Wenn sich Daten in der Tabelle ändern, wird das Diagramm automatisch aktualisiert.
Aktualisieren Sie ein Diagramm
Wählen Sie in Word das Diagramm aus.
Gehen Sie zu Diagrammdesign oder Diagrammtools Design > Daten > Daten aktualisieren .
Sie können das Design oder die Daten für ein Diagramm in Word ändern.
Hinweis: Ein als Bild eingefügtes Diagramm können Sie nicht bearbeiten, aber anpassen. Wählen Sie das Diagramm aus, und wählen Sie dann unter Bildformat oder Bildtools-Format eine Option aus.
Bearbeiten Sie ein Diagramm in Word
Wählen Sie das Diagramm aus.
Gehen Sie zu Diagrammdesign oder Diagrammtools-Design > Daten > Daten bearbeiten und wählen Sie eine der folgenden Optionen:
Wählen Sie Daten bearbeiten, um das Diagramm in Word zu bearbeiten.
Wählen Sie Daten in Excel bearbeiten .
Hinweis: Bei Word 2010 wird das Diagramm zur Bearbeitung in Excel geöffnet.
Sie können das Diagramm auch in Word ändern, indem Sie eine der vier Schaltflächen verwenden, die angezeigt werden, wenn Sie das Diagramm auswählen.
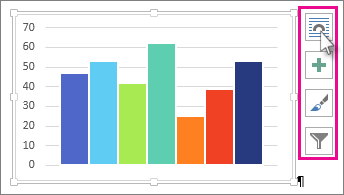
Die Schaltflächen sind:
Layoutoptionen
Wählen Sie aus, wie Ihr Objekt mit dem umgebenden Text interagiert.Diagrammelemente
Diagrammelemente wie Titel, Legende, Gitternetzlinien und Datenbeschriftungen hinzufügen, entfernen oder ändern.Diagrammstile
Legen Sie einen Stil und ein Farbschema für Ihr Diagramm fest.Diagrammfilter
Bearbeiten Sie, welche Datenpunkte und Namen in Ihrem Diagramm sichtbar sind.Wählen Sie eine beliebige Schaltfläche aus, um die verfügbaren Optionen anzuzeigen.
Es gibt fünf Optionen zum Einfügen eines Excel-Diagramms in Word. Zwei Optionen betten eine Kopie der gesamten Arbeitsmappe ein, zwei andere behalten das Diagramm mit der ursprünglichen Arbeitsmappe verknüpft, anstatt es einzubetten, und eine wandelt das Diagramm in ein Bild um. Wenn keine dieser Optionen genau das tut, was Sie möchten, können Sie auch Inhalte einfügen auswählen.
Aus Excel
Wählen Sie in Excel das Diagramm aus, das Sie in Word einfügen möchten, und drücken Sie dann Strg+C oder gehen Sie zu Start > Kopieren .
In Worten
Wählen Sie in Word Start und in der Liste Einfügen eine der fünf Einfügeoptionen aus.
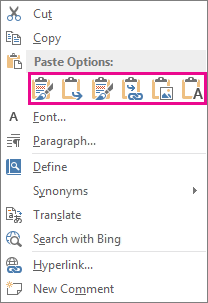
Hinweis: Bewegen Sie den Mauszeiger über eine Schaltfläche, um eine Beschreibung der Option zu lesen.
Option einfügen | Farbthema | Datenaktualisierung |
|---|---|---|
Verwenden Sie Zieldesign und Arbeitsmappe einbetten | Entspricht dem Word-Design | Bettet eine Kopie der Excel-Arbeitsmappe mit dem Diagramm ein. Das Diagramm bleibt nicht mit der ursprünglichen Arbeitsmappe verknüpft. Um das Diagramm automatisch zu aktualisieren, ändern Sie die Daten in der eingebetteten Arbeitsmappe. |
Quellformatierung beibehalten und Arbeitsmappe einbetten | Behält das Excel-Design bei | Bettet eine Kopie der Excel-Arbeitsmappe mit dem Diagramm ein. Das Diagramm bleibt nicht mit der ursprünglichen Arbeitsmappe verknüpft. Um das Diagramm automatisch zu aktualisieren, ändern Sie die Daten in der eingebetteten Arbeitsmappe. |
Verwenden Sie Zielthemen- und Linkdaten Dies ist die Standardoption zum Einfügen (Strg+V). | Entspricht dem Word-Design | Behält das Diagramm mit der ursprünglichen Arbeitsmappe verknüpft bei. Um das Diagramm automatisch zu aktualisieren, ändern Sie die Daten in der ursprünglichen Arbeitsmappe. Sie können auch Diagrammtools > Design > Daten aktualisieren auswählen. |
Quellformatierung beibehalten und Daten verknüpfen | Behält das Excel-Design bei | Behält das Diagramm mit der ursprünglichen Arbeitsmappe verknüpft bei. Um das Diagramm automatisch zu aktualisieren, ändern Sie die Daten in der ursprünglichen Arbeitsmappe. Sie können auch Diagrammtools > Design > Daten aktualisieren auswählen. |
Bild | Wird zum Bild | Sie können die Daten nicht aktualisieren oder das Diagramm bearbeiten, aber Sie können das Aussehen des Diagramms anpassen. Wählen Sie unter Bildtools die Option Format aus. |
Die Hauptunterschiede zwischen verknüpften Objekten und eingebetteten Objekten bestehen darin, wo die Daten gespeichert werden und wie Sie die Daten aktualisieren, nachdem sie in das Word-Dokument eingefügt wurden.
Verknüpftes Objekt
Informationen aus einem in Word verknüpften Objekt werden in der Quelldatei gespeichert und können aktualisiert werden, wenn die Quelldatei geändert wird. Verwenden Sie verknüpfte Objekte, wenn die Dateigröße eine Rolle spielt.Eingebettetes Objekt
Informationen aus einem Excel-Objekt, das Sie in Word einbetten, ändern sich nicht, wenn Sie die Excel-Quelldatei ändern. Nach dem Einbetten ist das Objekt nicht mehr Teil der Quelldatei und spiegelt keine vorgenommenen Änderungen wider.
Gehen Sie zu Einfügen > Text > Objekt .
Gehen Sie zu Aus Datei erstellen > Durchsuchen und suchen Sie die Datei, die Sie in das Word-Dokument einfügen möchten.
Wähle eines der Folgenden:
Um die Datei als verknüpftes Objekt hinzuzufügen, wählen Sie Mit Datei verknüpfen und dann OK aus.
Um die Datei als eingebettetes Objekt hinzuzufügen, wählen Sie Als Symbol anzeigen und dann OK aus.
No comments:
Post a Comment