Fügen Sie ein Kontrollkästchen ein
Sie können ein Kontrollkästchen in Ihre Microsoft Office InfoPath-Formularvorlage einfügen, damit Benutzer schnell wahre oder falsche Werte eingeben können.
In diesem Artikel
Wann ein Kontrollkästchen verwendet werden sollte
Verwenden Sie ein oder mehrere Kontrollkästchen, wenn Sie Folgendes möchten:
Ermöglichen Sie Benutzern, eine Wahr/Falsch- oder Ja/Nein-Auswahl zu treffen.
Zeigen Sie Wahr/Falsch- oder Ja/Nein-Informationen an, die aus einer Datenbank, einem Webdienst oder einer anderen Datenquelle stammen.
In der folgenden Abbildung aktivieren Benutzer Kontrollkästchen, um anzugeben, ob sie zusammen mit ihrer Flugreservierung ein Hotel oder einen Mietwagen reservieren möchten.
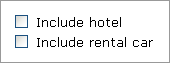
Tipp: Standardmäßig ist kein Kontrollkästchen aktiviert. Wenn Sie möchten, dass ein Kontrollkästchen standardmäßig aktiviert ist, können Sie darauf doppelklicken und seinen Standardstatus ändern.
Verwandte Steuerelemente
InfoPath enthält andere Steuerelemente, die einem Kontrollkästchen ähneln, aber anderen Zwecken dienen. Um zu entscheiden, welches dieser Steuerelemente für Ihre Formularvorlage am besten geeignet ist, sehen Sie sich die folgende Liste an:
Optionsschaltfläche Wie ein Kontrollkästchen ermöglicht eine Gruppe von Optionsschaltflächen dem Benutzer, eine Auswahl zu treffen. Bei Optionsschaltflächen wählen Benutzer jedoch aus einer Reihe kleiner Kreise statt aus einer Reihe quadratischer Kontrollkästchen aus. Außerdem stellen Kontrollkästchen normalerweise nicht ausschließliche Auswahlmöglichkeiten dar, während Optionsschaltflächen verwendet werden, um eine einzelne Auswahl innerhalb eines begrenzten Satzes sich gegenseitig ausschließender Auswahlmöglichkeiten darzustellen.
Listenfeld für Mehrfachauswahl Ein Listenfeld für Mehrfachauswahl besteht aus einer Reihe von Kontrollkästchen innerhalb einer scrollbaren Liste. Benutzer können mehr als ein Kontrollkästchen in der Liste auswählen oder einen eigenen Eintrag zur Liste hinzufügen, je nachdem, wie Ihre Formularvorlage gestaltet ist.
Fügen Sie ein Kontrollkästchen ein
Das Verfahren zum Einfügen eines Kontrollkästchens unterscheidet sich geringfügig, je nachdem, ob Sie eine neue, leere Formularvorlage entwerfen oder das Design Ihrer Formularvorlage auf einer Datenbank oder einer anderen externen Datenquelle basieren.
Die folgende Abbildung zeigt, wie ein Kontrollkästchen aussieht, wenn es im Entwurfsmodus ausgewählt ist.
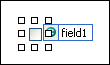
Steuerelemente können gebunden oder ungebunden sein. Wenn ein Steuerelement gebunden ist, wird es mit einem Feld oder einer Gruppe in der Datenquelle verbunden, sodass die in das Steuerelement eingegebenen Daten in der zugrunde liegenden Formulardatei (.xml) gespeichert werden. Wenn ein Steuerelement ungebunden ist, ist es nicht mit einem Feld oder einer Gruppe verbunden, und in das Steuerelement eingegebene Daten werden nicht gespeichert. Wenn Sie ein Steuerelement auswählen oder den Mauszeiger darüber bewegen, werden Text und ein Bindungssymbol in der oberen rechten Ecke des Steuerelements angezeigt. Der Text gibt die Gruppe oder das Feld an, an das das Steuerelement in der Datenquelle gebunden ist. Das Symbol zeigt an, ob das Steuerelement korrekt an diese Gruppe oder dieses Feld gebunden ist. Wenn die Bindung korrekt ist, wird ein grünes Symbol angezeigt. Wenn etwas mit der Bindung nicht stimmt, sehen Sie stattdessen ein blaues oder rotes Symbol.
Die Datenquelle für die Formularvorlage besteht aus Feldern und Gruppen, die in einer hierarchischen Ansicht im Aufgabenbereich Datenquelle angezeigt werden.
Kontrollkästchen sind immer an Felder gebunden. Im folgenden Beispiel ist das Kontrollkästchen Hotel einschließen in der Formularvorlage an das Feld includeHotel im Aufgabenbereich Datenquelle gebunden.
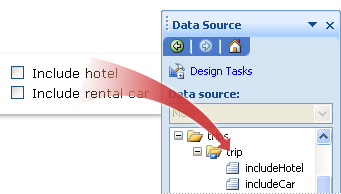
Wenn Sie das Kontrollkästchen an ein Wiederholfeld binden, muss sich das Kontrollkästchen in einem Wiederholfeld befinden, z. B. in einer Wiederholtabelle oder einem Wiederholabschnitt.
Fügen Sie ein Kontrollkästchen in eine neue, leere Formularvorlage ein
Wenn Sie eine neue, leere Formularvorlage entwerfen, ist das Kontrollkästchen Datenquelle automatisch erstellen im Aufgabenbereich Steuerelemente standardmäßig aktiviert. Dadurch kann InfoPath automatisch Felder und Gruppen in der Datenquelle erstellen, wenn Sie der Formularvorlage Steuerelemente hinzufügen. Diese Felder und Gruppen werden im Aufgabenbereich Datenquelle durch Ordner- und Dateisymbole dargestellt.
Platzieren Sie in der Formularvorlage den Cursor an der Stelle, an der Sie das Steuerelement einfügen möchten.
Wenn der Aufgabenbereich Steuerelemente nicht sichtbar ist, klicken Sie im Menü Einfügen auf Weitere Steuerelemente oder drücken Sie ALT+I, C.
Klicken Sie unter Steuerelemente einfügen auf Kontrollkästchen .
Um die Standardbezeichnung des Steuerelements zu ersetzen, aktivieren Sie den Text neben dem Kontrollkästchen, das in Ihre Formularvorlage eingefügt wurde, und geben Sie dann Ihre eigene Bezeichnung ein.
Um den Wert zu ändern, der in der Datenquelle gespeichert wird, wenn Benutzer das Kontrollkästchen im Formular deaktivieren oder aktivieren, doppelklicken Sie auf das Kontrollkästchen, klicken Sie auf die Registerkarte Daten , und klicken Sie dann in der Liste Wert bei Deaktivierung auf die gewünschten Werte und die Liste Wert, wenn aktiviert .
Hinweis: Bei Kontrollkästchen bedeutet TRUE standardmäßig „ausgewählt" oder „aktiviert", während FALSE „deaktiviert" oder „nicht aktiviert" bedeutet.
Fügen Sie ein Kontrollkästchen in eine Formularvorlage ein, die auf einer vorhandenen Datenquelle basiert
Wenn Sie das Design Ihrer Formularvorlage auf einer vorhandenen XML-Datei (Extensible Markup Language), einer Datenbank oder einem Webdienst basieren, leitet InfoPath die Felder und Gruppen im Aufgabenbereich Datenquelle von dieser vorhandenen Datenquelle ab. In diesem Szenario ist dies möglich Fügen Sie ein Kontrollkästchen ein, indem Sie ein Kontrollkästchen aus dem Aufgabenbereich „ Datenquelle " auf die Formularvorlage ziehen oder indem Sie stattdessen ein Kontrollkästchen aus dem Aufgabenbereich „ Steuerelemente " einfügen, wie im folgenden Verfahren beschrieben:
Platzieren Sie in der Formularvorlage den Cursor an der Stelle, an der Sie das Steuerelement einfügen möchten.
Wenn der Aufgabenbereich Steuerelemente nicht sichtbar ist, klicken Sie im Menü Einfügen auf Weitere Steuerelemente oder drücken Sie ALT+I, C.
Klicken Sie unter Steuerelemente einfügen auf Kontrollkästchen .
Wählen Sie im Dialogfeld Kontrollkästchenbindung das Feld aus, in dem Sie den Kontrollkästchenwert speichern möchten, und klicken Sie dann auf OK .
InfoPath verwendet den Namen des Felds oder der Gruppe als Beschriftung des Steuerelements. Ändern Sie ggf. den Beschriftungstext.
Um den Wert zu ändern, der in der Datenquelle gespeichert wird, wenn das Kontrollkästchen deaktiviert oder aktiviert ist, doppelklicken Sie auf das Kontrollkästchen, das in die Formularvorlage eingefügt wurde, klicken Sie auf die Registerkarte Daten , und geben Sie dann die gewünschten Werte in das Feld Wert ein wenn deaktiviert und Wert wenn aktiviert .
Hinweis: Bei Kontrollkästchen bedeutet TRUE standardmäßig „ausgewählt" oder „aktiviert", während FALSE „deaktiviert" oder „nicht aktiviert" bedeutet.
Tipp: Sie können auch den Aufgabenbereich Datenquelle verwenden, um Steuerelemente einzufügen. Klicken Sie im Aufgabenbereich Datenquelle mit der rechten Maustaste auf das Feld, an das Sie das Kontrollkästchen binden möchten, und klicken Sie dann im Kontextmenü auf Kontrollkästchen . Damit Sie diesen Befehl sehen können, muss das Feld einen geeigneten Datentyp verwenden, z. B. den Datentyp "Wahr/Falsch (boolesch)".
Layout-Tipps
Verwenden Sie die folgenden Tipps, um das Erscheinungsbild, die Größe und andere Aspekte eines Kontrollkästchen-Steuerelements zu verfeinern:
Um die Größe mehrerer Kontrollkästchen gleichzeitig zu ändern, aktivieren Sie die Kontrollkästchen, deren Größe Sie ändern möchten. Drücken Sie ALT+EINGABETASTE, und nehmen Sie dann die erforderlichen Anpassungen auf der Registerkarte Größe vor.
Wenn Sie das Kontrollkästchen zu groß machen, kann das Häkchen innerhalb des Kontrollkästchens verzerrt erscheinen.
Um den Rahmen oder die Farbe eines Kontrollkästchens zu ändern, aktivieren Sie das Kontrollkästchen, das Sie ändern möchten. Klicken Sie im Menü Format auf Rahmen und Schattierung und nehmen Sie dann die erforderlichen Anpassungen vor.
Sie können bedingte Formatierung verwenden, um Elemente in Ihrer Formularvorlage anzuzeigen, wenn Benutzer ein bestimmtes Kontrollkästchen aktivieren. Beispielsweise können Sie in einem Spesenabrechnungsformular die bedingte Formatierung verwenden, um Personen einen Abschnitt zur Genehmigung durch den Vorgesetzten anzuzeigen, wenn sie das Kontrollkästchen Genehmigung durch Vorgesetzten angefordert aktivieren. Wenn keine Manager-Genehmigung erforderlich ist, aktivieren Benutzer das Kontrollkästchen nicht und der Abschnitt bleibt im Formular ausgeblendet.
No comments:
Post a Comment