Fügen Sie ein Rich-Text-Feld ein
Wenn Sie möchten, dass Benutzer formatierten Text, Absatzumbrüche, Tabellen, Fotos oder Cliparts in ein Dateneingabefeld einfügen können, können Sie ein Rich-Text-Feld in Ihrer Microsoft Office InfoPath-Formularvorlage verwenden.
In diesem Artikel
Wann sollte ein Rich-Text-Feld verwendet werden?
Verwenden Sie ein Rich-Text-Feld, wenn Sie Folgendes möchten:
Ermöglichen Sie Benutzern, den Text, den sie in ein Formular eingeben, hervorzuheben, hervorzuheben oder zu formatieren.
Ermöglichen Sie Benutzern das Einfügen von Tabellen oder Bildern in einen leeren Bereich des Formulars.
Zeigen Sie Rich-Text-Informationen an, die in einer Datenbank oder einer anderen Datenquelle enthalten sind.
Speichern Sie formatierte Daten als XHTML in der zugrunde liegenden Datenquelle der Formularvorlage.
In der folgenden Abbildung wird ein Rich-Text-Feld verwendet, um detaillierte Notizen von Benutzern zu sammeln.
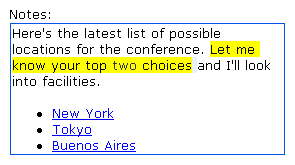
Verwandte Steuerelemente
InfoPath enthält Steuerelemente, die Rich-Text-Feldern ähneln, aber anderen Zwecken dienen. Um zu entscheiden, welches dieser Steuerelemente für Ihre Formularvorlage am besten geeignet ist, sehen Sie sich die folgende Liste an:
Textfeld Wie ein Rich-Text-Feld ermöglicht ein Textfeld Benutzern das Eingeben, Bearbeiten oder Anzeigen von Text. Im Gegensatz zu einem Rich-Text-Feld zeigt ein Textfeld standardmäßig nur eine einzelne Textzeile an, und Benutzer können einem Textfeld keine Formatierungselemente hinzufügen, z. B. fetten oder kursiven Text, Bilder oder Tabellen.
Ausdrucksfeld Ein Ausdrucksfeld wird im Allgemeinen zum Anzeigen von schreibgeschütztem Text, zum Anzeigen des Werts eines anderen Steuerelements in der Formularvorlage oder zum Erstellen von Formeln verwendet, die auf XPath-Ausdrücken basieren. Im Gegensatz zu einem Rich-Text-Feld werden in einem Ausdrucksfeld keine Daten gespeichert oder gespeichert. Daher sollten Sie ein Ausdrucksfeld nur dann verwenden, wenn Sie seinen Wert nicht speichern oder in einer anderen Formel darauf verweisen möchten.
Die Benutzererfahrung
Wie ein Textfeld ist ein Rich-Text-Feld einfach ein Platzhalter in einem Formular, z. B. ein Kommentarfeld, in das Benutzer Text eingeben. Beim Eingeben von Text in ein Rich-Text-Feld haben Benutzer Zugriff auf viele der Formatierungsfeatures, die sie aus anderen Microsoft Office-Systemdokumenten gewohnt sind. Benutzer können beispielsweise ein Bild oder eine Tabelle in ein Rich-Text-Feld einfügen oder einen bestimmten Textabsatz gelb hervorheben.
Um herauszufinden, ob sie Text in einem bestimmten Feld eines Formulars formatieren können, platzieren Benutzer ihren Cursor in dem Feld oder wählen den Text im Feld aus. Wenn die Optionen auf der Formatierungssymbolleiste aktiv statt abgeblendet sind, können die Benutzer den Text genauso formatieren wie in jedem anderen Microsoft Office-Systemdokument.
Kompatibilitätsüberlegungen
Wenn Sie eine Formularvorlage in InfoPath entwerfen, können Sie einen bestimmten Kompatibilitätsmodus auswählen, um eine browserkompatible Formularvorlage zu entwerfen. Wenn eine browserkompatible Formularvorlage auf einem Server veröffentlicht wird, auf dem InfoPath Forms Services ausgeführt wird, und dann browserfähig gemacht wird, können auf der Formularvorlage basierende Formulare in einem Webbrowser angezeigt werden. Beim Entwerfen einer browserkompatiblen Formularvorlage sind einige Steuerelemente im Aufgabenbereich Steuerelemente nicht verfügbar, da sie nicht in einem Webbrowser angezeigt werden können.
Obwohl Rich-Text-Felder verfügbar sind, wenn Sie eine browserkompatible Formularvorlage entwerfen, beachten Sie die folgenden Einschränkungen:
Partielle Rich-Text-Formatierung wird in der Browserversion des Rich-Text-Felds nicht unterstützt. Wenn im Aufgabenbereich Designdetektiv ein Fehler zu inkompatiblen Rich-Text-Einstellungen angezeigt wird, aktivieren Sie das Kontrollkästchen Nur browserkompatible Einstellungen aktivieren im Dialogfeld Eigenschaften von Rich-Text -Feldern. Dadurch werden automatisch die richtigen Rich-Text-Einstellungen für Sie ausgewählt.
Sie können verknüpfte Bilder für ein Rich-Text-Feld in einer browserkompatiblen Formularvorlage aktivieren. Eingebettete Bilder werden jedoch nicht unterstützt.
Für Rich-Text-Felder ist die volle Bandbreite an Formatierungsoptionen nur in unterstützten Versionen von Internet Explorer verfügbar, einschließlich Microsoft Internet Explorer 6.0 und Windows Internet Explorer 7.0. Benutzer können Text in einem Rich-Text-Feld in anderen unterstützten Browsern wie Firefox 1.5 oder Safari 2.0 bearbeiten, aber Formatierungsoptionen sind nicht verfügbar, einschließlich Ändern der Textfarbe und Anwenden von Zeichenformatierung.
Fügen Sie ein Rich-Text-Feld ein
Das Verfahren zum Einfügen eines Rich-Text-Felds unterscheidet sich leicht, je nachdem, ob Sie eine neue, leere Formularvorlage entwerfen oder das Design Ihrer Formularvorlage auf einer Datenbank oder einer anderen externen Datenquelle basieren.
Die folgende Abbildung zeigt, wie ein Rich-Text-Feld aussieht, wenn es im Entwurfsmodus ausgewählt wird.
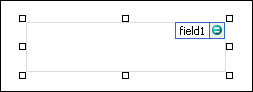
Steuerelemente können gebunden oder ungebunden sein. Wenn ein Steuerelement gebunden ist, wird es mit einem Feld oder einer Gruppe in der Datenquelle verbunden, sodass die in das Steuerelement eingegebenen Daten in der zugrunde liegenden Formulardatei (.xml) gespeichert werden. Wenn ein Steuerelement ungebunden ist, ist es nicht mit einem Feld oder einer Gruppe verbunden, und in das Steuerelement eingegebene Daten werden nicht gespeichert. Wenn Sie ein Steuerelement auswählen oder den Mauszeiger darüber bewegen, werden Text und ein Bindungssymbol in der oberen rechten Ecke des Steuerelements angezeigt. Der Text gibt die Gruppe oder das Feld an, an das das Steuerelement in der Datenquelle gebunden ist. Das Symbol zeigt an, ob das Steuerelement korrekt an diese Gruppe oder dieses Feld gebunden ist. Wenn die Bindung korrekt ist, wird ein grünes Symbol angezeigt. Wenn etwas mit der Bindung nicht stimmt, sehen Sie stattdessen ein blaues oder rotes Symbol.
Die Datenquelle für die Formularvorlage besteht aus Feldern und Gruppen, die in einer hierarchischen Ansicht im Aufgabenbereich Datenquelle angezeigt werden. Rich-Text-Boxen sind immer an Felder gebunden. Im folgenden Beispiel ist das Feld Notizen im Formular an das Feld DiscussionItemNotes im Aufgabenbereich Datenquelle gebunden.
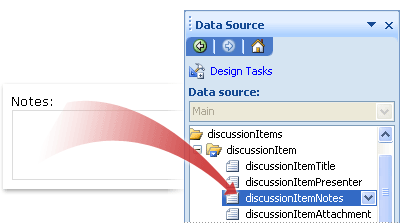
Fügen Sie ein Rich-Text-Feld in eine neue, leere Formularvorlage ein
Wenn Sie eine neue, leere Formularvorlage entwerfen, ist das Kontrollkästchen Datenquelle automatisch erstellen im Aufgabenbereich Steuerelemente standardmäßig aktiviert. Dadurch kann InfoPath automatisch Felder und Gruppen in der Datenquelle erstellen, wenn Sie der Formularvorlage Steuerelemente hinzufügen. Diese Felder und Gruppen werden im Aufgabenbereich Datenquelle durch Ordner- und Dateisymbole dargestellt.
Platzieren Sie in der Formularvorlage den Cursor an der Stelle, an der Sie das Steuerelement einfügen möchten.
Wenn der Aufgabenbereich Steuerelemente nicht sichtbar ist, klicken Sie im Menü Einfügen auf Weitere Steuerelemente oder drücken Sie ALT+I, C.
Klicken Sie unter Steuerelemente einfügen auf Rich-Text-Feld .
Um den Rich-Text-Typ anzugeben, den Benutzer eingeben können, doppelklicken Sie auf das Rich-Text-Feld, das in die Formularvorlage eingefügt wurde, klicken Sie auf die Registerkarte Anzeige , und aktivieren oder deaktivieren Sie dann die Kontrollkästchen unter Verfügbare Formatierung .
Um dem Steuerelement eine Bezeichnung hinzuzufügen, geben Sie Text über oder links neben dem Steuerelement ein, gefolgt von einem Doppelpunkt (:).
Fügen Sie ein Rich-Text-Feld in eine Formularvorlage ein, die auf einer vorhandenen Datenquelle basiert
Wenn Sie das Design Ihrer Formularvorlage auf einer vorhandenen XML-Datei (Extensible Markup Language), einer Datenbank oder einem Webdienst basieren, leitet InfoPath die Felder und Gruppen im Aufgabenbereich Datenquelle von dieser vorhandenen Datenquelle ab. In diesem Szenario können Sie ein Rich-Text-Feld einfügen, indem Sie ein Feld aus dem Aufgabenbereich „ Datenquelle " auf die Formularvorlage ziehen oder indem Sie stattdessen ein Rich-Text-Feld aus dem Aufgabenbereich „ Steuerelemente " einfügen, wie im folgenden Verfahren beschrieben:
Platzieren Sie in der Formularvorlage den Cursor an der Stelle, an der Sie das Steuerelement einfügen möchten.
Wenn der Aufgabenbereich Steuerelemente nicht sichtbar ist, klicken Sie im Menü Einfügen auf Weitere Steuerelemente oder drücken Sie ALT+I, C.
Klicken Sie unter Steuerelemente einfügen auf Rich-Text-Feld .
Wählen Sie im Dialogfeld Rich-Text -Feldbindung das Feld aus, in dem Sie Rich-Text-Felddaten speichern möchten, und klicken Sie dann auf OK .
Um den Rich-Text-Typ anzugeben, den Benutzer eingeben können, doppelklicken Sie auf das Rich-Text-Feld, das in die Formularvorlage eingefügt wurde, klicken Sie auf die Registerkarte Anzeige , und aktivieren oder deaktivieren Sie dann die Kontrollkästchen unter Verfügbare Formatierung .
InfoPath verwendet den Namen des Felds oder der Gruppe als Beschriftung des Steuerelements. Ändern Sie ggf. den Beschriftungstext.
Tipp: Sie können auch den Aufgabenbereich Datenquelle verwenden, um Steuerelemente einzufügen. Klicken Sie im Aufgabenbereich Datenquelle mit der rechten Maustaste auf das Feld, an das Sie das Rich-Text-Feld binden möchten, und klicken Sie dann im Kontextmenü auf Rich-Text-Feld .
Layout-Tipps
Verwenden Sie die folgenden Tipps, um das Erscheinungsbild, die Größe und andere Aspekte eines Rich-Text-Felds zu verfeinern:
Um die Größe mehrerer Rich-Text-Felder gleichzeitig zu ändern, wählen Sie die Rich-Text-Felder aus, deren Größe Sie ändern möchten, klicken Sie im Menü Format auf Eigenschaften , klicken Sie auf die Registerkarte Größe und nehmen Sie dann die erforderlichen Anpassungen vor.
Um die Standardbreite zu verringern, mit der InfoPath Rich-Text-Felder einfügt, klicken Sie im Menü Ansicht auf Eigenschaften anzeigen. Aktivieren Sie auf der Registerkarte Allgemein das Kontrollkästchen Benutzerdefinierte Layoutbreite für diese Formularvorlage verwenden, und geben Sie dann eine kleinere Zahl in das Feld Benutzerdefinierte Layoutbreite ein.
Um den Rahmen oder die Farbe mehrerer Rich-Text-Felder gleichzeitig zu ändern, wählen Sie die Rich-Text-Felder aus, die Sie ändern möchten, klicken Sie im Menü Format auf Rahmen und Schattierung , klicken Sie auf die Registerkarte Rahmen und nehmen Sie dann die erforderlichen Anpassungen vor.
Um den Text anzupassen, der in einem Rich-Text-Feld angezeigt wird, verwenden Sie die Felder „ Schriftart " und „ Schriftgröße " auf der Symbolleiste „ Formatierung ". Um die Schriftart und den Schriftgrad für alle Rich-Text-Felder in Ihrer Formularvorlage gleichzeitig zu ändern, wählen Sie das Rich-Text-Feld aus, das die gewünschte Formatierung enthält, und klicken Sie dann im Menü Format auf Schriftart auf alle Rich-Text-Feldsteuerelemente anwenden .
Um zu sehen, wie Ihre Rich-Text-Felder mit tatsächlichem Text darin aussehen werden, klicken Sie im Menü Ansicht auf Beispieldaten . Dies hilft Ihnen, ein Gefühl dafür zu bekommen, wie das Formular aussehen wird, wenn Benutzer es ausfüllen.
Verwenden Sie Ränder, um den Abstand um die Außenseite eines Rich-Text-Felds herum anzupassen. Verwenden Sie Padding, um den Abstand um den Text innerhalb des Rich-Text-Felds anzupassen.
No comments:
Post a Comment