Fügen Sie ein Video von YouTube oder einer anderen Website ein

In PowerPoint für Microsoft 365 oder PowerPoint 2019 können Sie ein Onlinevideo von YouTube oder Vimeo auf einer Folie einfügen.
In PowerPoint für Microsoft 365, Version 1907 oder höher, können Sie auch ein Onlinevideo aus Microsoft Stream, einem Videodienst für Unternehmen, einfügen – Personen in einer Organisation können Videos hochladen, anzeigen und miteinander teilen.
Das Video wird direkt von der Website abgespielt und verfügt über die Steuerelemente der Website für Wiedergabe, Pause, Lautstärke usw. Die PowerPoint-Wiedergabefunktionen (Ausblenden, Lesezeichen, Trimmen usw.) gelten nicht für Onlinevideos.
Da das Video auf einer Website und nicht in Ihrer Präsentation gespeichert ist, müssen Sie mit dem Internet verbunden sein, damit das Video erfolgreich abgespielt werden kann.
Fügen Sie ein Webvideo ein
Suchen Sie in Ihrem Webbrowser das gewünschte Video.
Kopieren Sie die URL der Webseite aus der Adressleiste Ihres Browsers.
Wechseln Sie zurück zu PowerPoint und wählen Sie die Folie aus, auf der Sie das Video platzieren möchten.
Wählen Sie auf der Registerkarte Einfügen des Menübands Video > Online-Video aus.
Fügen Sie im Dialogfeld Online-Video die URL ein, die Sie in Schritt 2 kopiert haben.
Wählen Sie Einfügen aus .
Spielen Sie das Video ab
Wenn ein Video erfolgreich eingefügt wurde, können Sie es entweder in der Normalansicht oder in der Diashow abspielen.
Auf dem Video in der Normalansicht wird eine Wiedergabeschaltfläche angezeigt.
In der Diashow können Sie wie in einem Webbrowser mit Videos interagieren.
Videos von YouTube und Vimeo werden standardmäßig in „Klickfolge" abgespielt. Sie können das Video abspielen, ohne auf die Wiedergabeschaltfläche klicken zu müssen. Tippen Sie einfach auf die Leertaste, um zum nächsten Schritt in Ihrer Klicksequenz zu gelangen.
Fehlerbehebung
Nicht alle Online-Videos von diesen Seiten dürfen eingebettet werden. Sie sollten auf der Videoseite nachsehen, ob ein bestimmtes Video eingebettet werden kann.
Auf Ihrem Computer ist Internet Explorer 11 erforderlich
Hinweis: Microsoft 365-Apps und -Dienste unterstützen Internet Explorer 11 ab dem 17. August 2021 nicht mehr . Weitere Informationen . Bitte beachten Sie, dass Internet Explorer 11 ein unterstützter Browser bleibt. Internet Explorer 11 ist eine Komponente des Windows-Betriebssystems und folgt der Lebenszyklusrichtlinie für das Produkt, auf dem es installiert ist.
Zum Abspielen von Videos in PowerPoint muss Internet Explorer 11 auf Ihrem Computer installiert sein. Sie müssen es nicht verwenden, um im Internet zu surfen; Sie müssen es einfach installiert haben, denn unter der Decke benötigt PowerPoint seine Technologie, um Videos unter Windows abzuspielen.
Wenn Ihr Betriebssystem Windows 10 ist, haben Sie bereits Internet Explorer 11 installiert. Wenn Sie eine ältere Version von Windows haben, finden Sie auf dieser Internet Explorer-Downloadseite Anweisungen.
Möchten Sie stattdessen ein Video von Ihrem Computer einfügen?
Siehe Einfügen und Wiedergeben einer Videodatei von Ihrem Computer für alle Details.
Nutzungsbedingungen und Datenschutzrichtlinien
Video:
Youtube:
Microsoft-Stream:
SlideShare.net:
In PowerPoint 2016 können Sie ein Online-Video mit einem Einbettungscode einfügen oder anhand des Namens nach einem Video suchen. Dann können Sie es während Ihrer Präsentation abspielen.
Das Video wird direkt von der Website abgespielt und verfügt über die Steuerelemente der Website für Wiedergabe, Pause, Lautstärke usw. Die PowerPoint-Wiedergabefunktionen (Ausblenden, Lesezeichen, Trimmen usw.) gelten nicht für Onlinevideos.
Da das Video auf einer Website und nicht in Ihrer Präsentation gespeichert ist, müssen Sie mit dem Internet verbunden sein, damit das Video erfolgreich abgespielt werden kann.
Fügen Sie das Online-Video mit einem „Embed"-Code ein
Suchen Sie auf YouTube oder Vimeo das Video, das Sie einfügen möchten.
Klicken Sie unter dem Videoframe auf Teilen und dann auf Einbetten . (Wenn Sie es versäumen, auf Einbetten zu klicken , kopieren Sie am Ende den falschen Code.)

Klicken Sie mit der rechten Maustaste auf den iFrame-Einbettungscode und klicken Sie auf Kopieren .

Wenn der markierte Text, den Sie kopieren, mit „http" beginnt, STOPPEN Sie. Es ist der falsche Code zum Kopieren. Kehren Sie zu Schritt 2 zurück und klicken Sie auf Embed :


Klicken Sie in PowerPoint auf die Folie, der Sie ein Video hinzufügen möchten.
Klicken Sie auf der Registerkarte Einfügen auf Video > Online-Video .
Fügen Sie im Feld Von einem Video -Einbettungscode den Einbettungscode ein und klicken Sie dann auf den Pfeil.

Auf Ihrer Folie wird ein Videorechteck platziert, das Sie nach Belieben verschieben und in der Größe ändern können. Um eine Vorschau Ihres Videos auf Ihrer Folie anzuzeigen, klicken Sie mit der rechten Maustaste auf das Videorechteck, wählen Sie Vorschau aus und klicken Sie dann auf die Wiedergabeschaltfläche des Videos.
Hinweis: Wenn Ihr Video nicht richtig eingebettet wird, überprüfen Sie, ob Sie die erforderlichen Office-Updates installiert haben.
Suchen Sie nach dem Namen des YouTube-Videos
Klicken Sie auf die Folie, der Sie ein Video hinzufügen möchten.
Klicken Sie auf der Registerkarte Einfügen auf Video > Online-Video .

Geben Sie im Feld YouTube durchsuchen den Namen des Videos ein, das Sie einfügen möchten, und drücken Sie die Eingabetaste.
Wählen Sie das Video aus den Suchergebnissen aus und klicken Sie auf Einfügen .
Auf Ihrer Folie wird ein Videorechteck platziert, das Sie nach Belieben verschieben und in der Größe ändern können. Um eine Vorschau Ihres Videos auf Ihrer Folie anzuzeigen, klicken Sie mit der rechten Maustaste auf das Videorechteck, wählen Sie Vorschau aus und klicken Sie dann auf die Wiedergabeschaltfläche des Videos.
Hinweis: Wenn Ihr Video nicht richtig eingefügt wird, überprüfen Sie, ob Sie die erforderlichen Office-Updates installiert haben.
Vorschau des Videos
Sobald sich das Videorechteck auf Ihrer Folie befindet, wählen Sie es aus, klicken Sie mit der rechten Maustaste darauf und wählen Sie Vorschau .
Auf dem Video wird eine Wiedergabeschaltfläche angezeigt.
Klicken Sie auf die Wiedergabeschaltfläche des Videos.
Da sich das Video auf einer Website und nicht in Ihrer Präsentation befindet, müssen Sie mit dem Internet verbunden sein, damit das Video erfolgreich abgespielt werden kann.
Auf Ihrem Computer ist Internet Explorer 11 erforderlich
Hinweis: Microsoft 365-Apps und -Dienste unterstützen Internet Explorer 11 ab dem 17. August 2021 nicht mehr . Weitere Informationen . Bitte beachten Sie, dass Internet Explorer 11 ein unterstützter Browser bleibt. Internet Explorer 11 ist eine Komponente des Windows-Betriebssystems und folgt der Lebenszyklusrichtlinie für das Produkt, auf dem es installiert ist.
Zum Abspielen von Videos in PowerPoint muss Internet Explorer 11 auf Ihrem Computer installiert sein. Sie müssen es nicht verwenden, um im Internet zu surfen; Sie müssen es einfach installiert haben, denn unter der Decke benötigt PowerPoint seine Technologie, um Videos unter Windows abzuspielen.
Wenn Ihr Betriebssystem Windows 10 ist, haben Sie bereits Internet Explorer 11 installiert. Wenn Sie eine ältere Version von Windows haben, finden Sie auf dieser Internet Explorer-Downloadseite Anweisungen.
Möchten Sie stattdessen ein Video von Ihrem Computer einfügen?
Siehe Einfügen und Wiedergeben einer Videodatei von Ihrem Computer für alle Details.
Betten Sie Inhalte von Slideshare.net ein
Auf einer Folie in PowerPoint können Sie Inhalte von Slideshare.net einbetten, einer Freigabe-Website für Präsentationen, Infografiken und Dokumente.
Auf Slideshare.net hat jeder Inhalt, der an anderer Stelle eingebettet werden kann, eine Schaltfläche „ Teilen ". Diese Schaltfläche öffnet ein Fenster, in dem Sie einen Einbettungscode wie eine Einbettung für ein Video kopieren können.
Suchen Sie auf Slideshare.net den Inhalt, den Sie einbetten möchten.
Wählen Sie die Schaltfläche Teilen unter dem Inhaltsrahmen aus.
Freigabecodes werden im Videoframe angezeigt.
Wählen Sie das Kästchen mit dem Namen Einbetten aus.
Dabei wird der gesamte Text im Feld markiert.
Klicken Sie mit der rechten Maustaste auf den ausgewählten Text und wählen Sie Kopieren .
Der kopierte Text enthält mehr Informationen als Sie benötigen, daher muss er gekürzt und erneut kopiert werden.
Fügen Sie den kopierten Text in einen Texteditor wie Word oder Notepad ein.
Wählen Sie den Teil des Textes aus, der mit <iframe src ... beginnt und mit </iframe> endet. Kopieren Sie diesen Text.
Das ist der Einbettungscode, den Sie zum Einfügen des Inhalts in PowerPoint benötigen.
Wechseln Sie in PowerPoint zu der Folie, auf der Sie den Inhalt einfügen möchten.
Wählen Sie im Menüband der Symbolleiste die Registerkarte Einfügen , wählen Sie Video und dann Online-Video aus.
Das Dialogfeld Video einfügen wird geöffnet.
Fügen Sie den Einbettungscode in das Feld From a Video Embed Code ein und drücken Sie dann die Eingabetaste.
Es dauert einen Moment, bis PowerPoint den Inhalt aufgenommen hat. Wenn dies geschehen ist, erscheint auf Ihrer Folie ein schwarzes Kästchen.
Um den Inhalt anzuzeigen, wählen Sie die Schaltfläche Diashow
 in der Nähe der unteren rechten Ecke des PowerPoint-Fensters.
in der Nähe der unteren rechten Ecke des PowerPoint-Fensters.
Anforderungen
Ihre Nutzung von Online-Videos unterliegt den Nutzungsbedingungen und Datenschutzrichtlinien der jeweiligen Anbieter-Website.
SlideShare.net
Vimeo
Youtube
In PowerPoint 2013 können Sie ein Onlinevideo einfügen und es dann während Ihrer Präsentation abspielen.
Das Video wird direkt von der Website abgespielt und verfügt über die Steuerelemente der Website für Wiedergabe, Pause, Lautstärke usw. Die PowerPoint-Wiedergabefunktionen (Ausblenden, Lesezeichen, Trimmen usw.) gelten nicht für Onlinevideos.
Da das Video auf einer Website und nicht in Ihrer Präsentation gespeichert ist, müssen Sie mit dem Internet verbunden sein, damit das Video erfolgreich abgespielt werden kann.
Hinweis: Um diese Funktion verwenden zu können, müssen Sie die Desktopversion von PowerPoint 2013 verwenden , die Office-Updates vom April 2014 installiert haben und IE 9 (MS12-037) oder IE10 oder höher (empfohlen) verwenden. Sie können eine vollständige Liste der Anforderungen und unterstützten Formate anzeigen.
Suchen Sie nach dem Namen des YouTube-Videos
Klicken Sie auf die Folie, der Sie ein Video hinzufügen möchten.
Klicken Sie auf der Registerkarte Einfügen auf Video > Online-Video .

Geben Sie im Feld YouTube durchsuchen den Namen des Videos ein, das Sie einfügen möchten, und drücken Sie die Eingabetaste.

Wählen Sie das Video aus den Suchergebnissen aus und klicken Sie auf Einfügen .
Auf Ihrer Folie wird ein Videorechteck platziert, das Sie nach Belieben verschieben und in der Größe ändern können. Um eine Vorschau Ihres Videos auf Ihrer Folie anzuzeigen, klicken Sie mit der rechten Maustaste auf das Videorechteck, wählen Sie Vorschau aus und klicken Sie dann auf die Wiedergabeschaltfläche des Videos.
Hinweis: Wenn Ihr Video nicht richtig eingefügt wird, überprüfen Sie, ob Sie die erforderlichen Office-Updates installiert haben.
Wechseln Sie zur Registerkarte Wiedergabe des Menübands, um auszuwählen, wie und wann das Video abgespielt wird:

Vorschau des Videos
Sobald sich das Videorechteck auf Ihrer Folie befindet, wählen Sie es aus, und wählen Sie dann die Registerkarte Wiedergabe im PowerPoint-Menüband aus.
Wählen Sie am linken Ende der Registerkarte Wiedergabe die Schaltfläche Vorschau aus.
Auf Ihrem Computer ist Internet Explorer 11 erforderlich
Hinweis: Microsoft 365-Apps und -Dienste unterstützen Internet Explorer 11 ab dem 17. August 2021 nicht mehr . Weitere Informationen . Bitte beachten Sie, dass Internet Explorer 11 ein unterstützter Browser bleibt. Internet Explorer 11 ist eine Komponente des Windows-Betriebssystems und folgt der Lebenszyklusrichtlinie für das Produkt, auf dem es installiert ist.
Zum Abspielen von Videos in PowerPoint muss Internet Explorer 11 auf Ihrem Computer installiert sein. Sie müssen es nicht verwenden, um im Internet zu surfen; Sie müssen es einfach installiert haben, denn unter der Decke benötigt PowerPoint seine Technologie, um Videos unter Windows abzuspielen.
Wenn Ihr Betriebssystem Windows 10 ist, haben Sie bereits Internet Explorer 11 installiert. Wenn Sie eine ältere Version von Windows haben, finden Sie auf dieser Internet Explorer-Downloadseite Anweisungen.
Möchten Sie stattdessen ein Video von Ihrem Computer einfügen?
Siehe Einfügen und Wiedergeben einer Videodatei von Ihrem Computer für alle Details.
Anforderungen
Ihre Nutzung von Online-Videos unterliegt den Nutzungsbedingungen und Datenschutzrichtlinien der jeweiligen Anbieter-Website.
Wichtig: Office 2010 wird nicht mehr unterstützt . Führen Sie ein Upgrade auf Microsoft 365 durch, um überall von jedem Gerät aus zu arbeiten und weiterhin Support zu erhalten.
Jetzt upgraden
YouTube-Videos auf PowerPoint 2010 funktionieren nicht mehr. YouTube hat kürzlich die Unterstützung für den Adobe Flash Player eingestellt, den PowerPoint 2010 im Hintergrund verwendet, um ein in eine Folie eingebettetes YouTube-Video abzuspielen.
Aufgrund dieser Änderung können Sie in PowerPoint 2010 kein Video mehr abspielen. Stattdessen erhalten Sie eine Fehlermeldung mit folgendem Inhalt: „Flash-eingebettete Videos werden nicht mehr unterstützt."
Es gibt zwei Möglichkeiten, dieses Problem zu umgehen, die unten beschrieben werden. Installieren Sie ein Add-In, das ein Video wiedergeben kann , oder aktualisieren Sie auf eine neuere Version von PowerPoint .
Verwenden Sie das LiveWeb-Add-In, um ein Online-Video einzufügen und abzuspielen
Dies ist eine Aufgabe für geduldige Heimwerker, die mit der Installation und Einrichtung von Software vertraut sind. Wir haben versucht, die notwendigen Schritte sorgfältig zu skizzieren.
Nachfolgend finden Sie drei Verfahren, die Ihnen helfen . Die ersten beiden müssen nur einmal durchgeführt werden: Sie installieren und richten das Add-In ein. Sobald diese abgeschlossen sind, können Sie das dritte Verfahren verwenden, um ein Online-Video auf einer Folie in PowerPoint 2010 einzufügen.
Klicken Sie unten auf eine Abschnittsüberschrift, um sie zu öffnen und die detaillierten Anweisungen anzuzeigen:
Schließen Sie Office 2010.
Gehen Sie zur Startseite des LiveWeb-Add-Ins und klicken Sie auf den Download-Link für Benutzer von PowerPoint 2007/2010/2010/2016 (32 Bit/64 Bit) .
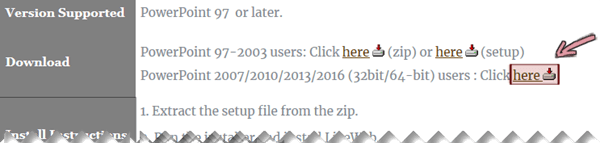
Eine komprimierte Datei, lwsetup40.zip , wird auf Ihren Computer heruntergeladen. Zunächst dekomprimieren Sie es, um die Dateien verwenden zu können.
Klicken Sie im Datei-Explorer mit der rechten Maustaste auf die ZIP-Datei und wählen Sie Alle extrahieren aus.

Wählen Sie im Dialogfeld Extrahieren die Option Extrahierte Dateien nach Abschluss anzeigen aus und klicken Sie dann auf Extrahieren .

Die unkomprimierte Datei wird auf Ihren Computer kopiert.
Doppelklicken Sie auf lwsetup.exe , um mit der Installation des LiveWeb-Add-Ins auf Ihrem Computer zu beginnen.

Als Nächstes gehen Sie eine Reihe von Optionen durch, bevor das Add-In auf Ihrem Computer installiert wird.
Klicken Sie auf Ja , damit die App Änderungen an Ihrem Gerät vornehmen kann.

Klicken Sie im Dialogfeld des InstallShield-Assistenten auf Weiter .
Lesen Sie die Lizenzvereinbarung, wählen Sie Ich akzeptiere die Bedingungen der Lizenzvereinbarung und klicken Sie dann auf Weiter .
(Sie müssen die Lizenzvereinbarung akzeptieren, um das Add-In verwenden zu können.)
Der Standardinstallationsordner ist C:\Program Files (x86)\Shyam Pillai\LiveWeb. Ändern Sie es bei Bedarf und klicken Sie dann auf Weiter .
Alle Optionen sind jetzt konfiguriert: Klicken Sie auf Installieren .
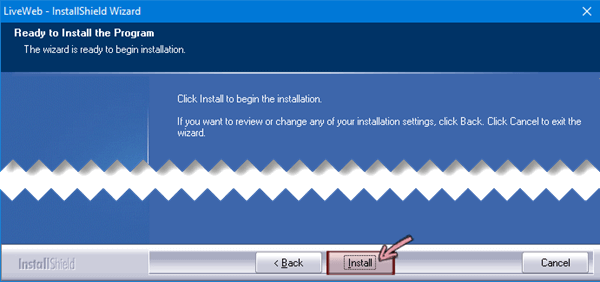
Warten Sie, bis die Installation abgeschlossen ist, und klicken Sie dann auf Fertig stellen , um den Installationsvorgang zu beenden. Sie können das Add-In jetzt verwenden.
Öffnen Sie Office 2010 über Ihr Startmenü .
Klicken Sie auf der Registerkarte Datei des Symbolleistenbands auf Optionen .

Wählen Sie im Dialogfeld PowerPoint-Optionen im linken Bereich das Trust Center aus und klicken Sie dann auf Trust Center-Einstellungen .
Wählen Sie im Dialogfeld Trust Center unter Makroeinstellungen die Option Alle Makros mit Benachrichtigung deaktivieren und klicken Sie dann auf OK .

Das Trust Center deaktiviert die Makros auf diese Weise nicht automatisch. Sie können selbst entscheiden, ob Sie sie aktivieren oder deaktivieren möchten. In diesem Fall entscheiden wir uns dafür, sie zu aktivieren.
Klicken Sie im linken Bereich des Dialogfelds auf ActiveX-Einstellungen , wählen Sie Vor dem Aktivieren aller Steuerelemente mit minimalen Einschränkungen nachfragen aus und klicken Sie dann auf OK .
Wählen Sie im linken Bereich Add-Ins aus. Wählen Sie unten in der Liste Verwalten die Option PowerPoint-Add-Ins aus und klicken Sie dann auf Los .
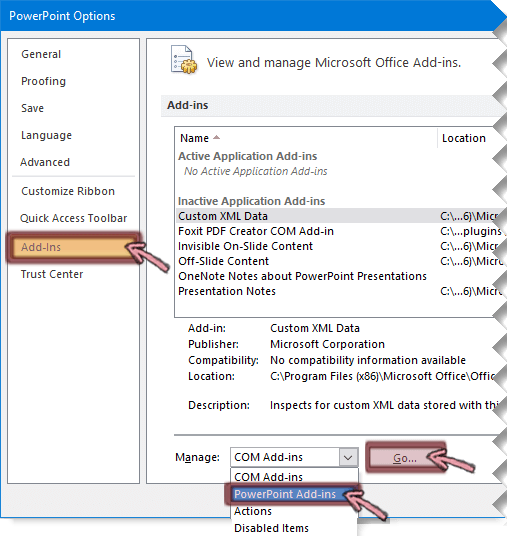
Klicken Sie auf Neu hinzufügen, um das LiveWeb -Add-In zu Ihrer Liste hinzuzufügen.
Navigieren Sie zu dem Ordner, in dem Sie LiveWeb in Schritt 9 des vorherigen Verfahrens installiert haben, wählen Sie LiveWeb.ppam aus und klicken Sie dann auf OK .
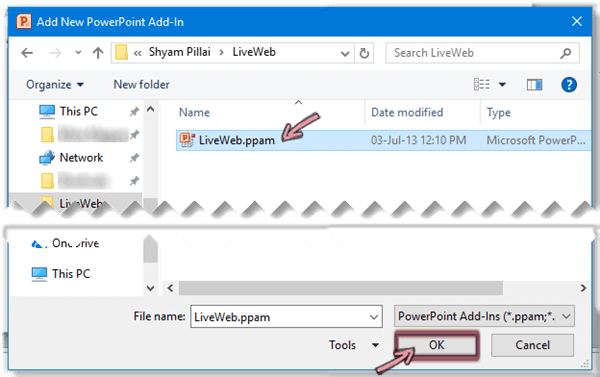
Das LiveWeb-Add-In ist installiert und kann in PowerPoint 2010 verwendet werden.
Manchmal wird das Add-In nicht in der Liste angezeigt, funktioniert aber ordnungsgemäß. Klicken Sie auf Schließen und lesen Sie die folgenden Schritte, um es zu verwenden.
Rufen Sie in Ihrem Webbrowser YouTube auf. Suchen Sie das Video, das Sie auf einer Folie einfügen möchten. Kopieren Sie die https: Adresse der Webseite.
Klicken Sie in PowerPoint 2010 auf der Registerkarte Einfügen der Multifunktionsleiste am rechten Ende auf die Schaltfläche Webseite .

Das LiveWeb -Dialogfeld wird geöffnet.
Klicken Sie im Dialogfeld auf Weiter .
Fügen Sie im oberen Feld die Adresse (aus Schritt 1) des Videos ein, das Sie einfügen möchten. Klicken Sie dann auf Hinzufügen und dann auf Weiter .

Stellen Sie sicher, dass das Kontrollkästchen Ja, Webseite automatisch aktualisieren (Echtzeitaktualisierung) aktiviert ist, und klicken Sie dann auf Weiter .
Klicken Sie in Schritt 3 auf Weiter , es sei denn, Sie möchten zuerst optionale Einstellungen für Ihr Video ändern.
Klicken Sie auf Fertig stellen .
Klicken Sie im Meldungsfeld auf OK .
Speichern Sie Ihre Präsentation. Jetzt können Sie das Video in der Diashow testen.
Drücken Sie F5, um die Diashow zu starten. Sobald das Video beginnt, drücken Sie die Vollbild-Taste, um den Videorahmen zu erweitern.
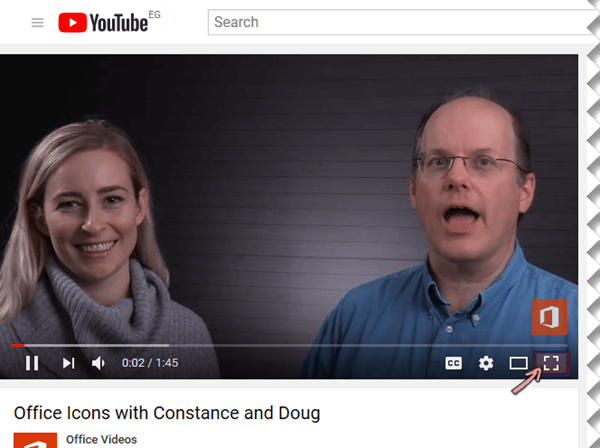
Wenn der Bildschirm nach dem Umschalten auf den Vollbildmodus so aussieht, drücken Sie einmal Strg+Pluszeichen auf Ihrer Tastatur, um das Video zu erweitern:
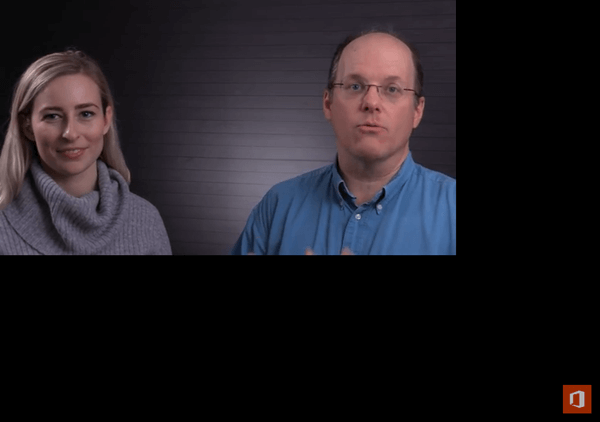
An diesem Punkt sollte das Video den Bildschirm ausfüllen.
Klicken Sie ggf. auf Wiedergabe, um das Video zu starten.
Aktualisieren Sie auf eine neuere Version von PowerPoint, wenn Sie können
Wenn Sie ein Upgrade durchführen können, empfehlen wir Ihnen, dies zu tun, um dieses nicht behebbare Problem zu umgehen:
Sie können von Office 2010 auf eine neuere Version aktualisieren , die nicht auf Adobe Flash Player angewiesen ist, um YouTube-Videos abzuspielen, und daher nicht das gleiche Problem hat wie PowerPoint 2010 jetzt.
Damit das Upgrade von Vorteil ist, müssen Sie eine Windows-Version verwenden, die die von Ihnen gewählte Version von Office unterstützt. Office 2013 erfordert Windows 10, Windows 8.1, Windows 8 oder Windows 7. Office 2016 erfordert Windows 10, Windows 8.1, Windows 8 oder Windows 7 Service Pack 1.
Wenn Sie immer über die neueste Office-Version verfügen möchten, können Sie Microsoft 365-Abonnent werden. Klicken Sie hier, um es auszuprobieren oder zu kaufen und um ein Abonnement mit einem einmaligen Kauf zu vergleichen.
Anforderungen
Ihre Nutzung von Online-Videos unterliegt den Nutzungsbedingungen und Datenschutzbestimmungen der Anbieter-Website.
- Welche Version von Office für Mac verwenden Sie?
- Office 365 oder 2019
- Büro 2016
In PowerPoint für Microsoft 365 für Mac oder PowerPoint 2019 für Mac können Sie ein Onlinevideo von YouTube oder Vimeo auf einer Folie einfügen. Frühere Versionen von PowerPoint für macOS unterstützen das Einfügen eines Onlinevideos nicht.
In PowerPoint für Microsoft 365 für Mac können Sie auch ein Onlinevideo aus Microsoft Stream einfügen, einem Videodienst für Unternehmen – Personen in einer Organisation können Videos hochladen, anzeigen und miteinander teilen. Dieses Feature erfordert PowerPoint für Microsoft 365 für Mac, Version 16,27 oder höher.
Das Video wird direkt von der Website abgespielt und verfügt über die Steuerelemente der Website für Wiedergabe, Pause, Lautstärke usw. Die PowerPoint-Wiedergabefunktionen (Ausblenden, Lesezeichen, Trimmen usw.) gelten nicht für Onlinevideos.
Da das Video auf einer Website und nicht in Ihrer Präsentation gespeichert ist, müssen Sie mit dem Internet verbunden sein, damit das Video erfolgreich abgespielt werden kann.
Fügen Sie ein Webvideo ein
Suchen Sie in Ihrem Webbrowser das gewünschte Video.
Kopieren Sie die URL der Webseite aus der Adressleiste Ihres Browsers.
Wechseln Sie zu PowerPoint und wählen Sie die Folie aus, auf der Sie das Video platzieren möchten.
Wählen Sie auf der Registerkarte Einfügen des Menübands in der Gruppe Medien am rechten Ende Video aus. Wählen Sie dann Online-Film aus.
Fügen Sie im Dialogfeld die URL ein, die Sie in Schritt 2 kopiert haben.
Klicken Sie auf Einfügen .
Das Video wird der Folie hinzugefügt.
Um eine Vorschau des Videos anzuzeigen, klicken Sie auf die Wiedergabeschaltfläche , die über dem Video angezeigt wird.
Möchten Sie stattdessen ein Video von Ihrem Computer einfügen?
Siehe Einfügen und Wiedergeben einer Videodatei von Ihrem Computer für alle Details.
Anforderungen
Das Einfügen und Abspielen eines Online-Videos erfordert eine aktuelle Version von macOS und PowerPoint für macOS:
PowerPoint-Version 16.15.18070902 oder höher
macOS 10.13.4 (High Sierra) oder höher
Ein Mac, der 2012 oder später hergestellt wurde
Ihre Nutzung von Online-Videos unterliegt den Nutzungsbedingungen und Datenschutzrichtlinien der jeweiligen Anbieter-Website.
Microsoft-Stream:
Video:
Youtube:
SlideShare.net:
Während PowerPoint 2016 für Mac selbst das Einfügen eines Onlinevideos nicht unterstützt, sind nur wenige Schritte erforderlich, um ein Add-In zu verwenden, mit dem Sie ein Video von YouTube oder Vimeo einfügen können.
Fügen Sie ein Online-Video mit dem Web Video Player-Add-In ein
Öffnen Sie in Ihrer Präsentation eine neue Folie. (Das Video nimmt die gesamte Folie ein, also fangen Sie am besten neu an.)
Wählen Sie im Menü Einfügen Add-Ins > Store aus.
Geben Sie im Dialogfeld Office-Add-Ins im Suchfeld web video player ein und drücken Sie die EINGABETASTE .
Die Suche sollte eine Übereinstimmung namens Web Video Player ergeben .
Wählen Sie Hinzufügen aus .
Der Folie wird ein Videoframe hinzugefügt.
Fügen Sie in das Textfeld die Adresse (URL) von der YouTube- oder Vimeo-Seite des gewünschten Videos ein.
Wählen Sie Video einstellen .
Der Videorahmen aktualisiert sich selbst und zeigt ein Standbild aus dem Video.
Wählen Sie die Wiedergabeschaltfläche im Video aus, um es zu testen.
Möchten Sie stattdessen ein Video von Ihrem Computer einfügen?
Siehe Einfügen und Wiedergeben einer Videodatei von Ihrem Computer für alle Details.
Nutzungsbedingungen von Vimeo und YouTube
Ihre Nutzung von Online-Videos unterliegt den Nutzungsbedingungen und Datenschutzrichtlinien der jeweiligen Anbieter-Website.
In PowerPoint für Web können Sie ein Onlinevideo von YouTube oder Vimeo auf einer Folie einfügen. (Wenn Sie über ein Microsoft 365 Business- oder Education-Abonnement verfügen, können Sie auch ein Onlinevideo aus Microsoft Stream einfügen.)
Das Video wird direkt von der Website abgespielt und verfügt über die Steuerelemente der Website für Wiedergabe, Pause, Lautstärke usw. Die PowerPoint-Wiedergabefunktionen (Ausblenden, Lesezeichen, Trimmen usw.) gelten nicht für Onlinevideos.
Da das Video auf einer Website und nicht in Ihrer Präsentation gespeichert ist, müssen Sie mit dem Internet verbunden sein, damit das Video erfolgreich abgespielt werden kann.
Fügen Sie ein Online-Video ein
Suchen Sie auf einer separaten Registerkarte in Ihrem Webbrowser das gewünschte Video.
Kopieren Sie die Adresse der Webseite aus der Adressleiste Ihres Browsers.
Wechseln Sie zu PowerPoint für Web, und wählen Sie die Folie aus, auf der Sie das Video platzieren möchten.
Wählen Sie auf der Registerkarte Einfügen des Menübands in der Gruppe Medien die Option Onlinevideo aus.
Fügen Sie im Dialogfeld Online-Video die Adresse ein, die Sie in Schritt 2 kopiert haben.
Wählen Sie Einfügen aus .
Das Video wird auf Ihrer Folie eingefügt. Sie können das Video verschieben, indem Sie es mit der Maus ziehen, und Sie können die Größe des Videorahmens ändern, indem Sie eine Ecke auswählen und ziehen.
Um das Video abzuspielen, müssen Sie die Diashow ausführen. Wechseln Sie im Menüband zur Registerkarte Ansicht , und wählen Sie in der Gruppe Bildschirmpräsentation starten die Option Von aktueller Folie aus .
(Wenn Sie die vereinfachte Multifunktionsleiste deaktiviert haben, haben Sie keine Registerkarte „Bildschirmpräsentation". Verwenden Sie stattdessen die Registerkarte „ Ansicht ", um die Bildschirmpräsentation zu starten.)
Die Diashow wird geöffnet, und Sie können dann auf die Wiedergabeschaltfläche klicken, um zu beginnen.
Verwandte Informationen finden Sie unter Wiedergeben eines Videos in PowerPoint für das Web .
Ihre Nutzung von Online-Videos unterliegt den Nutzungsbedingungen und Datenschutzrichtlinien der jeweiligen Anbieter-Website.
Microsoft-Stream:
Video:
Youtube:
Trimmen eines Videos
PowerPoint für Web kann keine Videos kürzen, und Onlinevideos können nicht gekürzt werden. Wenn Sie ein Video zuschneiden möchten, müssen Sie es auf Ihrem Computer speichern und es dann auf Ihrer Folie in einer Desktop-Version von PowerPoint einfügen.
Siehe auch
Video: Fügen Sie ein Video von YouTube in PowerPoint 2013 ein
Warum kann ich kein Video in PowerPoint einbetten?
No comments:
Post a Comment