Fügen Sie eine Layouttabelle ein
In diesem Artikel
Einführung in Layouttabellen
Sie können Layouttabellen verwenden, um eine besser organisierte, professionell aussehende Formularvorlage zu entwerfen. Eine Layouttabelle ist ein Framework, das Zeilen und Spalten zum Organisieren und Anordnen des Inhalts der Formularvorlage enthält, einschließlich Steuerelementen, Abschnitten einer Formularvorlage und Logos oder anderer Bilder.
Im folgenden Beispiel wird eine Layouttabelle verwendet, um Textfelder in einem Abschnitt einer Formularvorlage zu organisieren.
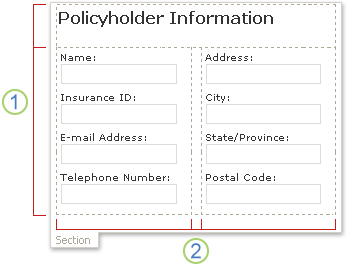
1. Diese Layouttabelle hat zwei Zeilen.
2. Es gibt drei Spalten in der zweiten Zeile. Die mittlere Spalte wird nur für Abstandszwecke verwendet.
Die Rahmen einer Layouttabelle erscheinen im Designmodus als gestrichelte Gitterlinien. Wenn Benutzer ein Formular ausfüllen, das auf Ihrer Formularvorlage basiert, sind diese Gitternetzlinien nicht sichtbar.
Tipp: Um die Gitternetzlinien im Entwurfsmodus auszublenden, klicken Sie im Menü „ Tabelle " auf „Gitternetzlinien ausblenden" .
Im Aufgabenbereich Layout finden Sie eine Sammlung vorgefertigter Layouttabellen. Sie können diese Tabellen in Ihre Formularvorlage einfügen und an Ihre Bedürfnisse anpassen. Sie können beispielsweise auf Dreispaltige Tabelle klicken, um schnell eine leere Tabelle mit einer Zeile und drei Spalten in Ihre Formularvorlage einzufügen. Wenn Sie dieser Tabelle eine zusätzliche Zeile hinzufügen möchten, klicken Sie in der Formularvorlage in eine Tabellenzelle, und klicken Sie dann im Aufgabenbereich Layout auf Tabellenzeile hinzufügen.
Wenn Sie lieber Ihre eigene Layouttabelle erstellen möchten, können Sie eine benutzerdefinierte Layouttabelle mit einer bestimmten Anzahl von Zeilen und Spalten einfügen. Alternativ können Sie eine benutzerdefinierte Layouttabelle zeichnen, was hilfreich sein kann, wenn Sie ein komplexeres Design erstellen möchten. Sie können beispielsweise eine Layouttabelle erstellen, die Zellen unterschiedlicher Höhe oder eine unterschiedliche Anzahl von Spalten pro Zeile enthält.
Fügen Sie eine vordefinierte Layouttabelle ein
Platzieren Sie auf der Formularvorlage den Cursor an der Stelle, an der Sie die Layouttabelle einfügen möchten.
Klicken Sie im Menü Format auf Layout .
Klicken Sie in der Liste Layouttabellen einfügen im Aufgabenbereich Layout auf den gewünschten Layouttabellentyp.
Um der Tabelle zusätzliche Zeilen und Spalten hinzuzufügen, klicken Sie in der Formularvorlage auf eine Tabellenzelle, und klicken Sie dann in der Liste Zellen verbinden und teilen auf die gewünschten Optionen.
Tipp: Um Zeilen, Spalten oder die Tabelle selbst zu löschen, klicken Sie mit der rechten Maustaste auf eine beliebige Stelle in der Tabelle, zeigen Sie auf Löschen und klicken Sie dann auf die gewünschte Option.
Fügen Sie eine benutzerdefinierte Layouttabelle mit bestimmten Abmessungen ein
Platzieren Sie auf der Formularvorlage den Cursor an der Stelle, an der Sie die Layouttabelle einfügen möchten.
Klicken Sie auf der Tabellen -Symbolleiste auf Einfügen und dann auf Layout-Tabelle .
Geben Sie im Dialogfeld Tabelle einfügen die Anzahl der Spalten und Zeilen ein, die Sie in die Tabelle aufnehmen möchten.
Zeichnen Sie eine benutzerdefinierte Layouttabelle
Platzieren Sie in der Formularvorlage den Cursor an der Stelle, an der Sie die Layouttabelle zeichnen möchten.
Klicken Sie in der Symbolleiste Tabellen auf Tabelle zeichnen .
Der Mauszeiger verwandelt sich in einen Bleistift.
Zeichnen Sie zum Definieren der äußeren Begrenzungen der Tabelle ein Rechteck auf der Formularvorlage, und zeichnen Sie dann die Spalten- und Zeilenbegrenzungen innerhalb dieses Rechtecks.
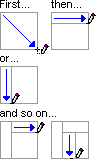
Um eine Linie oder einen Linienblock zu löschen, klicken Sie auf Radiergummi
 auf der Symbolleiste Tabellen und klicken Sie dann auf den Radiergummi und ziehen Sie ihn entlang der Linie, die Sie löschen möchten.
auf der Symbolleiste Tabellen und klicken Sie dann auf den Radiergummi und ziehen Sie ihn entlang der Linie, die Sie löschen möchten.
Formatieren Sie die Steuerelemente automatisch in einer Layouttabelle
Sie können den Aufgabenbereich Steuerelemente oder den Aufgabenbereich Datenquelle verwenden, um Steuerelemente in Ihre Formularvorlage einzufügen. Wenn Sie den Aufgabenbereich Datenquelle zum Einfügen von Steuerelementen verwenden, können Sie eine Verknüpfung verwenden, mit der Sie Steuerelemente und ihre entsprechenden Beschriftungen sofort in eine Layouttabelle in einem Abschnitt einfügen können. Diese Verknüpfung funktioniert am besten, wenn Sie eine Formularvorlage entwerfen, die auf einer Datenbank, einem Webdienst oder einer anderen externen Datenquelle basiert, und Sie eine sich nicht wiederholende Gruppe aus der Datenquelle einfügen möchten. Steuerelemente wie Abschnitte und optionale Abschnitte sind an sich nicht wiederholende Gruppen gebunden.
Das folgende Bild zeigt eine im Aufgabenbereich Datenquelle ausgewählte Mitarbeitergruppe und den Befehl Steuerelemente in Layouttabelle , der im Kontextmenü ausgewählt wird.
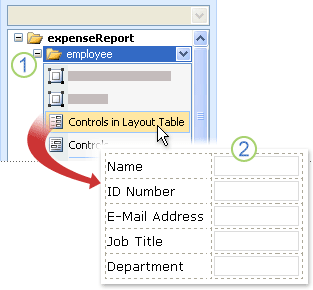
1. Wenn Sie auf den Pfeil neben der Mitarbeitergruppe klicken, bietet ein Menü Optionen zum Einfügen von Steuerelementen. Um Steuerelemente in eine Layouttabelle einzufügen, klicken Sie im Menü auf Steuerelemente in Layouttabelle .
2. Jedes Feld in der Mitarbeitergruppe wird jetzt ordentlich durch ein Steuerelement und eine entsprechende Beschriftung auf der Formularvorlage dargestellt. Die Steuerelementbezeichnungen werden von Feld- oder Gruppennamen in der Datenquelle abgeleitet.
Wenn der Aufgabenbereich Datenquelle nicht sichtbar ist, klicken Sie im Menü Ansicht auf Datenquelle .
Wählen Sie im Aufgabenbereich Datenquelle eine sich nicht wiederholende Gruppe aus, die ein oder mehrere Felder enthält.
Hinweis: Wenn Sie versehentlich eine Wiederholungsgruppe auswählen, erhalten Sie im Kontextmenü einen anderen Befehlssatz.
Klicken Sie mit der rechten Maustaste auf die Gruppe, und klicken Sie dann im Kontextmenü auf Steuerelemente in Layouttabelle .
Microsoft Office InfoPath fügt der Formularvorlage sofort eine Layouttabelle hinzu, die die Steuerelemente und Beschriftungen für jedes Feld in der ausgewählten Gruppe enthält. InfoPath bestimmt den Typ des hinzuzufügenden Steuerelements basierend auf dem Datentyp für das Feld oder die Gruppe. Wenn beispielsweise die einzelnen Felder in einer Gruppe den Datentyp Text (Zeichenfolge) verwenden, fügt InfoPath Textfeldsteuerelemente in den Tabellenzellen hinzu.
No comments:
Post a Comment